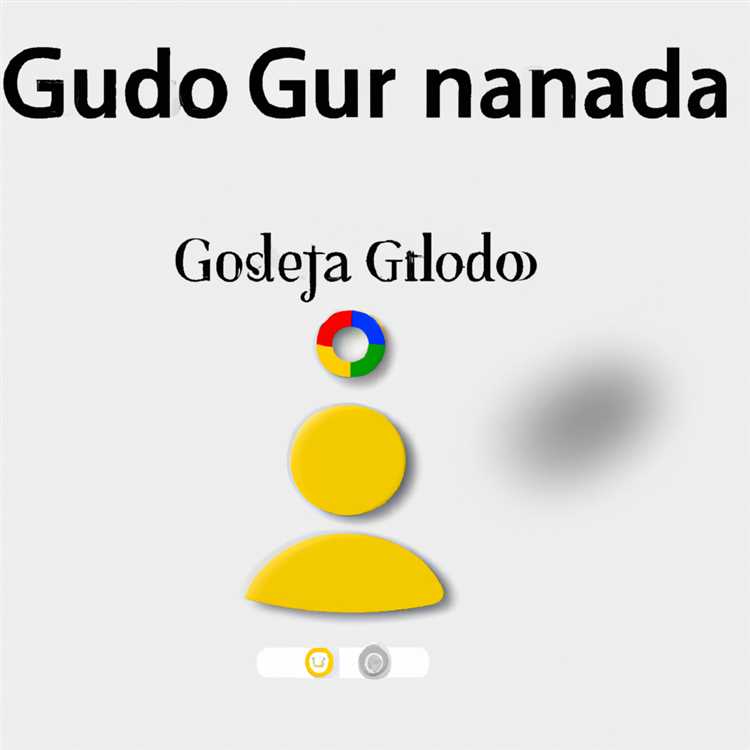Bạn có mệt mỏi khi cố gắng tìm ra cách chụp ảnh màn hình trên PC Windows của bạn không? Vâng, chúng tôi ở đây để giúp đỡ! Trong bài viết này, chúng tôi sẽ cho bạn thấy 8 thủ thuật đơn giản sẽ khiến bạn chụp ảnh màn hình như một chuyên gia ngay lập tức.
Đầu tiên, hãy nói về phương pháp cơ bản mà hầu hết mọi người đã quen thuộc. Để chụp ảnh chụp màn hình trên PC Windows, chỉ cần nhấn nút "In màn hình" trên bàn phím của bạn. Điều này sẽ chụp ảnh màn hình toàn bộ màn hình của bạn và lưu nó vào bảng tạm của bạn. Từ đó, bạn có thể chỉ cần mở một trình soạn thảo hình ảnh hoặc trình xử lý văn bản và dán ảnh chụp màn hình bằng cách sử dụng kết hợp bàn phím "Ctrl + V".
Nhưng điều gì sẽ xảy ra nếu bạn chỉ muốn chụp một phần cụ thể trên màn hình của bạn? Windows có một công cụ Snipping tích hợp cho phép bạn làm điều đó. Chỉ cần tìm kiếm "Công cụ Snipping" trong menu Bắt đầu của bạn, mở nó lên và chọn loại Snip bạn muốn thực hiện. Bạn có thể chọn từ các tùy chọn như Snip hình chữ nhật, Snip miễn phí, Snip cửa sổ hoặc Snip toàn màn hình. Khi bạn đã thực hiện lựa chọn của mình, chỉ cần nhấp và kéo chuột của bạn để chụp khu vực mong muốn và ảnh chụp màn hình bị cắt tỉa sẽ xuất hiện trong trình soạn thảo.
Một thủ thuật tuyệt vời khác là sử dụng tính năng Snip & Sketch, có sẵn trong Windows 10. Công cụ này cho phép bạn nhanh chóng chụp ảnh màn hình và thực hiện các chỉnh sửa cơ bản cho nó, tất cả trong một bảng điều khiển thuận tiện. Để truy cập Snip & Sketch, chỉ cần nhấn kết hợp bàn phím "Key + Shift + S". Điều này sẽ mở ra một thanh công cụ Snipping ở đầu màn hình của bạn, nơi bạn có thể chọn giữa các tùy chọn Snipping khác nhau. Khi bạn đã lấy một snip, nó sẽ được lưu vào bảng tạm của bạn và bạn có thể dễ dàng dán nó vào trình chỉnh sửa hoặc lưu nó vào một thư mục.
Nếu bạn đang tìm kiếm các tùy chọn ảnh chụp màn hình nâng cao hơn, bạn có thể xem xét sử dụng các công cụ của bên thứ ba. Có rất nhiều tùy chọn miễn phí và trả phí có sẵn, mỗi tùy chọn có bộ tính năng riêng. Một số lựa chọn phổ biến bao gồm Lightshot, Snagit và Greenshot. Các công cụ này cung cấp các chức năng bổ sung, chẳng hạn như chụp chậm, phím nóng có thể tùy chỉnh và các công cụ chú thích tích hợp cho phép bạn vẽ hoặc xóa các phần của ảnh chụp màn hình.
Vì vậy, bạn có nó - 8 thủ thuật đơn giản để giúp bạn chụp ảnh màn hình trên PC Windows. Cho dù bạn là người dùng bình thường hay một chuyên gia, những lời khuyên này sẽ khiến bạn được bảo hiểm. Chỉ cần nhớ chọn phương pháp phù hợp nhất với nhu cầu của bạn và đừng ngại thử nghiệm các công cụ và kỹ thuật khác nhau. Ảnh chụp màn hình hạnh phúc!
Làm chủ nghệ thuật chụp ảnh màn hình trên PC Windows với những thủ thuật đơn giản này

Chụp ảnh màn hình trên PC Windows là một kỹ năng thiết yếu có thể có ích vì nhiều lý do. Cho dù bạn muốn chụp một tài liệu quan trọng, hãy lưu một hình ảnh hoặc tham chiếu để sử dụng sau hoặc chỉ đơn giản là chia sẻ điều gì đó thú vị với người khác, biết cách chụp ảnh màn hình là một mẹo hữu ích để có tay áo.
1. Màn hình in
Phương pháp màn hình in là một trong những cách đơn giản nhất và được sử dụng phổ biến nhất để chụp ảnh màn hình trên PC Windows. Để sử dụng phương pháp này, hãy xác định vị trí nút "Print Màn hình" hoặc "PRTSCN" trên bàn phím của bạn. Nhấn nút này sẽ tự động chụp ảnh toàn bộ màn hình của bạn và lưu trữ nó trong bảng tạm của bạn. Từ đó, bạn có thể dán ảnh chụp màn hình vào bất kỳ ứng dụng hoặc tài liệu nào. Điều đáng chú ý là phương pháp này chỉ nắm bắt toàn màn hình và không cung cấp bất kỳ tùy chọn tùy chỉnh nào.
2. Công cụ cắt
Nếu bạn đang sử dụng Windows 7, 8 hoặc 10, bạn có quyền truy cập vào công cụ Snipping, một ứng dụng tích hợp tiện dụng cho phép bạn chụp ảnh màn hình trong các hình dạng và kích thước khác nhau. Để mở công cụ Snipping, hãy chuyển đến menu Bắt đầu và tìm kiếm "Công cụ Snipping."Khi nó xuất hiện, nhấp vào nó để mở công cụ. Từ đó, bạn có thể chọn giữa các phương pháp cắt khác nhau, chẳng hạn như dạng tự do, hình chữ nhật, cửa sổ hoặc màn hình đầy đủ. Sau khi chọn phương thức Snipping mong muốn của bạn, chỉ cần nhấp và kéo con trỏ của bạn qua khu vực bạn muốn chụp, nhả nhấp chuột và ảnh chụp màn hình sẽ được tạo và sẵn sàng để lưu hoặc chia sẻ.
3. Khóa Windows + màn hình in
Nếu bạn đang tìm kiếm một phương pháp nhanh hơn để chụp ảnh màn hình của toàn bộ màn hình, bạn có thể sử dụng phím tắt "Key Key + Print". Bằng cách nhấn hai khóa này lại với nhau, ảnh chụp màn hình sẽ tự động được lưu vào thư mục "ảnh chụp màn hình" của máy tính. Phương pháp này có sẵn trên Windows 8 và 10 và giúp nhanh chóng chụp ảnh màn hình mà không cần thêm các bước bổ sung.
4. Màn hình Alt + In
Tương tự như phương thức màn hình in, nhấn các phím "ALT + PRINT Màn hình" sẽ chỉ chụp được hình ảnh của cửa sổ hiện đang hoạt động, thay vì toàn bộ màn hình. Phương pháp này rất hữu ích nếu bạn chỉ muốn chụp một cửa sổ hoặc ứng dụng cụ thể và không phải mọi thứ hiển thị trên màn hình của bạn.
5. Phần mở rộng công cụ cắt
Nếu bạn thấy rằng các tùy chọn tích hợp của công cụ Snipping là không đủ cho nhu cầu của bạn, bạn có thể tăng cường khả năng của nó bằng cách cài đặt các tiện ích mở rộng của bên thứ ba. Các tiện ích mở rộng này cung cấp các tính năng và tùy chọn tùy chỉnh bổ sung, cho phép bạn chụp ảnh màn hình với độ chính xác và kiểm soát hơn. Một số phần mở rộng công cụ cắt phổ biến bao gồm "Snagit" và "Greenshot".
Nắm vững nghệ thuật chụp ảnh màn hình trên PC Windows có thể giúp bạn tiết kiệm thời gian và giúp chụp và chia sẻ thông tin quan trọng hơn. Bây giờ bạn đã quen thuộc với các thủ thuật đơn giản này, bạn có thể tự tin chụp ảnh màn hình bằng phương pháp phù hợp với nhu cầu của bạn tốt nhất.
Phím tắt: Tìm hiểu cách sử dụng phím màn hình in để chụp ảnh màn hình
Nếu bạn đang tìm kiếm một cách nhanh chóng và dễ dàng để chụp ảnh màn hình trên PC Windows của mình, thì sử dụng phím màn hình in là giải pháp hoàn hảo. Tính năng tích hợp này cho phép bạn chụp ảnh màn hình toàn bộ màn hình, cửa sổ cụ thể hoặc các khu vực được chọn chỉ bằng một phím tắt.
Phím màn hình in, thường được dán nhãn là PRNTSCRN hoặc PRTSC, có thể được tìm thấy trên hàng trên cùng của bàn phím của bạn, thường là gần các phím chức năng. Không giống như các phương thức chụp màn hình khác, sử dụng khóa màn hình in không yêu cầu bất kỳ công cụ, tải xuống hoặc tiện ích mở rộng nào. Đó là một cách thuận tiện và hiệu quả để chụp ảnh mà không trả tiền cho phần mềm của bên thứ ba.
Đây là cách nó hoạt động:
1. Ảnh chụp màn hình toàn màn hình: Nếu bạn muốn chụp ảnh màn hình của toàn bộ màn hình, chỉ cần nhấn phím màn hình in. Điều này sẽ lưu ảnh chụp màn hình vào bảng tạm của bạn, nơi bạn có thể dán nó vào trình chỉnh sửa hình ảnh hoặc bất kỳ chương trình nào khác mà bạn chọn. Đó là một phương pháp tiện dụng để nhanh chóng chụp các hình ảnh tham khảo hoặc chia sẻ bài viết.
2. Ảnh chụp màn hình cửa sổ: Để chụp ảnh màn hình của một cửa sổ cụ thể, trước tiên, điều hướng đến cửa sổ bạn muốn chụp. Sau đó, giữ phím ALT và nhấn phím màn hình in. Điều này sẽ chỉ chụp cửa sổ hoạt động và lưu nó vào bảng tạm của bạn, cho phép bạn dán nó vào trình chỉnh sửa hình ảnh hoặc bất kỳ chương trình nào khác.
3. Ảnh chụp màn hình vùng đã chọn: Nếu chỉ muốn chụp một vùng cụ thể trên màn hình, bạn có thể sử dụng Snipping Tool, một công cụ chụp ảnh màn hình tích hợp trong Windows. Để mở Công cụ cắt, nhấn nút Bắt đầu, nhập "Công cụ cắt" vào thanh tìm kiếm và chọn nó từ kết quả. Khi Công cụ Snipping được mở, hãy nhấp vào "Mới" để bắt đầu lựa chọn ảnh chụp màn hình. Bạn có thể chọn từ bốn cách khác nhau để chụp khu vực: Cắt hình tự do, Cắt hình chữ nhật, Cắt cửa sổ hoặc Cắt toàn màn hình. Sau khi chọn vùng mong muốn, ảnh chụp màn hình sẽ xuất hiện trong trình chỉnh sửa của Snipping Tool, nơi bạn có thể lưu hoặc thực hiện các chỉnh sửa tiếp theo.
4. Ảnh chụp màn hình bị trì hoãn: Nếu bạn cần vài giây để thiết lập màn hình trước khi chụp ảnh màn hình, bạn có thể sử dụng Windows Game Bar. Chỉ cần nhấn phím Windows + G để mở Game Bar, sau đó nhấp vào nút "Ảnh chụp màn hình" hoặc sử dụng phím tắt Phím Windows + Alt + PrtScrn. Game Bar sẽ đợi 3 giây trước khi chụp ảnh màn hình, giúp bạn có đủ thời gian chuẩn bị.
Sử dụng phím Print Screen làm lối tắt ảnh chụp màn hình là một phương pháp hiệu quả và đáng tin cậy để chụp ảnh trên PC Windows của bạn. Cho dù bạn cần chụp toàn bộ màn hình, một cửa sổ cụ thể hay một khu vực được chọn, phím Print Screen luôn sẵn sàng trợ giúp. Vì vậy, lần tới khi bạn cần chụp ảnh màn hình, hãy nhớ khai thác sức mạnh của tính năng tích hợp này.
Chụp ảnh màn hình toàn màn hình một cách dễ dàng bằng công cụ cắt tích hợp
Nếu bạn đang muốn chụp ảnh màn hình toàn màn hình trên PC Windows của mình thì bạn thật may mắn! Windows đi kèm với một công cụ tích hợp có tên là Snipping Tool giúp quá trình này trở nên dễ dàng. Đây là cách bạn có thể sử dụng nó:
Bước 1: Mở Công cụ cắt
Để mở Snipping Tool, nhấp vào menu Start và tìm kiếm "Snipping Tool". Khi bạn tìm thấy nó, hãy nhấp vào biểu tượng để mở công cụ.
Bước 2: Chọn Cắt toàn màn hình
Trong Snipping Tool, bạn sẽ thấy một số biểu tượng khác nhau trên thanh công cụ. Nhấp vào menu thả xuống bên cạnh "Mới" và chọn "Chụp toàn màn hình".
Bước 3: Chụp ảnh màn hình
Khi bạn đã chọn ảnh chụp toàn màn hình, màn hình của bạn sẽ đóng băng, cho phép bạn chụp ảnh màn hình. Chỉ cần nhấp vào bất kỳ vị trí nào trên màn hình và Snipping Tool sẽ chụp toàn bộ màn hình.
Bước 4: Chỉnh sửa và lưu ảnh chụp màn hình
Sau khi chụp ảnh màn hình, nó sẽ mở trong trình chỉnh sửa của Snipping Tool. Tại đây, bạn có thể thực hiện bất kỳ chỉnh sửa cần thiết nào, chẳng hạn như đánh dấu các khu vực quan trọng hoặc thêm văn bản. Sau khi chỉnh sửa xong, hãy nhấp vào nút "Lưu" để lưu ảnh chụp màn hình vào máy tính của bạn.
Đó là nó! Sử dụng Snipping Tool, bạn có thể dễ dàng chụp ảnh màn hình toàn màn hình trên PC Windows của mình. Cho dù bạn cần ảnh chụp màn hình để làm việc, chia sẻ với người khác hay chỉ để tham khảo cá nhân, Snipping Tool sẽ giúp bạn thực hiện việc này nhanh chóng và đơn giản.
Công cụ cắt: Tìm hiểu cách sử dụng công cụ hữu ích này để chụp ảnh màn hình
Khi nói đến chụp ảnh màn hình trên PC Windows, công cụ snipping là một trong những công cụ hữu ích nhất hiện có. Không giống như các phương pháp trước, công cụ cắt cho phép bạn cắt một phần cụ thể trên màn hình một cách chính xác. Nó cho phép bạn chọn hình dạng và kích thước của ảnh cắt cũng như các tùy chọn khác để chụp màn hình của bạn.
Tìm và kích hoạt công cụ cắt

Theo mặc định, công cụ cắt đã được bật trong Windows 10 và Windows 11. Để truy cập công cụ này, chỉ cần nhấp vào nút Bắt đầu và nhập "Công cụ cắt" vào thanh tìm kiếm. Trong Windows 8. 1, bạn có thể tìm thấy nó bằng cách vuốt từ cạnh phải của màn hình và nhấn vào biểu tượng "Tìm kiếm", sau đó tìm kiếm "Snipping Tool". Nếu bạn đang sử dụng phiên bản Windows cũ hơn, bạn có thể cần tải xuống và cài đặt công cụ snipping dưới dạng một ứng dụng riêng biệt.
Cách sử dụng công cụ cắt
Khi bạn đã bật công cụ snipping, việc sử dụng nó rất đơn giản. Đây là hướng dẫn từng bước:
- Mở công cụ cắt từ menu Bắt đầu hoặc bằng cách tìm kiếm nó.
- Nhấp vào nút "Mới" trong cửa sổ công cụ cắt.
- Màn hình của bạn sẽ hơi mờ đi và bạn sẽ thấy một thanh công cụ nhỏ ở đầu màn hình.
- Nhấp và kéo con trỏ chuột để chọn vùng màn hình bạn muốn chụp.
- Nhả nút chuột và hình ảnh được cắt sẽ xuất hiện trong cửa sổ công cụ cắt.
- Giờ đây, bạn có thể chỉnh sửa hình ảnh đã cắt bằng nhiều công cụ khác nhau được cung cấp, chẳng hạn như đánh dấu, thêm văn bản hoặc vẽ hình.
- Khi bạn hài lòng với hình ảnh được cắt, bạn có thể lưu nó bằng cách nhấp vào nút "Lưu".
- Công cụ snipping cũng cung cấp tùy chọn sao chép hình ảnh đã cắt vào clipboard, cho phép bạn dán trực tiếp vào các ứng dụng hoặc tài liệu khác.
Tám bước đơn giản này sẽ cho phép bạn chụp ảnh màn hình bằng công cụ cắt trên PC Windows của bạn. Đó là cách đơn giản nhất để chụp một phần cụ thể trên màn hình của bạn một cách chính xác.
Mẹo và thủ thuật để sử dụng công cụ Snipping
Dưới đây là năm mẹo bổ sung để giúp bạn tận dụng tối đa công cụ Snipping:
- Xem xét tùy chỉnh phím tắt công cụ Snipping để tạo phím tắt để truy cập nhanh.
- Công cụ Snipping có thể chụp ảnh màn hình của bất kỳ cửa sổ hiển thị nào, bao gồm các trang web và ứng dụng của bên thứ ba.
- Nếu bạn thường xuyên sử dụng công cụ Snipping, bạn có thể muốn ghim nó vào thanh tác vụ để dễ dàng truy cập.
- Nếu bạn đã bật OneDrive, công cụ Snipping sẽ cung cấp tùy chọn để tự động lưu hình ảnh được chụp của bạn vào tài khoản OneDrive của bạn.
- Sau khi bạn chụp ảnh màn hình với công cụ Snipping, bạn có thể sử dụng ngăn trước trong cửa sổ Công cụ Snipping để chỉnh sửa thêm hoặc sao chép hình ảnh để dán nó ở nơi khác.
Bằng cách làm theo các mẹo này và sử dụng công cụ Snipping, bạn sẽ có thể chụp ảnh màn hình với độ chính xác và dễ dàng chỉnh sửa và chia sẻ chúng với người khác. Công cụ Snipping là một công cụ có giá trị cho bất kỳ người dùng Windows nào, cho dù bạn là sinh viên, chuyên nghiệp hay game thủ muốn chụp ảnh màn hình của các phiên chơi game của bạn.
Chụp ảnh màn hình của một cửa sổ hoặc ứng dụng cụ thể với kết hợp khóa màn hình Alt + in
Một trong những phương pháp dễ nhất để chụp ảnh màn hình của một cửa sổ hoặc ứng dụng cụ thể trên PC Windows của bạn là sử dụng kết hợp khóa màn hình Alt + in. Phương pháp này cho phép bạn chỉ chụp cửa sổ hoặc ứng dụng hoạt động mà không bao gồm toàn bộ màn hình hoặc nhiều màn hình.
Đây là cách bạn có thể sử dụng kết hợp khóa này để chụp ảnh màn hình:
- Mở cửa sổ hoặc ứng dụng bạn muốn chụp.
- Đảm bảo rằng cửa sổ hoặc ứng dụng đang hoạt động và hiển thị trên màn hình của bạn.
- Nhấn đồng thời các phím màn hình Alt + in. Bạn sẽ không nhận thấy bất kỳ thay đổi trực quan nào, nhưng ảnh chụp màn hình đã được thực hiện.
- Mở Trình chỉnh sửa hình ảnh hoặc bất kỳ ứng dụng nào hỗ trợ dán hình ảnh, chẳng hạn như Paint hoặc Microsoft Word.
- Nhấn Ctrl + V hoặc nhấp chuột phải và chọn dán để dán ảnh chụp màn hình vào trình chỉnh sửa hoặc ứng dụng.
- Lưu hình ảnh vào vị trí mong muốn của bạn.
Bằng cách sử dụng phương pháp này, bạn có thể nhanh chóng nắm bắt các cửa sổ hoặc ứng dụng cụ thể mà không cần bất kỳ công cụ hoặc tiện ích mở rộng nào. Đây là một tính năng tích hợp của Windows cung cấp một cách đơn giản và hiệu quả để chụp ảnh màn hình.
Tuy nhiên, điều quan trọng cần lưu ý là sự kết hợp khóa màn hình ALT + chỉ ghi lại cửa sổ hoặc ứng dụng hoạt động, không phải toàn bộ màn hình. Nếu bạn muốn chụp toàn bộ màn hình, bạn có thể tự mình sử dụng phím màn hình in.