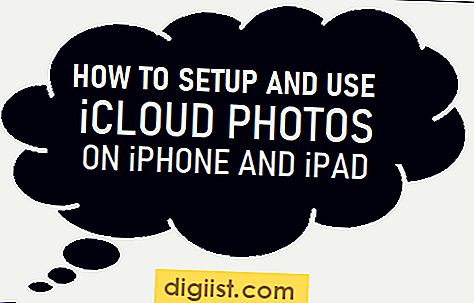Nếu bạn đang sử dụng Windows và nhận thấy rằng micrô của bạn liên tục tự động điều chỉnh, gây ra sự gián đoạn âm thanh khác nhau, đừng lo lắng-bạn không đơn độc. Hành vi khó chịu này có thể gây khó chịu, đặc biệt là khi bạn đang ở giữa một cuộc gọi video hoặc phiên ghi âm quan trọng. Nhưng đừng sợ, ở đây, một số tin tốt: có những bước đơn giản bạn có thể thực hiện để vô hiệu hóa tính năng điều chỉnh tự động này và lấy lại quyền kiểm soát các cài đặt micrô của bạn.
Trước khi chúng tôi đi sâu vào các bước, trước tiên chúng ta hãy hiểu lý do tại sao Windows đôi khi tự động điều chỉnh âm lượng micrô mà không cần sự cho phép của bạn. Một trong những nguyên nhân chính của hành vi này là một tính năng gọi là "Cải tiến âm thanh", được thiết kế để tự động điều chỉnh cài đặt âm thanh dựa trên loại âm thanh đang được phát. Mặc dù tính năng này có thể nâng cao trải nghiệm âm thanh tổng thể, nhưng nó cũng có thể dẫn đến những thay đổi không mong muốn đối với âm lượng micrô.
Một nguyên nhân khác có thể là sự hiện diện của phần mềm độc hại hoặc nhiễm virus trên hệ thống của bạn. Các mục độc hại này có thể thay đổi cài đặt hệ thống của bạn, bao gồm âm lượng micrô, mà không có kiến thức hoặc sự đồng ý của bạn. Để đảm bảo rằng vấn đề điều chỉnh tự động micrô của bạn không phải do mối đe dọa bảo mật, tốt nhất bạn nên thực hiện quét kỹ hệ thống của bạn bằng phần mềm chống vi-rút được cập nhật.
Bây giờ, chúng ta hãy chuyển sang các bước bạn có thể thực hiện để vô hiệu hóa tính năng điều chỉnh tự động micrô trong Windows. Đây là những gì bạn cần làm:
- Nhấp chuột phải vào biểu tượng loa trong thanh tác vụ và chọn "Cài đặt âm thanh mở".
- Trong phần "Đầu vào", nhấp vào liên kết "Thuộc tính thiết bị".
- Trong cửa sổ Thuộc tính thiết bị, nhấp vào liên kết "Thuộc tính thiết bị bổ sung".
- Trong tab nâng cao của cửa sổ Thuộc tính, bỏ chọn hộp cho biết "cho phép các ứng dụng kiểm soát độc quyền thiết bị này."
- Nhấp vào "Áp dụng" và sau đó "OK" để lưu các thay đổi.
Bằng cách làm theo các bước này, bạn sẽ ngăn mọi ứng dụng tự động điều chỉnh âm lượng micrô, giúp bạn kiểm soát hoàn toàn các cài đặt âm thanh. Điều quan trọng cần lưu ý là phương pháp này có thể thay đổi một chút tùy thuộc vào phiên bản Windows bạn đang sử dụng.
Hơn nữa, nếu bạn vẫn đang gặp vấn đề ngay cả sau khi vô hiệu hóa tính năng điều chỉnh tự động, bạn nên cập nhật trình điều khiển âm thanh của bạn. Các trình điều khiển lỗi thời hoặc bị hỏng đôi khi có thể gây ra hành vi bất ngờ với micrô của bạn và các thiết bị âm thanh khác. Để cập nhật trình điều khiển của bạn, bạn có thể truy cập trang web của nhà sản xuất và tải xuống trình điều khiển mới nhất cho phần cứng âm thanh cụ thể của bạn.
Tóm lại, nếu bạn mệt mỏi với các cửa sổ liên tục tự động điều chỉnh cài đặt micrô của mình, gây ra sự gián đoạn trong trải nghiệm âm thanh của bạn, hãy làm theo các bước được nêu ở trên để lấy lại quyền kiểm soát. Cho dù đó là vô hiệu hóa các cải tiến âm thanh, thực hiện quét bảo mật hoặc cập nhật trình điều khiển - thực hiện các bước đơn giản này sẽ đảm bảo rằng micrô của bạn được điều chỉnh theo điều chỉnh như bạn muốn, mà không có bất ngờ không mong muốn.
Tắt điều chỉnh micrô tự động

Nếu bạn đang gặp sự cố với micrô của mình tự động điều chỉnh trong Windows, có một vài bước bạn có thể thực hiện để vô hiệu hóa tính năng này. Dưới đây là hướng dẫn để giúp bạn định vị và tắt các cài đặt điều chỉnh tự động:
Đầu tiên, mở rộng tùy chọn "Khắc phục sự cố" trong menu Windows Start.
Tiếp theo, cuộn xuống và xác định vị trí phần "Phần cứng và âm thanh".
Trong phần này, nhấp vào "Âm thanh" để mở cửa sổ âm thanh.
Bên trong cửa sổ âm thanh, hãy chuyển đến tab "Ghi", nơi bạn sẽ tìm thấy một danh sách các thiết bị ghi có sẵn.
Tìm micrô của bạn từ danh sách và nhấp đúp vào nó để mở các thuộc tính của nó.
Trong cửa sổ thuộc tính của micrô, điều hướng đến tab "Cải tiến".
Bên trong tab "Cải tiến", bỏ chọn hộp có nội dung "Kích hoạt cải tiến âm thanh".
Nhấp vào "Áp dụng" và "OK" để lưu các thay đổi.
Tiếp theo, quay lại tab Ghi âm, chọn lại micrô của bạn và nhấp vào "Thuộc tính".
Trong cửa sổ Thuộc tính, đi đến tab "cấp".
Tại đây, bạn có thể điều chỉnh thủ công mức micrô bằng cách di chuyển thanh trượt lên hoặc xuống.
Cuối cùng, nhấp vào "Áp dụng" và "OK" để lưu các thay đổi.
Bằng cách làm theo các bước này, bạn có thể ngăn Windows tự động điều chỉnh cài đặt micrô của mình. Hãy nhớ rằng các bước khắc phục sự cố này có thể không được áp dụng cho tất cả các vấn đề micrô, vì có thể có các nguyên nhân cơ bản khác như nhiễm virus hoặc cài đặt đặc quyền nhất định. Nếu bạn vẫn đang gặp vấn đề sau khi thử các phương pháp này, nên nghiên cứu và tìm kiếm sự hỗ trợ thêm.
Cập nhật trình điều khiển âm thanh
Nếu vấn đề điều chỉnh tự động micrô vẫn tồn tại sau khi thử các bước được đề cập ở trên, nó có thể được gây ra bởi các trình điều khiển âm thanh lỗi thời hoặc không tương thích. Cập nhật các trình điều khiển này có thể giúp khắc phục sự cố.
Để cập nhật trình điều khiển âm thanh, hãy làm theo các bước sau:
Bước 1: Xác định trình điều khiển âm thanh có vấn đề
1. Nhấp chuột phải vào nút Bắt đầu và chọn "Trình quản lý thiết bị".
2. Trong cửa sổ Trình quản lý thiết bị, mở rộng phần "Đầu vào và đầu ra âm thanh".
3. Tìm kiếm bộ điều khiển micrô hoặc âm thanh đang gây ra sự cố điều chỉnh tự động. Nó có thể được liệt kê là "micrô" hoặc "mảng micrô".
Bước 2: Cập nhật trình điều khiển âm thanh

1. Nhấp chuột phải vào trình điều khiển âm thanh có vấn đề và chọn "Cập nhật trình điều khiển".
2. Trong cửa sổ Trình điều khiển cập nhật, chọn tùy chọn "Tìm kiếm tự động cho phần mềm trình điều khiển được cập nhật".
3. Đợi Windows tìm kiếm và tải xuống các bản cập nhật trình điều khiển mới nhất từ Internet.
4. Sau khi các bản cập nhật được tải xuống và cài đặt, hãy khởi động lại máy tính của bạn.
Bước 3: Tắt các cải tiến âm thanh
1. Nhấp chuột phải vào biểu tượng âm thanh ở góc dưới bên phải của màn hình và chọn "Âm thanh".
2. Trong cửa sổ Âm thanh, hãy chuyển đến tab "Phát lại".
3. Chọn thiết bị âm thanh bạn đang sử dụng và nhấp vào nút "Thuộc tính".
4. Trong cửa sổ Thuộc tính thiết bị âm thanh, hãy chuyển đến tab "Cải tiến".
5. Kiểm tra hộp bên cạnh "Tắt tất cả các hiệu ứng âm thanh".
6. Nhấp vào "Áp dụng" và sau đó nhấp vào "OK".
Bước 4: Cập nhật các ứng dụng có liên quan
Một số ứng dụng, như Skype, có cài đặt riêng cho âm lượng micrô và điều chỉnh tự động. Cập nhật các ứng dụng này lên các phiên bản mới nhất của họ để đảm bảo khả năng tương thích và khắc phục mọi vấn đề liên quan.
Bước 5: Sử dụng trình chỉnh sửa đăng ký
Lưu ý: Bước này liên quan đến việc chỉnh sửa sổ đăng ký, có thể gặp rủi ro nếu được thực hiện không chính xác. Hãy chắc chắn làm theo các hướng dẫn cẩn thận.
1. Nhấn phím Windows + R để mở hộp thoại Run.
2. Nhập "Regedit" và nhấn Enter để mở trình chỉnh sửa đăng ký.
3. Trong Trình chỉnh sửa đăng ký, điều hướng đến vị trí sau: HKEY_CURRENT_USER \ Phần mềm \ Microsoft \ Windows \ CurrentVersion \ Chính sách
4. Right-click on the right-hand side of the window and select "New" >"Giá trị DWORD (32 bit)".
5. Đặt tên cho giá trị mới "nolowmicboost" (không có báo giá) và nhấn Enter.
6. Nhấp đúp vào giá trị mới và đặt dữ liệu giá trị thành 1.
7. Nhấp vào "OK" để lưu các thay đổi.
8. Khởi động lại máy tính của bạn để các thay đổi có hiệu lực.
Bằng cách cập nhật trình điều khiển âm thanh và làm theo các bước bổ sung này, bạn có thể khắc phục sự cố tự động điều chỉnh do trình điều khiển và cài đặt lỗi thời hoặc không tương thích gây ra.
Điều chỉnh cài đặt micrô
Việc tự động điều chỉnh cài đặt micrô đôi khi có thể gây ra sự cố, chẳng hạn như âm lượng micrô thay đổi mà bạn không nhập hoặc hoạt động của micrô bị thay đổi. Dưới đây là hướng dẫn về cách điều chỉnh cài đặt micrô của bạn để ngăn chặn những sự cố này.
1. Mở menu Bắt đầu và tìm kiếm "Âm thanh" để tìm cài đặt Âm thanh.
2. Chọn "Âm thanh" từ danh sách kết quả để mở cửa sổ Cài đặt âm thanh.
3. Trong cửa sổ Cài đặt âm thanh, hãy chuyển đến tab "Ghi âm", đây là nơi bạn có thể điều chỉnh cài đặt micrô của mình.
4. Nhấp chuột phải vào mục micrô của bạn và chọn "Thuộc tính" từ menu ngữ cảnh.
5. Trong cửa sổ Thuộc tính micrô, hãy chuyển đến tab "Mức độ" để điều chỉnh âm lượng của micrô.
6. Tắt tùy chọn "Cho phép ứng dụng nắm quyền kiểm soát độc quyền thiết bị này" để ngăn các ứng dụng tự động điều chỉnh cài đặt micrô của bạn.
7. Nếu bạn đang sử dụng Skype hoặc ứng dụng khác có cài đặt micrô riêng, hãy đảm bảo rằng cài đặt trong ứng dụng đó cũng được điều chỉnh chính xác.
8. Trong cửa sổ Thuộc tính micrô, hãy chuyển đến tab "Cải tiến" và tắt mọi cải tiến có thể gây ra sự cố với hoạt động micrô của bạn.
9. Nhấp vào "Áp dụng" rồi nhấp vào "OK" để lưu các thay đổi của bạn.
10. Đôi khi, hành vi tự động điều chỉnh micrô có thể là do dịch vụ Windows có tên Superfetch. Bạn có thể thử tắt Superfetch để xem liệu nó có giải quyết được sự cố không. Mở menu Bắt đầu và tìm kiếm "Dịch vụ". Mở cửa sổ Dịch vụ, định vị và nhấp chuột phải vào "Superfetch" và chọn "Thuộc tính" từ menu ngữ cảnh. Trong cửa sổ Thuộc tính Superfetch, thay đổi "Loại khởi động" thành "Đã tắt" và nhấp vào "Áp dụng" và "OK" để lưu các thay đổi.
11. Nếu vẫn gặp sự cố với tính năng tự động điều chỉnh micrô, bạn có thể chạy trình khắc phục sự cố âm thanh của Windows để quét và khắc phục mọi sự cố liên quan đến âm thanh. Mở menu Bắt đầu và tìm kiếm "khắc phục sự cố". Mở cài đặt Khắc phục sự cố, cuộn xuống để tìm mục nhập "Đang phát âm thanh" hoặc "Ghi âm thanh" và nhấp vào nút "Chạy trình khắc phục sự cố".
Bằng cách làm theo các bước sau, bạn có thể điều chỉnh cài đặt micrô của mình và ngăn chặn các điều chỉnh tự động có thể gây ra sự cố với hành vi của micrô của bạn. Hãy nhớ cập nhật trình điều khiển micrô của bạn thường xuyên để đảm bảo chức năng thích hợp.
Kiểm tra phần mềm độc hại trên máy tính của bạn
Nếu sự điều chỉnh tự động của micrô của bạn tiếp tục gây ra vấn đề với mức âm thanh của bạn, có thể bạn bị nhiễm phần mềm độc hại trên máy tính. Phần mềm độc hại có thể thay đổi cài đặt hệ thống của bạn và can thiệp vào chức năng của thiết bị, bao gồm tính năng điều chỉnh tự động của micrô.
Để kiểm tra phần mềm độc hại, hãy làm theo các bước sau:
- Khởi động máy tính Windows của bạn và mở Trình quản lý tác vụ bằng cách nhấn Ctrl + Shift + ESC.
- Trong cửa sổ Trình quản lý tác vụ, nhấp vào tab Quy trình.
- Cuộn qua danh sách các quy trình và xác định bất kỳ mục đáng ngờ nào. Nếu bạn không chắc chắn về một quy trình, bạn có thể nghiên cứu nó trực tuyến để xác định xem nó có liên quan đến phần mềm độc hại hay không.
- Nếu bạn tìm thấy bất kỳ quy trình đáng ngờ nào, nhấp chuột phải vào chúng và chọn Vị trí tệp mở. Điều này sẽ đưa bạn đến vị trí của tệp trên máy tính của bạn.
- Đóng trình quản lý tác vụ và mở vị trí tệp trong File Explorer.
- Nếu bạn tìm thấy bất kỳ tệp hoặc thư mục nào liên quan đến phần mềm độc hại, nhấp chuột phải vào chúng và chọn Xóa. Hãy thận trọng và đảm bảo bạn không xóa các tệp hệ thống thiết yếu.
- Sau khi xóa bất kỳ tệp liên quan đến phần mềm độc hại nào, hãy khởi động lại máy tính của bạn.
- Khi máy tính của bạn đã khởi động, hãy chạy quét toàn bộ hệ thống bằng phần mềm chống v i-rút đáng tin cậy. Điều quan trọng là phải cài đặt phần mềm bảo vệ virus đáng tin cậy được cài đặt trên máy tính của bạn để giữ an toàn.
Bằng cách làm theo các bước này, bạn có thể kiểm tra phần mềm độc hại và đảm bảo rằng nó không chịu trách nhiệm cho vấn đề micrô điều chỉnh tự động. Bất kể kết quả quét nào, tốt nhất là luôn luôn cập nhật phần mềm chống v i-rút của bạn và thực hiện các lần quét thường xuyên để duy trì bảo mật hệ thống của bạn.