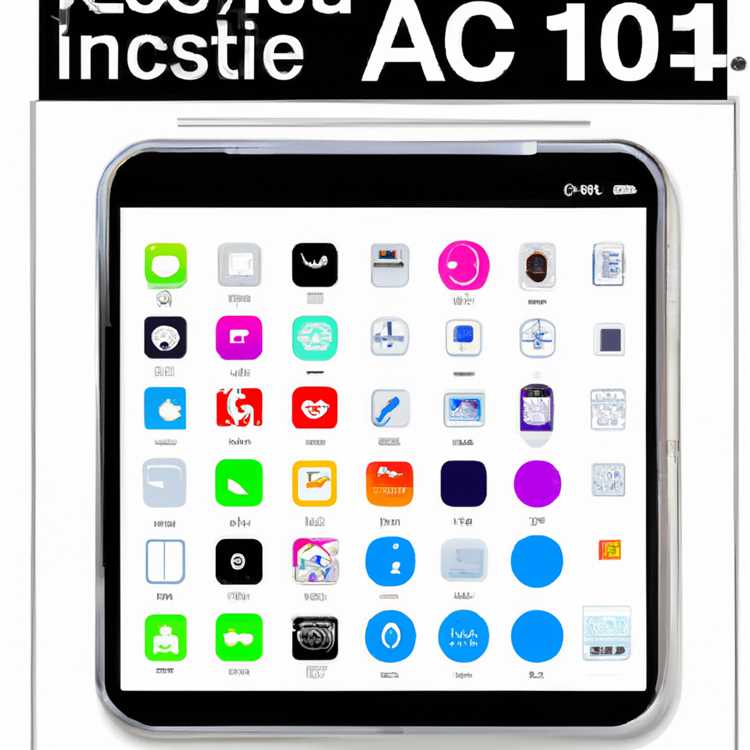Các cuộc họp nhóm đã trở thành một công cụ thiết yếu để thảo luận hiệu quả, cho dù đó là buổi thuyết trình kinh doanh hay lớp học trực tuyến. Để làm cho những cuộc họp này trở nên tương tác và hấp dẫn hơn nữa, Microsoft Teams cung cấp nhiều tính năng để trao quyền cho người tham gia và thu thập phản hồi của họ. Một tính năng như vậy là khả năng tạo và khởi chạy các cuộc thăm dò trong cuộc họp.
Với tính năng bỏ phiếu trong Teams, giáo viên có thể dễ dàng kiểm tra mức độ hiểu bài của học sinh và thu thập những hiểu biết có giá trị. Người tham gia có thể gửi câu trả lời của mình ở dạng trắc nghiệm hoặc dạng mở, giúp mọi người tham gia nhanh chóng và dễ dàng. Cho dù bạn muốn kiểm tra học sinh của mình, nhận phản hồi về bài thuyết trình hay đưa ra quyết định trong cuộc thảo luận nhóm thì việc tạo cuộc bỏ phiếu trong Teams là cách miễn phí và hiệu quả để thu hút mọi người tham gia.
Để tạo cuộc bỏ phiếu trong cuộc họp Nhóm, có một số bước đơn giản cần làm theo. Trước tiên, hãy bắt đầu bằng cách khởi chạy bản trình bày PowerPoint của bạn hoặc nếu bạn muốn, hãy tạo tệp mới trực tiếp trong Teams. Sau đó, chuyển đến menu "Trình chiếu" và chọn tùy chọn "Thăm dò ý kiến". Từ đó, bạn có thể tạo cuộc thăm dò mới hoặc tìm kiếm cuộc thăm dò đã lưu. Microsoft Teams cũng cung cấp các tùy chọn nâng cao, chẳng hạn như cuộc thăm dò ẩn danh và hỏi đáp, để giúp trải nghiệm bỏ phiếu trở nên linh hoạt hơn nữa.
Trong cuộc họp, cuộc thăm dò sẽ được hiển thị cho tất cả những người tham gia, những người có thể chọn câu trả lời của mình và gửi chúng. Kết quả có thể được xem trực tiếp, cho phép thảo luận và phân tích ngay lập tức. Giáo viên cũng có thể chuyển tiếp cuộc thăm dò đến lớp, đăng nó lên kênh hoặc thậm chí lưu nó dưới dạng tệp trong cổng thông tin Teams để tham khảo trong tương lai. Cuối cùng, tính năng bỏ phiếu trong Microsoft Teams là một công cụ mạnh mẽ để thu hút khán giả và thu thập thông tin chi tiết có giá trị trong các cuộc họp, giúp tất cả mọi người tham gia cuộc họp có tính tương tác và hiệu quả hơn.
Hiểu tầm quan trọng của việc bỏ phiếu trong các cuộc họp nhóm


Bỏ phiếu là một tính năng mạnh mẽ và thiết thực có sẵn trong các cuộc họp Microsoft Teams. Nó cho phép bạn tạo và chạy các cuộc thăm dò trong các lớp học hoặc cuộc họp trực tuyến, đảm bảo rằng bạn có thể tích cực tương tác với khán giả của mình và thu thập phản hồi có giá trị.
Dù bạn đang dạy một lớp hay đang điều hành một cuộc họp thì việc bỏ phiếu có thể là yếu tố thay đổi cuộc chơi. Nó cho phép bạn duy trì một môi trường tương tác và hiệu quả, nơi những người tham gia có thể tích cực tham gia và đưa ra ý kiến hoặc câu trả lời của mình.
Bằng cách nhấp vào nút "..." (thêm hành động) xuất hiện trong cuộc họp Nhóm, bạn có thể khởi chạy tính năng bỏ phiếu. Sau khi tạo cuộc thăm dò, bạn có thể gửi cuộc thăm dò đó cho những người tham gia bằng cửa sổ trò chuyện và họ có thể xem và trả lời câu hỏi trực tiếp.
Các cuộc thăm dò có thể được tạo ở định dạng trắc nghiệm hoặc dạng tự do, cho phép bạn điều chỉnh chúng cho phù hợp với nhu cầu cụ thể của mình. Đó là một cách tuyệt vời để kiểm tra sự hiểu biết, thu thập ý kiến hoặc đưa ra quyết định theo nhóm.
Một trong những ưu điểm chính của việc sử dụng tính năng bỏ phiếu trong cuộc họp Teams là nó đảm bảo tiếng nói của mọi người đều được lắng nghe. Người tham gia có thể tự do bày tỏ suy nghĩ và ý kiến của mình mà không bị gián đoạn hay thiên vị.
Cách sử dụng bỏ phiếu trong cuộc họp nhóm
Để tăng cường các lớp học hoặc cuộc họp trực tuyến của bạn bằng tính năng bỏ phiếu, hãy làm theo các bước đơn giản sau:
- Trước khi cuộc họp bắt đầu, hãy tạo bản trình bày PowerPoint hoặc sử dụng bản trình bày hiện có.
- Mở ClassPoint, một phần bổ trợ PowerPoint giúp cải thiện bản trình bày của bạn bằng các tính năng tương tác như bỏ phiếu.
- Nhấp vào tab "ClassPoint" trong PowerPoint và chọn tùy chọn "Bỏ phiếu".
- Tạo câu hỏi thăm dò ý kiến của bạn bằng cách chọn từ các loại câu hỏi khác nhau như câu hỏi trắc nghiệm hoặc dạng tự do.
- Sau khi câu hỏi của bạn đã sẵn sàng, hãy khởi chạy cuộc bỏ phiếu trong cuộc họp Nhóm của bạn.
- Gửi cuộc thăm dò ý kiến cho những người tham gia thông qua cửa sổ trò chuyện.
- Người tham gia có thể xem và trả lời các câu hỏi thăm dò trực tiếp trong cửa sổ cuộc họp.
- Sau phiên bỏ phiếu, hãy thu thập và phân tích kết quả để hiểu rõ hơn và đưa ra quyết định sáng suốt.
Bằng cách sử dụng tính năng bỏ phiếu trong cuộc họp Teams, bạn có thể đảm bảo sự tham gia tích cực, thu hút người xem và thu thập phản hồi có giá trị. Đó là một cách thiết thực và hiệu quả để làm cho các lớp học hoặc cuộc họp trực tuyến của bạn trở nên tương tác và hiệu quả hơn.
| Lợi ích của việc bỏ phiếu trong cuộc họp nhóm | Trường hợp sử dụng |
|---|---|
| - Thu hút người tham gia và duy trì một môi trường hiệu quả | - Kiểm tra sự hiểu biết và thu thập ý kiến |
| - Thu thập thông tin phản hồi và hiểu biết có giá trị từ người tham gia | - Ra quyết định theo nhóm |
| - Đảm bảo sự tham gia bình đẳng và khuyến khích mọi tiếng nói đều được lắng nghe | - Câu đố tương tác và đánh giá nhanh |
| - Dễ dàng thiết lập và sử dụng, nâng cao trải nghiệm cuộc họp tổng thể | - Hỗ trợ thảo luận và giải đáp thắc mắc |
Hướng dẫn từng bước để bỏ phiếu cho người tham dự trong cuộc họp nhóm
Khi tiến hành một cuộc họp của các đội, điều quan trọng là giữ cho những người tham dự của bạn tham gia và thu thập phản hồi của họ. Một cách hiệu quả để làm điều này là sử dụng tính năng bỏ phiếu trong các nhóm Microsoft. Với tính năng này, bạn có thể tạo và chia sẻ các cuộc thăm dò với những người tham gia của mình, cho phép họ cung cấp phản hồi của họ trong thời gian thực. Thực hiện theo hướng dẫn từng bước dưới đây để tìm hiểu cách tham dự cuộc thăm dò ý kiến trong cuộc họp của các đội:
Bước 1: Bắt đầu hoặc tham gia một cuộc họp của các đội
Trước khi bạn có thể bắt đầu người tham dự bỏ phiếu, bạn cần phải ở trong một cuộc họp của các đội. Bạn có thể bắt đầu một cuộc họp mới hoặc tham gia một cuộc họp hiện có đã được lên lịch bởi người khác. Hãy chắc chắn rằng bạn đã quen thuộc với các điều khiển cuộc họp và các tùy chọn có sẵn cho bạn.
Bước 2: Tạo một cuộc thăm dò

Khi bạn đang ở trong cuộc họp, điều hướng đến menu điều khiển cuộc họp ở đầu màn hình. Từ đó, nhấp vào biểu tượng "..." (Ellipsis) để mở thêm menu Tùy chọn. Trong menu, chọn "Biểu mẫu" để khởi chạy cổng thông tin Microsoft Forms.
Bước 3: Tạo một cuộc thăm dò
Trong cổng thông tin biểu mẫu, bạn có thể tạo một cuộc thăm dò mới bằng cách nhấp vào nút "Mẫu mới". Cung cấp cho cuộc thăm dò ý kiến của bạn một tiêu đề và thêm các câu hỏi bạn muốn hỏi. Bạn có thể chọn giữa các câu hỏi trắc nghiệm hoặc câu hỏi kết thúc mở, tùy thuộc vào loại câu trả lời bạn muốn thu thập. Đảm bảo cung cấp hướng dẫn và tùy chọn rõ ràng cho người tham gia của bạn.
Bước 4: Chia sẻ cuộc thăm dò ý kiến
Sau khi bạn đã tạo ra cuộc thăm dò ý kiến của mình, bạn có thể chia sẻ nó với những người tham dự cuộc họp của bạn. Bạn có thể gửi cuộc thăm dò thông qua trò chuyện hoặc hiển thị nó trên màn hình cho mọi người xem. Để gửi nó qua trò chuyện, nhấp vào biểu tượng trò chuyện trong các điều khiển cuộc họp và chọn luồng trò chuyện cho cuộc họp hiện tại. Sau đó, nhấp vào nút "Đính kèm" và chọn tệp cuộc thăm dò bạn đã tạo trong cổng thông tin biểu mẫu.
Bước 5: Người tham gia gửi câu trả lời của họ
Khi cuộc thăm dò được chia sẻ, người tham gia có thể gửi câu trả lời của họ trực tiếp từ cuộc họp của các đội. Họ có thể chọn tùy chọn thích hợp cho các câu hỏi trắc nghiệm hoặc nhập câu trả lời của họ cho các câu hỏi mở. Người tham gia có thể gửi câu trả lời của họ cho đến khi cuộc thăm dò được đóng cửa bởi nhà tổ chức cuộc họp.
Bước 6: Xem và thảo luận về kết quả thăm dò ý kiến
Trong khi cuộc thăm dò đang diễn ra, bạn có thể xem phản hồi trong thời gian thực thông qua cổng Biểu mẫu. Điều này có thể giúp bạn tạo điều kiện thuận lợi cho các cuộc thảo luận hoặc hỏi đáp sâu hơn dựa trên kết quả thăm dò ý kiến. Bạn có thể truy cập kết quả cuộc thăm dò bằng cách mở cổng Biểu mẫu và chọn cuộc thăm dò bạn đã tạo cho cuộc họp. Từ đó, bạn có thể phân tích các câu trả lời và sử dụng chúng để định hướng cho cuộc thảo luận của mình.
Bằng cách làm theo các bước này, bạn có thể sử dụng hiệu quả tính năng bỏ phiếu trong cuộc họp Teams để trao quyền cho người tham gia đưa ra phản hồi và tham gia vào các cuộc thảo luận. Cuộc thăm dò ý kiến có thể làm cho cuộc họp của bạn trở nên tương tác hơn và đảm bảo rằng mọi người đều có cơ hội được lắng nghe.
Trải nghiệm lợi ích của việc bỏ phiếu với ClassPoint: Dùng thử miễn phí
ClassPoint là một công cụ trực tuyến hỗ trợ giáo viên và người tham gia trong các lớp học, cuộc họp và thảo luận. Với ClassPoint, bạn có thể dễ dàng tạo và chia sẻ các cuộc thăm dò, câu hỏi và Hỏi đáp ngay từ bản trình bày PowerPoint của mình.
Bằng cách nhấp vào tính năng "Thăm dò ý kiến" trong ClassPoint, bạn có thể nhanh chóng tạo các câu hỏi trắc nghiệm hoặc câu hỏi mở để thu hút khán giả của mình. Trong cuộc họp Teams, bạn có thể lên lịch và bắt đầu cuộc bỏ phiếu luân phiên khi cuộc thảo luận bắt đầu.
Người tham gia có thể xem cuộc thăm dò trên màn hình của họ và đưa ra câu trả lời bằng cửa sổ ClassPoint. Kết quả được lập bảng tự động nên bạn có thể đưa ra quyết định nhanh chóng dựa trên phản hồi. Tính năng bỏ phiếu dễ sử dụng, thiết thực và hiệu quả cho cả giáo viên và người tham gia.
Với ClassPoint, bạn cũng có thể tạo các câu hỏi và phiên hỏi đáp để nâng cao chất lượng lớp học của mình. Giáo viên có thể chỉnh sửa câu hỏi và câu trả lời khi cần thiết và chọn định dạng phù hợp với học sinh của mình.
Khi sử dụng ClassPoint, bạn có thể tìm kiếm và thêm hình ảnh, video và tệp vào trang chiếu PowerPoint của mình. Tính năng này cho phép bạn tạo các bài thuyết trình tương tác và hấp dẫn để thu hút khán giả tích cực tham gia.
Cổng thông tin của ClassPoint cho phép bạn xem và kiểm tra kết quả các cuộc thăm dò, câu hỏi và Hỏi đáp của bạn. Bạn có thể gửi thông báo và cung cấp phản hồi cho người tham gia, thúc đẩy môi trường học tập mang tính cộng tác và tương tác.
Hãy trải nghiệm những lợi ích của việc bỏ phiếu với ClassPoint ngay hôm nay. Hãy dùng thử miễn phí và xem nó có thể giúp bạn tạo ra các lớp học, cuộc họp và thảo luận năng động và hấp dẫn hơn như thế nào.
Các tính năng chính của ClassPoint:
- Tạo và chia sẻ các cuộc thăm dò, câu hỏi cũng như Hỏi đáp trong bản trình bày PowerPoint của bạn.
- Thu hút người tham gia và trao quyền cho họ đưa ra phản hồi.
- Xem và phân tích kết quả trong thời gian thực.
- Tìm kiếm và thêm hình ảnh, video và tệp vào trang trình bày của bạn.
- Gửi thông báo và cung cấp phản hồi thông qua cổng ClassPoint.
Các câu hỏi thường gặp (FAQ) về ClassPoint:

- Tôi có thể sử dụng ClassPoint với Microsoft Teams không?
- Tôi chỉ có thể sử dụng ClassPoint với PowerPoint phải không?
- Tôi có thể sử dụng ClassPoint miễn phí trong bao lâu?
- Tôi có thể tạo nhiều cuộc thăm dò trong một bài thuyết trình không?
Có, ClassPoint hoàn toàn tương thích với Microsoft Teams. Bạn có thể sử dụng nó trong các cuộc họp Teams để thu hút người tham gia và làm cho bản trình bày của bạn có tính tương tác.
Có, ClassPoint được thiết kế để hoạt động liền mạch với PowerPoint. Bạn có thể tạo và chia sẻ các cuộc thăm dò, câu hỏi và Hỏi đáp trực tiếp từ bản trình bày PowerPoint của mình.
ClassPoint cung cấp bản dùng thử miễn phí cho phép bạn trải nghiệm các tính năng của nó trong thời gian giới hạn. Để tiếp tục sử dụng ClassPoint, bạn có thể chọn từ nhiều gói đăng ký khác nhau.
Có, với ClassPoint, bạn có thể tạo và lên lịch nhiều cuộc thăm dò ý kiến trong một bản trình bày PowerPoint. Điều này cho phép bạn thu thập phản hồi và thu hút khán giả ở những thời điểm khác nhau trong bài thuyết trình của bạn.