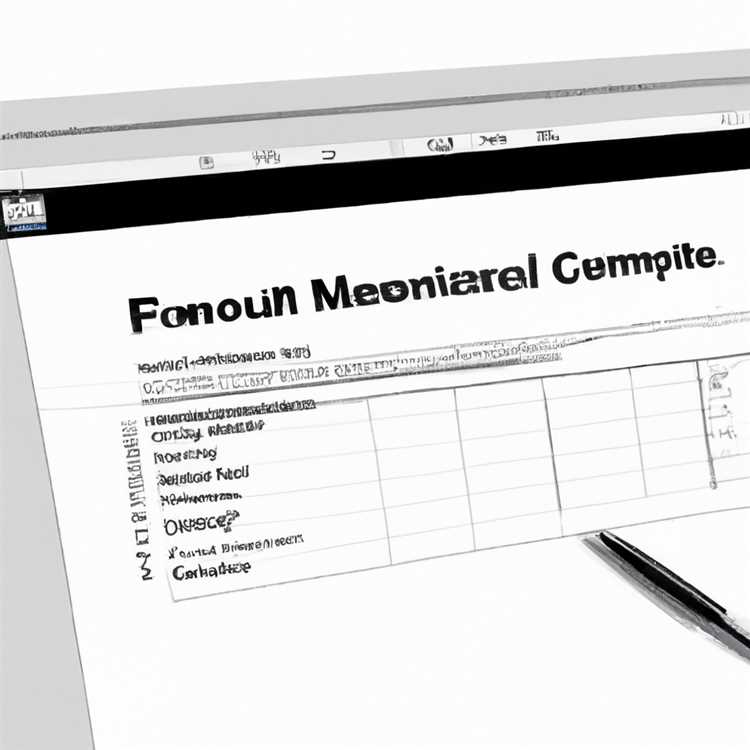Windows 11 cung cấp các tùy chọn tùy chỉnh khác nhau và một trong số đó là khả năng thay đổi màu sắc và kích thước của con trỏ con trỏ chuột. Nếu bạn là người thường xuyên làm việc trên máy tính hoặc sử dụng nó cho các hoạt động giải trí, việc thay đổi các cài đặt này có thể giúp bạn dễ dàng điều hướng và tìm con trỏ hơn trên màn hình.
Theo mặc định, Windows 11 cung cấp một vòng tròn nhỏ màu trắng làm con trỏ. Tuy nhiên, bạn có thể muốn thử một cái gì đó khác biệt hoặc làm cho nó rõ hơn. Trong hướng dẫn này, chúng tôi sẽ chỉ cho bạn cách thay đổi màu sắc và kích thước của con trỏ chuột trong Windows 11, cho phép bạn tự do cá nhân hóa PC theo sở thích và nhu cầu của bạn.
Bước 1: Thuộc tính chuột mở
Để bắt đầu, nhấp vào menu Bắt đầu và tìm kiếm "Cài đặt chuột" hoặc "Bảng điều khiển" và chọn tùy chọn phù hợp từ kết quả. Ngoài ra, bạn có thể sử dụng phím tắt "Windows Key + X" để mở menu liên kết nhanh và nhấp vào "Chuột" từ đó. Cả hai phương pháp sẽ đưa bạn đến cửa sổ thuộc tính chuột.
Bước 2: Điều hướng đến các tùy chọn con trỏ
Trong cửa sổ Thuộc tính chuột, điều hướng đến tab "Tùy chọn con trỏ". Tại đây, bạn sẽ tìm thấy các cài đặt khác nhau liên quan đến con trỏ chuột của bạn, bao gồm cả tùy chọn để thay đổi màu sắc và kích thước của nó. Nhấp vào "Thay đổi màu con trỏ" hoặc "Thay đổi kích thước con trỏ" để tiến hành tùy chỉnh.
Bước 3: Thực hiện các thay đổi mong muốn
Khi bạn đã nhấp vào "Thay đổi màu con trỏ" hoặc "Thay đổi kích thước con trỏ", một cửa sổ mới sẽ mở với các bảng màu con trỏ hoặc tùy chọn kích thước khác nhau. Bạn có thể chọn một trong đó phù hợp với tùy chọn của bạn hoặc nhấp vào "Sử dụng mặc định" nếu bạn muốn trở lại cài đặt gốc.
Bước 4: Áp dụng các thay đổi
Sau khi chọn màu hoặc kích thước mong muốn, nhấp vào "Áp dụng" để xem các thay đổi ngay lập tức. Nếu bạn không hài lòng với các thay đổi, bạn có thể thử các bảng màu khác hoặc điều chỉnh kích thước hơn nữa cho đến khi bạn tìm thấy ngoại hình của con trỏ phù hợp nhất với nhu cầu của bạn.
Bước 5: Kết luận
Tóm lại, thay đổi màu sắc và kích thước con trỏ chuột trong Windows 11 là một cách đơn giản nhưng hiệu quả để cá nhân hóa PC của bạn. Cho dù bạn đang tìm kiếm một con trỏ rõ ràng hơn, các bảng màu thay thế hoặc con trỏ tùy chỉnh được tải xuống từ các nguồn khác, các tùy chọn tùy chỉnh con trỏ của Windows 11 cho phép bạn làm cho con trỏ dễ dàng nhìn và sử dụng hơn. Thử nghiệm với các cài đặt khác nhau và tìm thiết kế con trỏ giúp nâng cao trải nghiệm người dùng tổng thể của bạn.
Hãy nhớ rằng, những thay đổi này chỉ áp dụng cho hệ thống Windows 11 của bạn và không cho bất kỳ PC nào khác mà bạn có thể sử dụng. Nếu bạn đang sử dụng các phiên bản Windows cũ hoặc một hệ điều hành khác, các bước có thể khác nhau một chút, vì vậy hãy đảm bảo kiểm tra các hướng dẫn liên quan cụ thể cho thiết lập của bạn. Với các cài đặt con trỏ thích hợp, bạn sẽ có thể điều hướng máy tính của mình một cách hiệu quả hơn và tận hưởng trải nghiệm trực quan được cá nhân hóa.
Tùy chỉnh màu con trỏ trong Windows 11

Windows 11 cung cấp một cách đơn giản để tùy chỉnh màu của con trỏ chuột của bạn. Cho dù bạn muốn làm cho con trỏ hiển thị hơn hoặc phù hợp với chủ đề máy tính để bàn của bạn, hướng dẫn này sẽ hướng dẫn bạn các bước để thay đổi màu con trỏ.
Bước 1: Mở ứng dụng Cài đặt bằng cách nhấp vào nút Bắt đầu và chọn biểu tượng Gear.
Bước 2: Trong cửa sổ Cài đặt, điều hướng đến phần khả năng truy cập.
Bước 3: Trên thanh bên trái, nhấp vào tùy chọn "Con trỏ chuột".
Bước 4: Trong cài đặt con trỏ chuột, bạn sẽ tìm thấy một phần mà bạn có thể thay đổi màu con trỏ. Nhấp vào menu thả xuống dưới "Thay đổi màu con trỏ" để xem các tùy chọn màu khác nhau.
Bước 5: Chọn màu bạn thích từ các tùy chọn có sẵn.
Bước 6: Bạn cũng có thể điều chỉnh kích thước con trỏ bằng cách sử dụng thanh trượt được cung cấp trong cùng một phần.
Bước 7: Khi bạn hoàn thành thực hiện các thay đổi, chỉ cần đóng cửa sổ Cài đặt.
Lưu ý: Những thay đổi bạn thực hiện ở đây sẽ áp dụng cho tất cả các loại con trỏ trong Windows 11, bao gồm các con trỏ được sử dụng trong các ứng dụng, thư mục và trên máy tính để bàn.
Tùy chỉnh màu con trỏ có thể hữu ích cho mục đích tiếp cận hoặc đơn giản là để thêm một liên lạc cá nhân vào PC của bạn. Điều đáng chú ý là có nhiều cách khác để thay đổi màu con trỏ hoặc áp dụng các con trỏ khác nhau, nhưng hướng dẫn này sẽ tập trung vào các tùy chọn tích hợp trong Windows 11.
Cho dù bạn là người kể chuyện bằng hình ảnh hay chỉ muốn con trỏ nổi bật hơn, việc thay đổi màu con trỏ trong Windows 11 có thể giúp điều hướng màn hình của bạn dễ dàng hơn. Ngoài ra, đó là một tùy chỉnh nhỏ có thể tạo ra sự khác biệt lớn trong cách bạn tương tác với máy tính của mình.
Nếu bạn gặp khó khăn trong việc định vị con trỏ hoặc lo ngại về quyền riêng tư, Windows 11 cũng cung cấp các tùy chọn như tăng kích thước con trỏ, sử dụng vệt con trỏ hoặc áp dụng vòng tròn quanh con trỏ khi nhấp vào. Những thay đổi này có thể hữu ích cho những người khiếm thị hoặc cho bất kỳ ai muốn kiểm soát nhiều hơn cách con trỏ xuất hiện trên màn hình.
Tóm lại, Windows 11 cung cấp một cách đơn giản để tùy chỉnh màu con trỏ. Bằng cách làm theo các bước được nêu trong hướng dẫn này, bạn có thể dễ dàng thay đổi màu con trỏ mặc định thành màu phù hợp với sở thích hoặc nhu cầu của mình. Cho dù bạn là người dùng cuồng nhiệt của hệ điều hành mới nhất của Microsoft hay chỉ mới tìm hiểu về nó, việc tùy chỉnh con trỏ có thể nâng cao trải nghiệm người dùng tổng thể của bạn.
Xin lưu ý rằng trong một số trường hợp, một số thay đổi màu con trỏ nhất định có thể không hiển thị nếu bạn đã cài đặt trình chặn quảng cáo hoặc nếu bạn đang sử dụng trình duyệt có bật bộ lọc. Trong những trường hợp như vậy, tốt nhất bạn nên tạm thời tắt trình chặn quảng cáo hoặc sử dụng trình duyệt thay thế để xem các thay đổi màu con trỏ trong Windows 11.
Thay đổi kích thước con trỏ trên Windows 11
Nếu bạn thấy kích thước con trỏ mặc định trên Windows 11 quá nhỏ so với sở thích của mình thì có một số tùy chọn có sẵn để điều chỉnh kích thước đó theo ý muốn của bạn. Đây là cách bạn có thể thay đổi kích thước con trỏ:
Tùy chọn 1: Sử dụng thuộc tính chuột
Bước 1: Nhấp chuột trái vào nút Bắt đầu và điều hướng đến ứng dụng Cài đặt bằng cách nhấp vào biểu tượng bánh răng.
Bước 2: Trong cửa sổ Cài đặt, chọn phần Trợ năng.
Bước 3: Ở phía bên trái của cửa sổ, nhấp vào tùy chọn Con trỏ & Con trỏ.
Bước 4: Trong cài đặt Con trỏ & Con trỏ, nhấp vào menu thả xuống Kích thước con trỏ.
Bước 5: Chọn kích thước mong muốn cho con trỏ của bạn từ các tùy chọn có sẵn.
Bước 6: Nhấn Apply để lưu thay đổi.
Tùy chọn 2: Sử dụng cài đặt Dễ truy cập

Bước 1: Nhấp chuột trái vào nút Bắt đầu và điều hướng đến ứng dụng Cài đặt bằng cách nhấp vào biểu tượng bánh răng.
Bước 2: Trong cửa sổ Cài đặt, chọn phần Trợ năng.
Bước 3: Ở phía bên trái của cửa sổ, nhấp vào tùy chọn Hiệu ứng hình ảnh.
Bước 4: Kéo xuống phần Con trỏ và kích thước con trỏ.
Bước 5: Điều chỉnh thanh trượt để tăng hoặc giảm kích thước con trỏ.
Bước 6: Nhấn Apply để lưu thay đổi.
Bằng cách làm theo các bước đơn giản này, bạn có thể dễ dàng thay đổi kích thước của con trỏ trong Windows 11. Tùy chỉnh này đặc biệt hữu ích cho những người bị khiếm thị hoặc những người thích con trỏ lớn hơn để chỉ dễ dàng hơn.
Điều quan trọng cần lưu ý là việc thay đổi kích thước con trỏ chỉ ảnh hưởng đến con trỏ trong môi trường Windows. Nó không thay đổi kích thước con trỏ trong các ứng dụng khác hoặc trên các trang web.
Nếu bạn đang tìm kiếm thêm các tùy chọn tùy chỉnh hoặc muốn áp dụng sơ đồ con trỏ mới, có nhiều ứng dụng của bên thứ ba có sẵn cung cấp các kiểu và kích thước con trỏ khác nhau. Ngoài ra, Microsoft cung cấp một thư mục con trỏ kế thừa nằm trong thư mục Windows nơi bạn có thể tìm thấy nhiều tùy chọn con trỏ hơn.
Tóm lại, nếu bạn tìm thấy kích thước con trỏ mặc định trên Windows 11 quá nhỏ, có nhiều cách để điều chỉnh kích thước để phù hợp hơn với nhu cầu của bạn. Cho dù bạn sử dụng các tùy chọn tích hợp trong ứng dụng Cài đặt hay khám phá các ứng dụng của bên thứ ba và các chương trình con trỏ, bạn có thể dễ dàng thực hiện các thay đổi để nâng cao trải nghiệm chỉ trên PC của mình.
Kiểm tra các bài viết liên quan của chúng tôi để giúp đỡ thêm với tùy chỉnh Windows 11 của bạn hoặc điều hướng qua các hướng dẫn từng bước của chúng tôi để tận dụng tối đa PC của bạn.
Mục lục
| Thay đổi kích thước con trỏ trên Windows 11 | Tùy chọn 1: Sử dụng thuộc tính chuột | Tùy chọn 2: Sử dụng cài đặt Dễ truy cập |
phương pháp thay thế: Sử dụng phần mềm của bên thứ ba
Nếu bạn đang tìm kiếm một cách khác để thay đổi màu sắc và kích thước con trỏ chuột trong Windows 11, bạn có thể xem xét sử dụng phần mềm của bên thứ ba. Mặc dù Windows 11 không cung cấp các tùy chọn tích hợp để tùy chỉnh màu sắc và kích thước con trỏ, nhưng có nhiều ứng dụng của bên thứ ba có thể giúp bạn đạt được tùy chỉnh mong muốn.
Một ứng dụng như vậy là ứng dụng "Con trỏ tùy chỉnh cho Windows", cho phép bạn dễ dàng thay đổi ngoại hình con trỏ chỉ bằng một vài cú nhấp chuột. Đây là cách bạn có thể sử dụng ứng dụng này:
Bước 1: Tải xuống và cài đặt ứng dụng
Trước khi bạn bắt đầu, hãy đảm bảo tải xuống và cài đặt ứng dụng "Con trỏ tùy chỉnh cho Windows" từ một nguồn đáng tin cậy.
Bước 2: Điều hướng đến cài đặt con trỏ
Khi ứng dụng được cài đặt, hãy mở và điều hướng đến cài đặt con trỏ. Bạn sẽ tìm thấy các tùy chọn để thay đổi màu sắc và kích thước con trỏ.
Bước 3: Áp dụng các tùy chỉnh
Sử dụng các thanh trượt hoặc trường đầu vào để điều chỉnh màu và kích thước con trỏ theo sở thích của bạn. Bạn có thể xem trước các thay đổi trong thời gian thực để xem họ sẽ nhìn trên màn hình của bạn như thế nào.
Bước 4: Lưu và áp dụng các thay đổi

Khi bạn hài lòng với các tùy chỉnh, nhấp vào nút "Áp dụng" để lưu và áp dụng các thay đổi. Cài đặt con trỏ mới của bạn sẽ được phản ánh ngay lập tức.
Sử dụng phần mềm của bên thứ ba để tùy chỉnh con trỏ có thể là một cách giải quyết hữu ích cho những người đang tìm kiếm các tùy chọn nâng cao hơn những gì Windows 11 cung cấp. Tuy nhiên, điều quan trọng cần lưu ý là sử dụng các ứng dụng của bên thứ ba có thể có ý nghĩa bảo mật và bảo mật, vì vậy hãy đảm bảo tải xuống và cài đặt chúng từ các nguồn đáng tin cậy.
Hãy nhớ kiểm tra khả năng tương thích với Windows 11 và đánh giá và xếp hạng của ứng dụng trước khi tải xuống. Ngoài ra, hãy nhớ rằng việc dựa vào phần mềm của bên thứ ba để tùy chỉnh con trỏ có thể khác với hỗ trợ bản địa do Microsoft cung cấp, vì vậy tốt nhất nên sử dụng chúng một cách thận trọng và đảm bảo chúng đáp ứng nhu cầu cụ thể của bạn.