Điền và ký vào các biểu mẫu PDF đã trở thành một nhiệm vụ phổ biến trong thế giới kỹ thuật số ngày nay. Với ứng dụng Xem trước trên máy Mac, bạn có thể dễ dàng hoàn thành và ký các biểu mẫu PDF mà không cần in và quét. Cho dù bạn cần điền vào biểu mẫu, thêm chữ ký hay chia sẻ tài liệu một cách an toàn, ứng dụng Xem trước đều cung cấp giải pháp toàn diện.
Bản xem trước là một ứng dụng tích hợp trong macOS, hệ điều hành được phát triển bởi Apple. Nó cung cấp các công cụ và tính năng cần thiết để xem, chỉnh sửa và quản lý tài liệu PDF. Một trong những chức năng chính của nó là khả năng làm việc với các biểu mẫu PDF, khiến nó trở thành một công cụ mạnh mẽ để xử lý các thủ tục giấy tờ điện tử.
To start filling out a PDF form in Preview, simply open the file in the application. You can do this by double-clicking the PDF file or right-clicking on it and selecting "Open With" >"Xem trước."Khi tài liệu được mở, bạn có thể điều hướng qua các trang của tài liệu bằng thanh bên ở bên trái.
Khi nói đến việc điền vào các trường biểu mẫu, Bản xem trước cung cấp nhiều tùy chọn khác nhau. Bạn có thể nhập trực tiếp thông tin của mình vào các trường, chọn từ các tùy chọn được xác định trước hoặc thậm chí vẽ chữ ký của mình bằng bàn di chuột hoặc máy tính bảng vẽ được kết nối. Để thêm chữ ký của bạn, hãy chuyển đến menu "Công cụ", chọn "Chú thích" rồi chọn "Chữ ký" từ thanh công cụ. Từ đó, bạn có thể tạo chữ ký mới bằng cách ký trên bàn di chuột, sử dụng ngón tay trên máy Mac hỗ trợ cảm ứng hoặc bằng cách sử dụng tệp hình ảnh đã lưu hoặc chữ ký được quét.
Để ký vào biểu mẫu PDF có chữ ký đã tạo, hãy chọn biểu tượng "Chữ ký" từ thanh công cụ rồi kéo và thả chữ ký của bạn vào vị trí mong muốn trên tài liệu. Bạn có thể thay đổi kích thước và đặt lại vị trí chữ ký nếu cần. Sau khi ký vào biểu mẫu, bạn có thể lưu và chia sẻ nó một cách an toàn với người khác qua email hoặc các phương tiện kỹ thuật số khác.
Điều quan trọng cần lưu ý là biểu mẫu PDF trong Bản xem trước cũng có thể bao gồm các thành phần tương tác khác, chẳng hạn như hộp kiểm, nút radio và vùng văn bản. Bạn có thể tương tác với các thành phần này bằng cách chọn chúng và nhập thông tin cần thiết. Ngoài ra, Xem trước cho phép bạn thêm ghi chú, vẽ hình và đánh dấu văn bản để cải thiện tài liệu của bạn.
Mặc dù Preview cung cấp nhiều tính năng để điền và ký vào biểu mẫu PDF nhưng nó có thể không tiên tiến bằng phần mềm chỉnh sửa PDF chuyên dụng khác như Adobe Acrobat hoặc Microsoft Word. Nếu bạn yêu cầu các khả năng biểu mẫu nâng cao hơn hoặc cần làm việc với các tệp PDF phức tạp, bạn có thể cân nhắc sử dụng các ứng dụng của bên thứ ba như PandaDoc hoặc các giải pháp tương tự khác.
Tìm hiểu cách điền và ký vào biểu mẫu PDF trong ứng dụng xem trước trên Mac
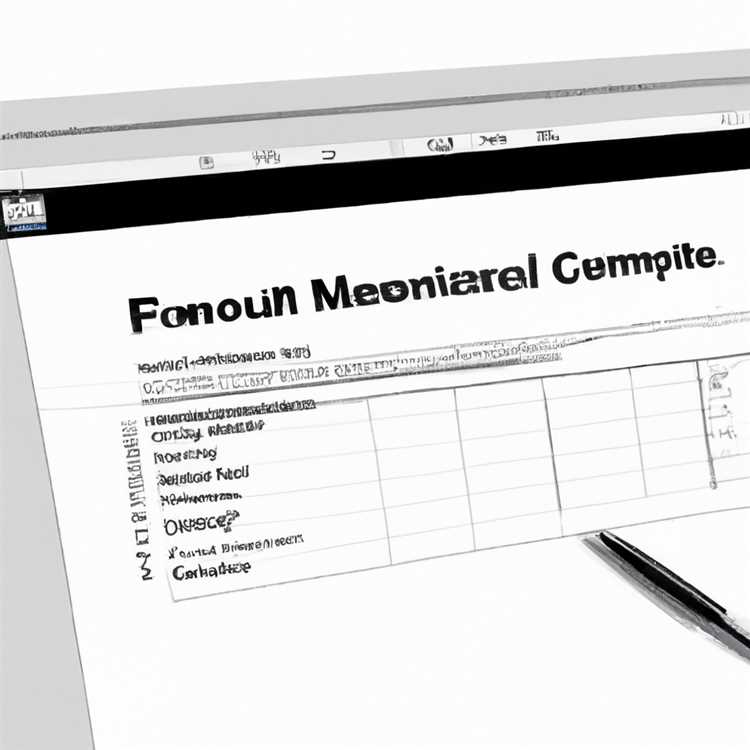
Nếu bạn là người dùng Mac, bạn có thể đã bắt gặp các tình huống mà bạn cần điền vào và ký vào các biểu mẫu PDF. Thật không may, ứng dụng xem trước trên Mac không cung cấp một tính năng gốc để tạo các biểu mẫu có thể điền. Tuy nhiên, có một cách giải quyết đơn giản cho phép bạn điền vào các biểu mẫu bằng kỹ thuật số bằng ứng dụng xem trước. Đây là cách:
Bước 1: Mở biểu mẫu PDF
Để bắt đầu, hãy mở biểu mẫu PDF bạn cần điền vào ứng dụng xem trước. Bạn có thể thực hiện điều này bằng cách nhấp đúp vào tệp PDF hoặc bằng cách chọn "Mở bằng" và chọn xem trước từ các tùy chọn.
Bước 2: Điền vào biểu mẫu

Khi biểu mẫu được mở trong bản xem trước, bạn có thể bắt đầu điền vào nó. Nhấp vào trường bạn muốn điền vào và nhập thông tin cần thiết. Bạn cũng có thể sử dụng công cụ "Văn bản" trên thanh công cụ để thêm các trường văn bản và ghi chú thêm trên biểu mẫu.
Bước 3: ký vào biểu mẫu
Nếu biểu mẫu yêu cầu chữ ký của bạn, bạn có thể thêm chữ ký kỹ thuật số bằng ứng dụng xem trước. Nhấp vào biểu tượng "Đánh dấu" trong thanh công cụ (trông giống như một hộp công cụ) và chọn tùy chọn "Chữ ký". Bạn sẽ có tùy chọn để tạo một chữ ký mới, sử dụng Trackpad của bạn để ký hoặc ký hợp đồng với webcam của bạn. Chọn tùy chọn thích hợp và làm theo các hướng dẫn trên màn hình để tạo hoặc thêm chữ ký của bạn vào biểu mẫu.
Bước 4: Lưu và gửi biểu mẫu
Khi bạn đã điền và ký vào biểu mẫu, bạn có thể lưu nó bằng cách nhấp vào "Tệp" trong thanh menu và chọn "Lưu" hoặc bằng cách nhấn Lệnh + S. Chọn một vị trí để lưu biểu mẫu được điền trên máy Mac của bạn.
Bây giờ bạn đã có một biểu mẫu PDF đã ký và hoàn thành kỹ thuật số, bạn có thể gửi nó qua email hoặc bất kỳ phương thức an toàn nào khác. Chỉ cần đính kèm tệp PDF vào email, nhập địa chỉ email của người nhận và cung cấp bất kỳ thông tin hoặc hướng dẫn bổ sung nào.
Bằng cách làm theo các bước này, bạn có thể điền hiệu quả và ký vào các biểu mẫu PDF bằng ứng dụng xem trước trên máy Mac của bạn mà không cần thêm phần mềm. Phương pháp này thuận tiện, an toàn và cho phép bạn không có giấy tờ bằng cách giảm thiểu việc sử dụng vật liệu vật lý. Thêm vào đó, bạn có thể dễ dàng thực hiện thay đổi hoặc xóa thông tin mà không gặp khó khăn nào.
| Ưu điểm | Nhược điểm |
|---|---|
| Nhanh chóng và dễ dàng để điền vào các biểu mẫu | Không có tùy chọn gốc để tạo các biểu mẫu có thể điền |
| Hỗ trợ chữ ký điện tử | Các tùy chọn hạn chế để thêm chữ ký |
| Các biểu mẫu PDF đã lưu có thể dễ dàng truy cập trên Mac | Một số tính năng có thể thay đổi tùy thuộc vào phiên bản macOS |
Điền vào và ký vào các biểu mẫu PDF một cách dễ dàng bằng cách sử dụng ứng dụng xem trước trên máy Mac của bạn. Đó là một cách thuận tiện và hiệu quả để xử lý giấy tờ kỹ thuật số, giúp bạn tiết kiệm thời gian và công sức.
Hướng dẫn từng bước một:
Khi nói đến việc điền và ký vào các biểu mẫu PDF trên iPad của bạn, ứng dụng xem trước là một công cụ tuyệt vời có thể giúp quá trình dễ dàng và an toàn. Cho dù bạn đang tạo biểu mẫu cho một tài liệu kỹ thuật số hoặc thêm chữ ký của mình vào tệp đã lưu, hãy xem trước có tất cả các tính năng bạn cần. Chúng ta hãy xem xét kỹ hơn về cách bạn có thể điền vào và ký vào các biểu mẫu PDF bằng ứng dụng xem trước.
Bước 1: Bản xem trước khởi động
Để bắt đầu, hãy mở biểu mẫu PDF bạn muốn điền hoặc đăng nhập vào ứng dụng xem trước trên iPad. Bạn có thể làm điều này bằng cách nhấn vào tệp PDF trong email của bạn, trên một trang web hoặc trong bất kỳ ứng dụng nào khác hỗ trợ xem PDF.
Bước 2: Điền vào biểu mẫu
Khi biểu mẫu PDF được mở, bạn có thể bắt đầu điền vào nó. Chỉ cần nhấn vào trường văn bản hoặc hộp kiểm để nhập câu trả lời của bạn hoặc chọn tùy chọn. Xem trước cung cấp một loạt các công cụ để giúp bạn điền vào biểu mẫu, chẳng hạn như công cụ văn bản, công cụ kiểu sơn và tùy chọn vẽ hoặc thêm hình ảnh.
Bước 3: Thêm chữ ký của bạn
Nếu bạn cần ký vào biểu mẫu PDF, hãy xem trước giúp bạn dễ dàng thêm chữ ký kỹ thuật số của bạn. Nhấp vào nút "ký" trong hộp công cụ, sau đó chọn "Tạo chữ ký". Bạn có thể sử dụng màn hình cảm ứng của iPad để vẽ trực tiếp chữ ký của mình hoặc sử dụng tùy chọn để ký bằng ngón tay hoặc bút stylus. Xem trước cũng cho phép bạn tải một chữ ký đã lưu từ danh bạ của bạn hoặc sử dụng webcam để ghi lại chữ ký của bạn.
Bước 4: Lưu và chia sẻ
Sau khi điền vào biểu mẫu và thêm chữ ký của bạn, đã đến lúc lưu các thay đổi của bạn. Chỉ cần nhấp vào nút "Tệp" trong menu trên cùng và chọn "Lưu."Bạn có thể chọn vị trí mà bạn muốn lưu biểu mẫu PDF điền vào và đặt cho nó một tên mới nếu muốn. Sau khi lưu, bạn có thể chia sẻ biểu mẫu qua email, tin nhắn hoặc bất kỳ ứng dụng nào khác hỗ trợ chia sẻ PDF.
Bước 5: Xóa tệp gốc
Khi bạn đã lưu biểu mẫu PDF điền vào, bạn có thể muốn xóa tệp gốc để tránh mọi nhầm lẫn hoặc trộn lẫn. Bạn có thể làm điều này bằng cách tìm tệp gốc và vuốt trái trên nó để tiết lộ tùy chọn xóa. Ngoài ra, bạn có thể nhấn vào nút "Chỉnh sửa" trong ứng dụng quản lý tệp của mình, chọn tệp gốc, sau đó nhấn vào nút Xóa.
Tóm lại, ứng dụng Xem trước trên iPad của bạn cung cấp quy trình làm việc liền mạch để điền và ký vào các biểu mẫu PDF. Với các công cụ dễ sử dụng và các tùy chọn ký an toàn, bạn có thể tự tin xử lý mọi tài liệu hoặc tác vụ liên quan đến biểu mẫu trên iPad của mình.
Khám phá cách ký tài liệu Word trên máy Mac
Khi ký tài liệu Word trên máy Mac, có một số phương pháp bạn có thể sử dụng. Trong bài viết này, chúng tôi sẽ hướng dẫn bạn cách ký tài liệu Word bằng ứng dụng Preview tích hợp trên máy Mac.
Sử dụng ứng dụng xem trước
Ứng dụng Xem trước trên máy Mac của bạn cung cấp giải pháp đơn giản và dễ dàng để ký điện tử các tài liệu Word. Với Bản xem trước, bạn có thể dễ dàng thêm chữ ký của mình vào tài liệu Word mà không cần in ra và quét lại.
Dưới đây là hướng dẫn từng bước về cách ký tài liệu Word bằng Bản xem trước:
| Bước chân | Chỉ dẫn |
|---|---|
| 1. | Mở tài liệu Word mà bạn muốn ký trên máy Mac. |
| 2. | Bấm vào menu Tệp và sau đó chọn In. |
| 3. | Trong cửa sổ hộp thoại In, nhấp vào nút PDF ở góc dưới bên trái. |
| 4. | Trong menu thả xuống, nhấp vào Open PDF in Preview. |
| 5. | Trong Xem trước, nhấp vào biểu tượng Hộp công cụ trên thanh công cụ chính. |
| 6. | Chọn biểu tượng Chữ ký từ thanh công cụ. |
| 7. | Nếu bạn đã tạo chữ ký, hãy nhấp vào nút ký và định vị chữ ký của bạn trong tài liệu. |
| 8. | Nếu bạn chưa tạo chữ ký thì nhấn vào nút ký và chọn Create Signature. Sử dụng bàn di chuột hoặc chuột để ký tên của bạn hoặc tải tệp hình ảnh chữ ký đã lưu. |
| 9. | Sau khi thêm chữ ký của mình, bạn có thể điều chỉnh kích thước và vị trí của chữ ký bằng cách nhấp và kéo chữ ký. |
| 10. | Cuối cùng lưu lại văn bản đã ký bằng cách nhấn vào File và chọn Save. |
Đó là nó! Bây giờ bạn đã biết cách ký tài liệu Word trên máy Mac bằng ứng dụng Xem trước. Phương pháp này cho phép bạn tạo một tài liệu được ký điện tử mà không cần in và quét. Đó là một cách thuận tiện để thêm chữ ký của bạn vào bất kỳ tài liệu Word nào, cho dù đó là tài liệu chính thức hay chỉ đơn giản là ký một bức thư.
Hướng dẫn từng bước một:
Dưới đây là cách bạn có thể điền và ký vào biểu mẫu PDF bằng ứng dụng Xem trước trên máy Mac:
- Mở tài liệu PDF trong ứng dụng Xem trước trên máy Mac của bạn. Bạn có thể thực hiện việc này bằng cách nhấp đúp vào tệp PDF hoặc nhấp chuột phải vào tệp đó và chọn "Mở bằng" rồi chọn "Xem trước".
- Nếu biểu mẫu PDF đã có các trường, bạn có thể bắt đầu điền chúng ngay lập tức. Chỉ cần nhấp vào bên trong mỗi trường và bắt đầu gõ. Nếu biểu mẫu PDF không có các trường tương tác, bạn có thể sử dụng các công cụ vẽ và chú thích để thêm văn bản và thực hiện bất kỳ thay đổi cần thiết nào.
- Để tạo chữ ký của bạn, nhấp vào biểu tượng "Thanh công cụ đánh dấu" nằm ở góc trên cùng bên phải của cửa sổ xem trước. Nó trông giống như một hộp công cụ. Sau đó nhấp vào nút "ký" để tiết lộ các tùy chọn để tạo chữ ký.
- Nếu bạn có Trackpad hoặc Mac với TouchPad, bạn có thể sử dụng Trackpad để tạo chữ ký của mình. Chỉ cần nhấp vào tùy chọn "Trackpad" và làm theo các hướng dẫn trên màn hình để vẽ chữ ký của bạn bằng ngón tay của bạn.
- Nếu bạn có một bản sao giấy chữ ký hoặc hình ảnh được quét, bạn có thể sử dụng máy ảnh tích hợp của Mac để tạo một bản sao kỹ thuật số của chữ ký của bạn. Nhấp vào tùy chọn "Camera" và làm theo các hướng dẫn để nắm bắt chữ ký của bạn.
- Nếu bạn đã có một hình ảnh kỹ thuật số của chữ ký của mình được lưu trên máy Mac, bạn có thể nhấp vào tùy chọn "Tạo chữ ký" và chọn tệp từ máy tính của bạn.
- Khi bạn đã tạo chữ ký của mình, bạn có thể đặt nó vào tài liệu bằng cách nhấp vào vị trí mà bạn muốn chèn nó. Bạn có thể thay đổi kích thước chữ ký bằng cách nhấp và kéo các góc.
- Nếu bạn mắc lỗi hoặc muốn xóa chữ ký hoặc bất kỳ chú thích nào khác, hãy nhấp vào nút "Chỉnh sửa" trong thanh công cụ đánh dấu và chọn công cụ thích hợp. Bạn có thể sử dụng công cụ Eraser để xóa các chú thích.
- Sau khi bạn đã điền vào biểu mẫu PDF và thêm chữ ký của mình, bạn có thể lưu tài liệu bằng cách nhấp vào "Tệp" và sau đó "Lưu" hoặc bằng cách nhấn Lệnh+S trên bàn phím của bạn.
- Nếu bạn cần gửi biểu mẫu PDF được điền và ký tên điện tử, bạn có thể sử dụng email hoặc bất kỳ dịch vụ chia sẻ tệp trực tuyến nào. Chỉ cần đính kèm tệp PDF vào email của bạn hoặc tải nó lên nền tảng mong muốn.
Đó là nó! Với các hướng dẫn từng bước này, bạn có thể dễ dàng điền và ký vào các biểu mẫu PDF bằng ứng dụng xem trước trên máy Mac.
Làm quen với ứng dụng xem trước trên Mac cho PDF và viết tài liệu Word
Nếu bạn đang tự hỏi làm thế nào để điền vào và ký vào các biểu mẫu PDF trong ứng dụng xem trước trên máy Mac của bạn, bạn đã đến đúng nơi. Xem trước là một công cụ đa năng cho phép bạn dễ dàng thêm chữ ký điện tử của mình vào các tài liệu, cho dù chúng ở định dạng PDF hoặc Word. Hãy khám phá các bước liên quan đến quy trình:
1. Khởi chạy Xem trước: Bắt đầu bằng cách khởi chạy ứng dụng xem trước trên máy Mac của bạn. Bạn có thể tìm thấy nó trong thư mục ứng dụng hoặc sử dụng tìm kiếm Spotlight.
2. Mở tài liệu: Nhấp vào "Tệp" trong thanh menu và chọn "Mở". Xác định vị trí tài liệu PDF hoặc Word bạn muốn ký và nhấp vào "Mở."
3. Thêm chữ ký: Trong ứng dụng xem trước, bạn có thể tạo và lưu chữ ký của mình để dễ dàng truy cập. Nhấp vào biểu tượng "Đánh dấu" (một cây bút chì trong vòng tròn kiểu sơn) trong thanh công cụ trên cùng và sau đó chọn tùy chọn chữ ký. Bạn có thể chọn một chữ ký hiện có hoặc tạo một chữ cái mới bằng cách chọn "Tạo chữ ký".
4. Điền vào tài liệu: Sử dụng các công cụ đánh dấu để điền vào biểu mẫu hoặc tài liệu. Bạn có thể chọn từ các công cụ như hộp văn bản, hình dạng hoặc vẽ bằng chuột hoặc trackpad của bạn. Các công cụ này sẽ giúp bạn thêm các chú thích, làm nổi bật văn bản, vẽ một đường thẳng hoặc chèn một hình ảnh.
5. Ký tài liệu: Để ký tài liệu, nhấp vào biểu tượng "Chữ ký" trong thanh công cụ đánh dấu. Một cửa sổ bật lên sẽ xuất hiện hiển thị chữ ký đã lưu của bạn. Chọn chữ ký mong muốn và định vị nó trong tài liệu. Bạn có thể thay đổi kích thước và di chuyển chữ ký để phù hợp với không gian cần thiết.
6. Lưu và chia sẻ: Sau khi thêm chữ ký của bạn và hoàn thành các thay đổi cần thiết, hãy lưu tài liệu. Nhấp vào "Tệp" trong thanh menu, chọn "Lưu" và chọn một vị trí để lưu tệp. Bạn cũng có thể chọn "Xuất dưới dạng pdf" hoặc "xuất dưới dạng từ" để lưu nó ở định dạng mong muốn. Bây giờ bạn có thể chia sẻ tài liệu đã ký qua email, nhắn tin hoặc bất kỳ phương thức nào khác bạn thích.
Kết luận: Ứng dụng Xem trước trên máy Mac của bạn giúp bạn dễ dàng điền và ký vào các tài liệu PDF và Word. Chỉ với một vài bước đơn giản, bạn có thể tạo chữ ký điện tử của mình, điền vào các biểu mẫu và thêm các chú thích. Nó cung cấp một quy trình làm việc an toàn và hiệu quả, tiết kiệm thời gian và giấy của bạn. Cho dù bạn đang sử dụng máy Mac hay iPad, Xem trước có các tính năng tương tự để giúp bạn chỉnh sửa tài liệu và các tác vụ ký.
Hy vọng, hướng dẫn này đã trả lời bất kỳ câu hỏi nào bạn có thể có về việc sử dụng ứng dụng xem trước trên macOS để điền vào và ký tài liệu. Hãy thử và khám phá sự tiện lợi và linh hoạt mà nó cung cấp!





