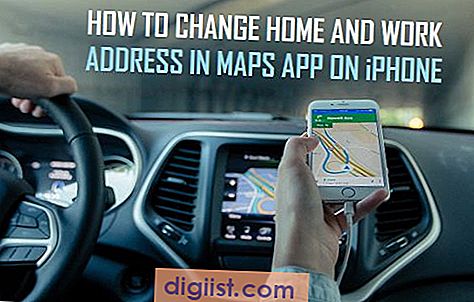Bạn có đang gặp vấn đề với iOS 12 Beta 2 của mình không? Sự cố, lỗi cửa hàng ứng dụng hoặc các trục trặc khó chịu khác đang khiến bạn phát điên? Vâng, bạn không đơn độc. Nhiều người dùng đã báo cáo những vấn đề này và chúng tôi sẵn sàng giúp bạn khắc phục chúng!
Trước khi chuyển sang 5 mẹo hàng đầu để khắc phục những sự cố này, hãy bắt đầu với một bước đơn giản đã hiệu quả với nhiều người dùng: khởi động lại thiết bị. Đôi khi, việc khởi động lại đơn giản có thể giải quyết được hầu hết các vấn đề nêu trên. Hãy thử một lần đi!
Nếu việc khởi động lại không hiệu quả thì bạn có thể buộc phải đóng mọi ứng dụng đang chạy. Điều này có thể được thực hiện bằng cách nhấp đúp vào nút home (hoặc vuốt lên từ dưới lên trên iPhone X) để truy cập trình chuyển đổi ứng dụng, sau đó vuốt lên trên các cửa sổ ứng dụng để đóng chúng. Điều này sẽ giải phóng tài nguyên hệ thống và có khả năng giải quyết một số vấn đề liên quan đến ứng dụng.
Nếu các tùy chọn trên không hiệu quả với bạn, hãy chuyển sang các mẹo cụ thể hơn:
- Bật và sau đó tắt Chế độ trên máy bay: Đôi khi, việc bật và tắt Chế độ trên máy bay có thể làm mới các kết nối mạng và giải quyết một số vấn đề kết nối nhất định.
- Reset network settings: Go to Settings > General > Reset >Đặt lại Cài đặt mạng. Thao tác này sẽ xóa tất cả các mạng Wi-Fi đã lưu và các cài đặt khác liên quan đến mạng nhưng có thể giúp khắc phục các sự cố liên quan đến Wi-Fi.
- Cập nhật hoặc cài đặt lại các ứng dụng có vấn đề: Nếu một số ứng dụng nhất định gây ra sự cố hoặc lỗi, hãy thử cập nhật chúng lên phiên bản mới nhất có sẵn trên App Store. Nếu cách đó không hiệu quả, hãy gỡ cài đặt và cài đặt lại ứng dụng.
- Clear DNS cache: DNS-related issues can sometimes cause app crashes or network errors. To clear the DNS cache, go to Settings > Wi-Fi > i (info) icon next to the connected Wi-Fi network > Configure DNS > Manual > Remove the existing DNS servers > Add DNS Server > Enter "8.8.8.8" or "8.8.4.4" >Cứu. Điều này sẽ sử dụng các máy chủ DNS công cộng của Google.
- Sign out of iTunes and App Store: Go to Settings > iTunes & App Store > tap on your Apple ID >Đăng xuất. Sau vài giây, hãy đăng nhập lại bằng ID Apple và mật khẩu của bạn. Điều này có thể làm mới kết nối của bạn với App Store và có thể khắc phục mọi trục trặc liên quan đến đăng nhập.
Đây chỉ là một số bước bạn có thể thực hiện để khắc phục các sự cố phổ biến về lỗi và cửa hàng ứng dụng trong iOS 12 Beta 2. Nếu không có mẹo nào ở trên giải quyết được sự cố của bạn, bạn có thể muốn xem xét các tùy chọn nâng cao khác như cập nhật lên phiên bản iOS mới nhất, khôi phục chương trình cơ sở thiết bị của bạn bằng iTunes hoặc ngắt kết nối và kết nối lại iCloud hoặc iMessage. Hãy nhớ tạo bản sao lưu dữ liệu của bạn trước khi thử bất kỳ thay đổi lớn nào.
Chúng tôi hy vọng những mẹo này sẽ giúp bạn đi đúng hướng và sớm đưa iOS 12 Beta 2 của bạn trở lại trạng thái ổn định và không gặp trục trặc!
Phương pháp 1: Khởi động lại thiết bị của bạn

Nếu bạn chưa làm vậy, việc khởi động lại iPhone hoặc iPad thường có thể khắc phục các sự cố đơn giản như lỗi ứng dụng hoặc sự cố cửa hàng ứng dụng. Tưởng chừng như quá đơn giản nhưng việc khởi động lại nhanh chóng có thể giải quyết được nhiều vấn đề mà người dùng gặp phải.
Để khởi động lại thiết bị của bạn, hãy làm theo các bước sau:
- Nếu bạn có iPhone X trở lên hoặc iPad có Face ID: Nhấn và giữ nút sườn và nút âm lượng cho đến khi thanh trượt tắt nguồn xuất hiện. Kéo thanh trượt để tắt thiết bị của bạn. Sau đó nhấn và giữ nút bên một lần nữa cho đến khi bạn nhìn thấy logo Apple.
- Nếu bạn có iPhone 8 trở về trước hoặc iPad có nút Home: Nhấn và giữ nút trên cùng (hoặc bên cạnh) cho đến khi thanh trượt tắt nguồn xuất hiện. Kéo thanh trượt để tắt thiết bị của bạn. Sau đó nhấn và giữ nút trên cùng (hoặc bên cạnh) một lần nữa cho đến khi bạn nhìn thấy logo Apple.
- Sau khi thiết bị của bạn tắt nguồn, hãy nhấn và giữ nút bên cạnh (hoặc nút trên cùng) một lần nữa cho đến khi logo Apple xuất hiện và thiết bị của bạn bật lại.
Nếu sự cố vẫn tiếp diễn sau khi khởi động lại thiết bị của bạn, hãy thử phương pháp tiếp theo để xem liệu nó có giải quyết được sự cố treo máy hoặc sự cố cửa hàng ứng dụng hay không.
Cách 2: Cập nhật lên phiên bản mới nhất
Nếu bạn đang gặp sự cố ứng dụng hoặc sự cố App Store trong iOS 12 Beta 2, việc cập nhật lên phiên bản iOS mới hơn có thể giúp giải quyết những sự cố này. Dưới đây là cách cập nhật thiết bị iOS của bạn:
Bước 1: Kết nối với Wi-Fi
Đảm bảo bạn đã kết nối với mạng Wi-Fi. Việc sử dụng Wi-Fi rất quan trọng vì việc cập nhật qua kết nối dữ liệu di động có thể không được nhà cung cấp dịch vụ của bạn hỗ trợ hoặc có thể khiến bạn phải trả thêm phí.
Bước 2: Xác nhận rằng bạn có đủ dữ liệu
Trước khi tải xuống bản cập nhật, hãy đảm bảo rằng bạn có đủ dữ liệu sẵn có. Cập nhật lên phiên bản iOS mới nhất có thể sử dụng vài gigabyte dữ liệu, vì vậy nếu bạn có gói dữ liệu hạn chế, điều quan trọng là phải kiểm tra mức sử dụng dữ liệu của bạn.
Bước 3: Chuẩn bị thiết bị của bạn
Trước khi cập nhật, hãy đảm bảo rằng thiết bị của bạn đã được sạc hoặc kết nối với nguồn điện. Bạn không muốn thiết bị của mình hết pin trong quá trình cập nhật.
Bước 4: Kiểm tra cập nhật
Go to Settings > General >Cập nhật phần mềm để kiểm tra xem có bản cập nhật phần mềm mới cho thiết bị của bạn hay không. Nếu có bản cập nhật, bạn sẽ thấy thông báo trên màn hình.
Bước 5: Tải xuống và cài đặt bản cập nhật
Nếu có bản cập nhật, hãy nhấn "Tải xuống và cài đặt."Bản cập nhật sau đó sẽ bắt đầu tải xuống. Có thể mất một chút thời gian tùy thuộc vào tốc độ kết nối internet của bạn.
Bước 6: Cài đặt bản cập nhật
Sau khi tải xuống hoàn tất, bạn sẽ được nhắc cài đặt bản cập nhật. Thực hiện theo các hướng dẫn trên màn hình để hoàn thành quá trình cài đặt.
Sau khi cài đặt hoàn tất, thiết bị của bạn sẽ khởi động lại và bạn không còn gặp sự cố ứng dụng hoặc sự cố ứng dụng trong iOS 12 beta 2.
Nếu bạn tiếp tục gặp vấn đề, có thể cần phải thực hiện thiết lập lại nhà máy hoặc liên hệ với hỗ trợ của Apple để được hỗ trợ thêm.
Lưu ý: Cập nhật phiên bản mới nhất của iOS đôi khi có thể khắc phục lỗi và sự cố trong phiên bản trước. Tuy nhiên, điều quan trọng là phải sao lưu thiết bị của bạn trước khi cập nhật để tránh mất dữ liệu tiềm năng.
Phương pháp 3: Xóa một số ứng dụng

Nếu bạn đang gặp sự cố thường xuyên trong khi sử dụng một số ứng dụng nhất định, có thể đáng để xem xét việc xóa một số trong số chúng. Có quá nhiều ứng dụng được cài đặt trên thiết bị của bạn có thể gây căng thẳng cho tài nguyên của nó và dẫn đến các vấn đề về hiệu suất.
Để xóa các ứng dụng trên thiết bị iOS của bạn, hãy làm theo các bước sau:
- Cuộn qua màn hình chính của bạn và tìm ứng dụng bạn muốn xóa.
- Nhấn và giữ biểu tượng ứng dụng cho đến khi nó bắt đầu lắc.
- Bạn sẽ nhận thấy một biểu tượng "X" nhỏ xuất hiện ở góc trên cùng bên trái của biểu tượng ứng dụng.
- Khai thác "x" sẽ nhắc thông báo hỏi liệu bạn có muốn xóa ứng dụng không. Chọn "Xóa" để tiến hành.
- Lặp lại quy trình này cho bất kỳ ứng dụng nào khác mà bạn muốn xóa.
Xóa các ứng dụng có thể giúp giải phóng không gian lưu trữ và cải thiện hiệu suất tổng thể của thiết bị của bạn. Nếu bạn thấy rằng vấn đề sự cố vẫn tồn tại ngay cả sau khi xóa các ứng dụng, có thể cần phải khám phá các phương pháp khác để khắc phục sự cố.