Bạn đã bao giờ tham gia một cuộc gặp gỡ của Google và chỉ ước bạn có thể đóng băng màn hình của mình trong khi vẫn có thể nhìn thấy và nghe thấy những người khác? Vâng, bây giờ bạn có thể với hướng dẫn từng bước này! Cho dù bạn là một sinh viên đang cố gắng lẻn một trò chơi trong một lớp học hay một chuyên gia tìm cách thêm một số hiệu ứng thú vị cho các cuộc họp của bạn, chúng tôi đã giúp bạn được bảo hiểm. Hướng dẫn này sẽ cho bạn biết chính xác cách đóng băng screencamera trên Google Meet và tạo hiệu ứng hình ảnh thú vị mà không cần bất kỳ phần mở rộng hoặc hack nào. Vậy hãy bắt đầu!
Đầu tiên, hãy chắc chắn rằng bạn đang ở trên trang web của Google Meet. Bạn có thể làm điều này bằng cách nhập "Meet. google. com" vào thanh địa chỉ của trình duyệt. Nếu bạn đang sử dụng Google Chrome, bạn cũng có thể tìm kiếm "Google Meet" trong thanh tìm kiếm và nhấp vào liên kết đầu tiên xuất hiện. Khi bạn đang ở trên trang chủ của Google Meet, bạn có thể bắt đầu cuộc gọi mới hoặc tham gia một cuộc gọi hiện có bằng cách nhấp vào nút "Tham gia hoặc bắt đầu cuộc họp". Sau khi bạn tham gia cuộc gọi, di chuột qua thanh công cụ ở dưới cùng của màn hình và nhấp vào nút Ellipsis (...).
Tiếp theo, một menu sẽ bật lên với các tùy chọn và tính năng khác nhau. Cuộn xuống cho đến khi bạn thấy tùy chọn "Tắt máy ảnh" và nhấp vào nó. Điều này sẽ đóng băng máy ảnh của bạn và hiển thị màn hình trắng cho những người tham gia khác trong cuộc gọi. Tuy nhiên, bạn vẫn có thể nhìn thấy và nghe thấy những người khác. Nếu bạn muốn giải phóng máy ảnh của mình, chỉ cần nhấp vào biểu tượng camera.
Bây giờ, điều gì sẽ xảy ra nếu bạn muốn đóng băng máy ảnh của bạn và cả màn hình của bạn? Vâng, có một hack cho điều đó! Mặc dù vẫn còn trong cuộc gọi, hãy mở một tab mới trong trình duyệt của bạn và truy cập cửa hàng tiện ích bổ sung Mozilla Firefox. Tìm kiếm một tiện ích mở rộng có tên "Màn hình đóng băng" và cài đặt nó. Khi phần mở rộng được cài đặt, bạn có thể sử dụng nó để đóng băng màn hình của bạn mà không đóng băng máy ảnh của bạn. Chỉ cần nhấp vào biểu tượng của tiện ích mở rộng trên thanh công cụ và chọn tùy chọn "Freeze Màn hình". Bây giờ bạn có thể duyệt web, xem video YouTube hoặc tạo hiệu ứng hình ảnh thú vị, tất cả trong khi màn hình của bạn xuất hiện đóng băng cho những người tham gia khác!
Nếu bạn đang sử dụng Google Chrome, có một cách khác để đạt được hiệu quả tương tự. Thay vì sử dụng tiện ích mở rộng, bạn có thể sử dụng tính năng "Nền ảo" trong Google Meet. Tính năng này cho phép bạn thay thế nền thực tế của mình bằng hình ảnh hoặc video mà bạn chọn. Để thực hiện việc này, hãy nhấp vào ba dấu chấm dọc ở góc dưới bên phải của màn hình cuộc gọi và chọn "Thay đổi nền". Từ đó, bạn có thể chọn nền ảo từ các tùy chọn được cung cấp hoặc tải lên hình ảnh hoặc video của riêng bạn.
Vì vậy, bây giờ bạn đã biết cách đóng băng ScreenCamera của mình trên Google Meet và tạo hiệu ứng hình ảnh thú vị trong các cuộc gọi của mình. Cho dù bạn muốn thêm chút thú vị cho một cuộc họp nhàm chán hay chỉ đơn giản là muốn có một chút thời gian chơi game mà không bị ai chú ý, những thủ thuật này chắc chắn sẽ hữu ích. Chỉ cần nhớ sử dụng chúng một cách có trách nhiệm và lưu ý đến những người đồng tổ chức hoặc những người tham gia của bạn, những người có thể dựa vào nguồn cấp dữ liệu video. Chúc mừng đóng băng!
Đóng băng ScreenCamera của bạn trên Google Meet: Hướng dẫn từng bước
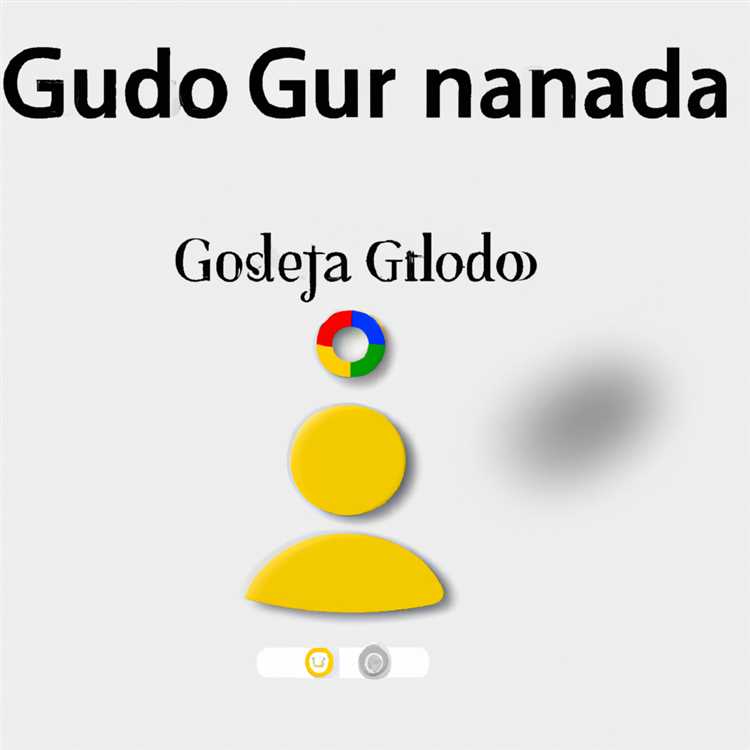
Nếu bạn cần đóng băng camera màn hình trong cuộc gọi trên Google Meet thì có một cách hack thông minh cho phép bạn làm điều đó. Hướng dẫn từng bước này sẽ cho bạn biết cách tạo hiệu ứng hình ảnh thú vị bằng cách đóng băng camera màn hình của bạn mà không cần bất kỳ tiện ích mở rộng hoặc ứng dụng bổ sung nào.
Để bắt đầu, hãy đảm bảo bạn đang sử dụng Google Meet trên máy tính hoặc máy tính xách tay của mình. Thật không may, bản hack này sẽ không hoạt động trên các thiết bị di động như điện thoại hoặc máy tính bảng.
Dưới đây là cách bạn có thể đóng băng ScreenCamera của mình trên Google Meet:
- Bắt đầu cuộc gọi trên Google Meet và tham gia cuộc họp.
- Di chuột qua góc dưới bên trái của cửa sổ Google Meet để hiển thị thanh công cụ.
- Nhấp vào nút dấu chấm lửng "Tùy chọn khác" (ba dấu chấm dọc) nằm ở dưới cùng bên phải của thanh công cụ.
- Từ các tùy chọn xuất hiện, hãy nhấp vào hộp kiểm "Thu phóng" trong phần "Hiệu ứng hình ảnh".
- Bây giờ, hãy cuộn lên hoặc xuống trong cửa sổ Google Meet để phóng to hoặc thu nhỏ cuộc họp.
- Trong khi cuộn, camera màn hình sẽ đứng yên, tạo hiệu ứng cực ngầu.
Cách hack này hoạt động vì Google Meet có một tính năng tích hợp có tên là "Hiệu ứng hình ảnh" cho phép bạn áp dụng các hiệu ứng khác nhau cho nguồn cấp dữ liệu máy ảnh của mình. Hiệu ứng thu phóng có thể được sử dụng để đóng băng camera màn hình trong khi bạn cuộn, tạo hiệu ứng hình ảnh thú vị cho các cuộc họp trên Google Meet của bạn!
Điều đáng chú ý là bản hack này chỉ đóng băng máy ảnh màn hình của bạn và không ảnh hưởng đến máy ảnh của bất kỳ người tham gia nào trong cuộc họp. Vì vậy, bạn có thể sử dụng nó để thêm một liên lạc sáng tạo vào các cuộc họp của bạn mà không làm gián đoạn người khác.
Bây giờ bạn đã biết cách đóng băng camera màn hình của bạn trên Google Meet mà không cần bất kỳ tiện ích mở rộng hoặc ứng dụng bổ sung nào. Hãy thử nó và vui vẻ thêm một số hiệu ứng hình ảnh vào các cuộc họp gặp gỡ Google của bạn!
Cách đóng băng screencamera trên google gặp gỡ
Nếu bạn mệt mỏi với việc nhàm chán của Google Gặp gỡ các cuộc gọi video và muốn thêm một số tính năng thú vị vào các cuộc họp của bạn, thì bạn chắc chắn nên thử đóng băng camera màn hình của bạn. Hướng dẫn từng bước này sẽ cho bạn biết chính xác làm thế nào để làm điều đó!
Trước hết, hãy đảm bảo bạn có các tiện ích mở rộng cần thiết được cài đặt trên trình duyệt Chrome của bạn. Một trong những tiện ích mở rộng phổ biến nhất hỗ trợ đóng băng camera màn hình của bạn được gọi là "Screencamera". Bạn có thể dễ dàng tìm thấy nó trong cửa hàng trang web Chrome và nó hoàn toàn miễn phí để tải xuống.
Khi bạn đã cài đặt tiện ích mở rộng, hãy bắt đầu cuộc gọi của Google gặp như bình thường. Sau khi cuộc gọi đã bắt đầu, hãy tìm nút Ellipsis (ba chấm trắng) ở góc dưới bên phải màn hình của bạn. Nhấp vào nó và một menu sẽ xuất hiện.
Trong menu, di chuột qua tùy chọn "Hiệu ứng video" và một menu con sẽ xuất hiện. Tìm tùy chọn gọi là "đóng băng" và nhấp vào nó. Điều này sẽ đóng băng camera màn hình của bạn, tạo một hình ảnh tĩnh sẽ xuất hiện cho những người tham gia khác của cuộc gọi. Đó là một hack tuyệt vời nếu bạn cần nhanh chóng tạo hiệu ứng màn hình đông lạnh!
Mặc dù camera màn hình của bạn bị đóng băng, bạn vẫn có thể cuộn hoặc tương tác với màn hình như bình thường. Những người tham gia khác của cuộc gọi sẽ không thể nói rằng camera màn hình của bạn bị khóa.
Nếu bạn muốn giải phóng camera màn hình của mình, chỉ cần nhấp vào nút Ellipsis và nhấp vào tùy chọn "Đóng băng" (hiện đã biến thành "giải phóng"). Điều này sẽ đưa camera màn hình của bạn trở lại trạng thái ban đầu và cho phép nguồn cấp dữ liệu video tiếp tục.
Điều quan trọng là phải đề cập rằng tính năng này chỉ có sẵn trên trình duyệt Google Chrome và hiện không được hỗ trợ trên Mozilla Firefox hoặc bất kỳ trình duyệt nào khác.
Vì vậy, bạn có nó! Một cách đơn giản và thú vị để đóng băng camera màn hình của bạn trên Google Meet. Hãy thử nó và làm cho các cuộc họp của bạn thú vị hơn!
Lợi ích của việc đóng băng screencamera của bạn
Đóng băng screencamera của bạn trong phiên họp của Google có thể mang lại một số lợi ích và nâng cao trải nghiệm chung của bạn. Dưới đây là một số lý do thuyết phục để sử dụng tính năng này:
1. Đánh dấu thông tin quan trọng:

Bằng cách đóng băng screencamera của bạn, bạn có khả năng giới thiệu nội dung cụ thể như video, bài thuyết trình hoặc hình ảnh. Điều này đặc biệt hữu ích khi bạn muốn nhấn mạnh hoặc thảo luận về một số chi tiết nhất định trong một cuộc họp hoặc trình bày.
2. Tạo nội dung hấp dẫn:
Đóng băng screencamera cho phép bạn tạo nội dung tương tác và hấp dẫn hơn cho khán giả của bạn. Bạn có thể sử dụng các công cụ, tiện ích mở rộng hoặc hiệu ứng khác nhau để thêm gia vị cho nguồn cấp dữ liệu video của bạn và làm cho nó hấp dẫn hơn. Điều này có thể giúp bạn nắm bắt và duy trì sự chú ý của người tham gia.
3. Giảm phiền nhiễu:

Khi bạn đóng băng screencamera, bạn sẽ loại bỏ mọi phiền nhiễu tiềm năng do chuyển động hoặc môi trường xung quanh của bạn. Điều này có thể đặc biệt hữu ích nếu bạn đang ở trong một môi trường bận rộn hoặc ồn ào, nơi có thể có chuyển động liên tục trong nền.
4. Tiết kiệm thời gian và công sức:
Đóng băng screencamera của bạn cho phép bạn nhanh chóng chia sẻ thông tin mà không cần thiết lập một camera riêng hoặc điều chỉnh thiết bị di động của bạn. Bạn có thể chỉ cần đóng băng màn hình của mình và sử dụng máy ảnh tích hợp của máy tính để tiếp tục cuộc họp. Điều này tiết kiệm thời gian và công sức, làm cho quá trình hiệu quả hơn nhiều.
5. Duy trì quyền riêng tư:
Nếu bạn không muốn hiển thị khuôn mặt của bạn hoặc sử dụng máy ảnh của bạn trong phiên họp của Google, việc đóng băng screencamera của bạn cung cấp một giải pháp thay thế. Nó cho phép bạn tham gia vào các cuộc họp mà không tiết lộ danh tính hoặc ngoại hình của bạn, cấp cho bạn một mức độ riêng tư cao hơn.
Tóm lại, việc đóng băng screencamera của bạn trên Google Meet cung cấp nhiều lợi ích từ việc tạo ra nội dung hấp dẫn đến giảm phân tâm và tiết kiệm thời gian. Đây là một tính năng thuận tiện cho phép bạn giao tiếp và chia sẻ thông tin một cách hiệu quả trong các cuộc họp mà không cần thiết bị hoặc điều chỉnh bổ sung. Vì vậy, tại sao không thử và nâng cao kinh nghiệm của Google Meet?
Bạn có cần sử dụng hiệu ứng mỗi khi bạn bắt đầu cuộc gọi không?
Khi bạn đã thêm thành công các hiệu ứng vào camera màn hình của mình trên Google Meet, bạn không cần phải trải qua quá trình tương tự mỗi khi bạn bắt đầu cuộc gọi. Các hiệu ứng bạn đã chọn sẽ vẫn hoạt động cho đến khi bạn tắt chúng hoặc đóng tab Google Meet hoặc ứng dụng.
Điều này có nghĩa là nếu bạn muốn các hiệu ứng được áp dụng cho camera màn hình cho mỗi cuộc gọi, bạn chỉ cần thiết lập chúng một lần. Sau đó, bất cứ khi nào bạn bắt đầu cuộc gọi mới trên Google Meet, các hiệu ứng sẽ tự động được áp dụng mà không cần bất kỳ bước bổ sung nào.
Tuy nhiên, điều quan trọng cần lưu ý là nếu bạn chuyển sang một thiết bị hoặc môi trường khác, chẳng hạn như sử dụng điện thoại di động thay vì máy tính, các hiệu ứng có thể không khả dụng. Các hiệu ứng bạn đã thêm vào camera màn hình là đặc trưng cho thiết bị và trình duyệt bạn đã sử dụng khi thiết lập chúng. Nếu bạn muốn sử dụng các hiệu ứng trên một thiết bị khác, bạn sẽ cần tuân theo quy trình tương tự được đề cập trong hướng dẫn ở trên.
Ngoài ra, nếu những người tham gia khác trong cuộc gọi cũng có các hiệu ứng được thêm vào camera màn hình của họ, họ sẽ có thể thấy các hiệu ứng trên nguồn cấp dữ liệu video của bạn. Tuy nhiên, nếu chúng không có hiệu ứng được bật hoặc camera màn hình của họ không bị đóng băng, họ sẽ thấy video ban đầu, không đóng băng của bạn.
Tóm lại, việc thiết lập hiệu ứng đóng băng trên camera màn hình của bạn trong Google Meet là một quá trình một lần và các hiệu ứng sẽ vẫn hoạt động cho tất cả các cuộc gọi của bạn trên cùng một thiết bị và trình duyệt. Nếu bạn muốn sử dụng các hiệu ứng trên một thiết bị hoặc trình duyệt khác, bạn sẽ cần lặp lại các bước được đề cập trong hướng dẫn từng bước.





