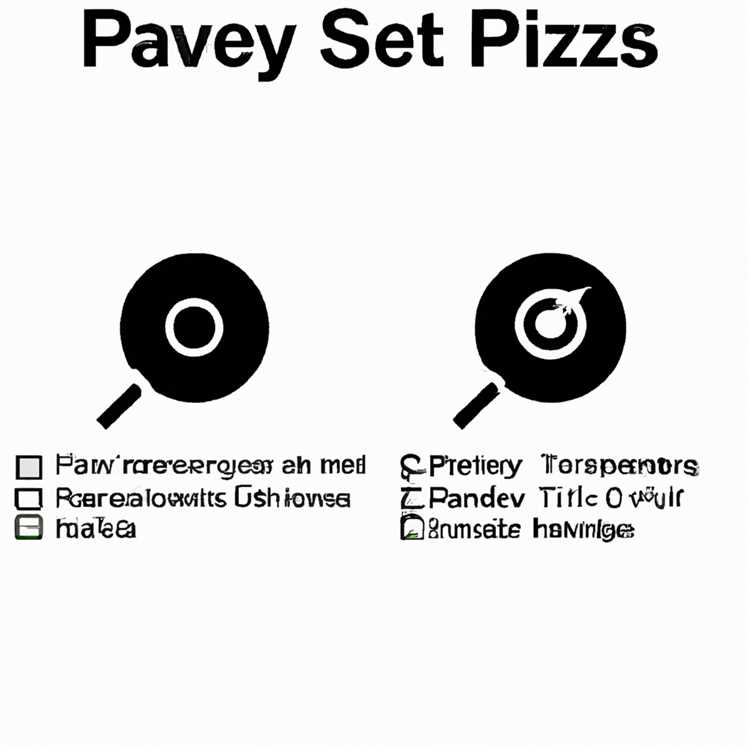Đôi khi bạn có thể thấy cần phải ẩn các giá trị 0 trong dữ liệu của mình và hiển thị các ô có giá trị 0 dưới dạng các ô trống. Bạn sẽ tìm thấy bên dưới các phương pháp khác nhau để ẩn số không trong Excel.

Ẩn số không trong Excel
Trước khi tiếp tục với các bước để ẩn số không trong Excel, bạn có thể muốn hiểu sự khác biệt giữa việc ẩn số không và loại bỏ số không trong Excel.
Khi bạn ẩn các số không trong Excel, bạn chỉ ẩn dữ liệu trong các ô chứa giá trị 0, các ô tiếp tục giữ lại dữ liệu giá trị 0 của chúng.
Điều này thực tế có nghĩa là dữ liệu (giá trị 0) trong ô sẽ được xem xét trong tất cả các tính toán và công thức.
Khi so sánh, khi bạn xóa các số không khỏi trường Dữ liệu Excel, ô sẽ trống và nó sẽ không được xem xét trong các công thức và tính toán.
Với sự hiểu biết này, chúng ta hãy tiếp tục và xem xét các phương pháp khác nhau để Ẩn số không trong Excel.
1. Tự động ẩn số không trong Excel
Thực hiện theo các bước bên dưới để tự động ẩn số không trong Excel.
1. Mở bảng tính Excel mà bạn muốn ẩn số không và nhấp vào tab Tệp.

2. Trong Menu Tệp, cuộn xuống phía dưới và nhấp vào Tùy chọn.

3. Trên màn hình Tùy chọn Excel, bấm vào Nâng cao trong khung bên trái. Trong ngăn bên phải, cuộn xuống 'Tùy chọn hiển thị cho phần bảng tính này> chọn bảng tính mà bạn muốn ẩn giá trị 0 và bỏ chọn Hiển thị số 0 trong các ô có tùy chọn giá trị 0.

5. Nhấp vào OK để lưu cài đặt này cho bảng tính.
Khi bạn nhấp vào OK, tất cả các ô trong trường dữ liệu có số không sẽ xuất hiện trống.
2. Ẩn số không trong Excel bằng định dạng có điều kiện
Phương pháp trên ẩn các giá trị 0 trong toàn bộ trang tính và không thể được sử dụng để Ẩn số không trong một phạm vi cụ thể trong dữ liệu.
Nếu bạn muốn ẩn Zeros trong một phần dữ liệu đã chọn, bạn có thể sử dụng định dạng có điều kiện.
1. Chọn Phần dữ liệu mà bạn muốn ẩn Giá trị không.
2. Nhấp vào tab Trang chủ> Định dạng có điều kiện> Đánh dấu các quy tắc ô và nhấp vào Tùy chọn bằng.

3. Trong hộp thoại 'Bằng với', nhập 0 vào trường bên trái. Trong trường bên phải, chọn tùy chọn Định dạng tùy chỉnh và nhấp vào OK.

4. Trên màn hình Định dạng ô, chọn tab Phông chữ> sử dụng trình đơn thả xuống Màu và chọn màu trắng.

5. Nhấp vào OK để lưu cài đặt này.
Phương pháp trên che giấu các số không trong Excel bằng cách thay đổi màu phông chữ của các ô có số không trong đó thành màu trắng, làm cho các ô này trông trống.
3. Ẩn số không trong Excel bằng màu nền
Phương pháp trên để ẩn số không trong Excel bằng cách thay đổi màu phông chữ thành màu trắng không hoạt động nếu các ô trong trang tính có nền màu.
Nếu bạn có một bảng tính với nền màu, bạn vẫn có thể ẩn các giá trị 0 bằng cách làm theo các bước dưới đây.
1. Chọn Phần dữ liệu mà bạn muốn ẩn Giá trị không.
2. Nhấp vào tab Trang chủ> Định dạng có điều kiện> Đánh dấu các quy tắc ô và nhấp vào Tùy chọn bằng.

3. Trong hộp thoại 'Bằng với', nhập 0 vào trường bên trái. Trong trường bên phải, chọn tùy chọn Định dạng tùy chỉnh và nhấp vào OK.

4. Trong màn hình 'Format Cells, nhấp vào tab Number và chọn Tùy chọn tùy chỉnh trong khung bên trái. Trong khung bên phải, nhập ;;; (3 dấu chấm phẩy) trong trường 'Loại' và nhấp vào OK.

Khi bạn nộp đơn ;;; Định dạng (3 dấu chấm phẩy) trong Excel, nó ẩn cả giá trị số và văn bản trong các ô trong đó định dạng này được áp dụng.
Trong trường hợp này, chúng tôi đang sử dụng định dạng có điều kiện để áp dụng định dạng 3 dấu chấm phẩy chỉ cho các ô có 0 giá trị.