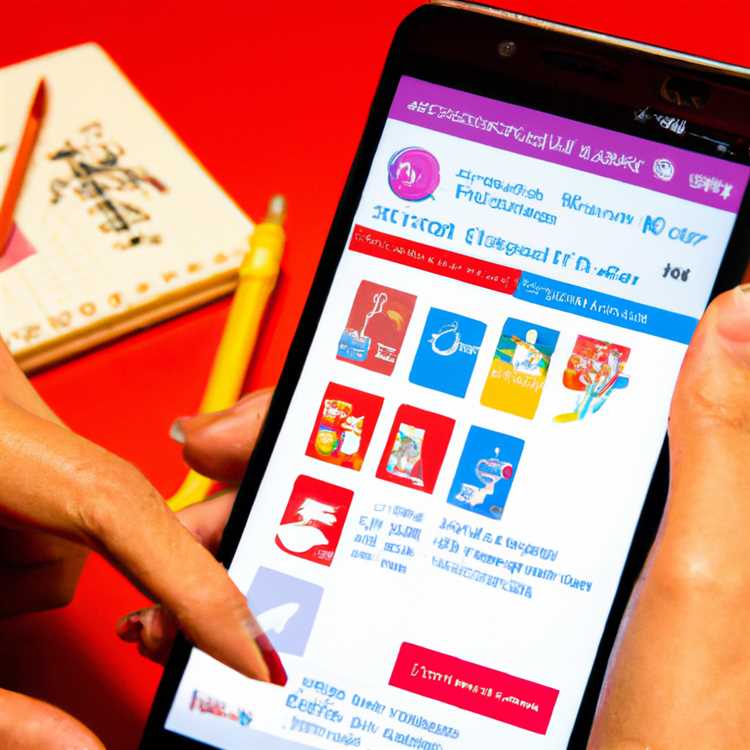Nếu bạn thấy mình không thể khởi động vào hệ điều hành Windows 11 của mình, đừng hoảng sợ. Có nhiều phương pháp bạn có thể sử dụng để khắc phục sự cố và khắc phục sự cố khởi động và trong hướng dẫn này, chúng tôi sẽ đưa bạn qua quy trình khôi phục hệ thống từng bước. Hướng dẫn này đặc biệt hữu ích nếu gần đây bạn đã cài đặt phần mềm mới hoặc thay đổi cài đặt của máy tính, điều này có thể ảnh hưởng đến khả năng khởi động đúng.
Trước khi chúng tôi bắt đầu, hãy đảm bảo rằng tất cả các thiết bị bên ngoài, chẳng hạn như máy in hoặc ổ USB, bị ngắt kết nối với máy tính của bạn. Ngoài ra, kiểm tra xem tất cả các dây cáp có được kết nối an toàn không, bao gồm cả cáp nguồn. Đôi khi, kết nối lại cáp đơn giản là tất cả những gì cần thiết để khắc phục sự cố khởi động. Nếu gần đây bạn đã xóa bất kỳ thiết bị nào hoặc kết nối mới, hãy kiểm tra kỹ các kết nối được bảo mật và chèn đúng cách.
Phương pháp đầu tiên chúng tôi sẽ thử là sử dụng dấu nhắc lệnh. Đây là một công cụ mạnh mẽ được tích hợp vào Windows cho phép bạn thực thi các lệnh khác nhau và thực hiện các hoạt động khác nhau. Để truy cập dấu nhắc lệnh, bạn cần khởi động máy tính của mình vào môi trường Phục hồi Windows. Nếu máy tính của bạn sẽ không khởi động, bạn có thể thử khởi động lại một vài lần cho đến khi môi trường phục hồi xuất hiện. Ngoài ra, bạn có thể sử dụng phương tiện cài đặt Windows để khởi động vào môi trường khôi phục.
Khi bạn đang ở trong môi trường khôi phục, chọn tùy chọn khắc phục sự cố từ menu. Sau đó, dưới các tùy chọn nâng cao, chọn dấu nhắc lệnh. Trong dấu nhắc lệnh, bạn có thể nhập các lệnh khác nhau để khắc phục sự cố với hệ điều hành của mình. Ví dụ: bạn có thể thử chạy lệnh "BootRec /FixMBR" để khắc phục bản ghi khởi động chính hoặc lệnh "SFC /SCANNOW" để quét và sửa chữa các tệp hệ thống.
Nếu phương thức nhắc lệnh không hoạt động, một giải pháp thay thế khác là thực hiện khôi phục hệ thống. Khôi phục hệ thống cho phép bạn hoàn nguyên cài đặt của máy tính trở lại trạng thái trước đó, có thể khắc phục bất kỳ sự cố khởi động nào do những thay đổi gần đây gây ra. Để thực hiện khôi phục hệ thống, hãy quay lại menu khắc phục sự cố trong môi trường khôi phục, nhưng lần này chọn khôi phục hệ thống. Thực hiện theo các hướng dẫn trên màn hình để chọn điểm khôi phục và bắt đầu quá trình phục hồi. Lưu ý rằng việc thực hiện khôi phục hệ thống có thể ảnh hưởng đến các chương trình và tệp đã cài đặt của bạn, vì vậy hãy đảm bảo sao lưu bất kỳ dữ liệu quan trọng nào trước khi tiến hành.
Nếu không có phương pháp nào ở trên hoạt động, bạn có thể cần cài đặt lại Windows 11. Cài đặt lại là một giải pháp quyết liệt hơn, vì nó sẽ xóa tất cả các tệp và chương trình được cài đặt của bạn. Tuy nhiên, nó có thể là phương sách cuối cùng nếu bạn đã cạn kiệt tất cả các tùy chọn xử lý sự cố khác. Để cài đặt lại Windows 11, bạn sẽ cần một phương tiện cài đặt Windows, chẳng hạn như ổ USB hoặc DVD. Chèn phương tiện cài đặt vào máy tính của bạn, khởi động lại và khởi động từ phương tiện. Thực hiện theo lời nhắc trên màn hình để cài đặt lại Windows 11.
Tóm lại, các vấn đề khởi động có thể gây khó chịu và gây rối cho quy trình làm việc của bạn. Tuy nhiên, với kiến thức và phương pháp khắc phục sự cố phù hợp, bạn có thể khắc phục hầu hết các sự cố khởi động trên Windows 11. Cho dù đó là sử dụng dấu nhắc lệnh, thực hiện khôi phục hệ thống hoặc cài đặt lại Windows, có các bước bạn có thể thực hiện để lấy lại máy tính và chạythông suốt.
Giải pháp 1. Kiểm tra kết nối PC


Nếu bạn đang gặp phải sự cố khởi động trên PC Windows 11, điều đầu tiên bạn nên làm là kiểm tra tất cả các kết nối. Đôi khi, một kết nối lỏng lẻo hoặc bị lỗi có thể ngăn máy tính của bạn khởi động đúng. Đây là một vài điều bạn có thể thử:
1. Kiểm tra kết nối nguồn và dữ liệu
Đảm bảo rằng tất cả các cáp nguồn và dữ liệu được kết nối an toàn với PC của bạn. Kiểm tra cáp nguồn, cáp giám sát, bàn phím và dây cáp chuột và bất kỳ kết nối có liên quan nào khác.
2. Khởi động lại PC của bạn
Trong một số trường hợp, một khởi động lại đơn giản có thể khắc phục sự cố liên quan đến khởi động. Tắt PC hoàn toàn của bạn, đợi trong vài giây, và sau đó bật lại. Kiểm tra xem vấn đề khởi động đã được giải quyết.
3. Sử dụng một ổ cắm sức mạnh khác
Hãy thử cắm PC của bạn vào một ổ cắm sức mạnh khác để loại trừ mọi vấn đề với ổ cắm hiện tại. Đôi khi, biến động điện hoặc các vấn đề với ổ cắm có thể gây ra vấn đề khởi động.
4. Kiểm tra cài đặt BIOS/UEFI

Nếu PC của bạn tiếp tục khởi động lại hoặc không khởi động đúng, hãy nhập cài đặt BIOS/UEFI và kiểm tra xem mọi thứ có được cấu hình chính xác không. Hãy chú ý đến thứ tự khởi động, đảm bảo rằng đĩa hệ thống của bạn được đặt làm thiết bị khởi động chính.
5. Kiểm tra các thành phần phần cứng
Nếu không có giải pháp nào ở trên hoạt động, bạn có thể cần kiểm tra các thành phần phần cứng của mình cho bất kỳ lỗi nào. Điều này có thể liên quan đến việc kiểm tra RAM, ổ cứng hoặc các thành phần quan trọng khác. Bạn có thể thử nối lại chúng hoặc thậm chí thay thế chúng nếu cần thiết.
Bằng cách kiểm tra kỹ lưỡng các kết nối PC của bạn, bạn có thể đảm bảo rằng vấn đề không chỉ đơn giản là liên quan đến các kết nối phần cứng lỏng lẻo hoặc bị lỗi. Nếu vấn đề vẫn còn tồn tại sau khi kiểm tra các kết nối, bạn có thể chuyển sang các giải pháp khắc phục sự cố tiếp theo.
Giải pháp 2. Chạy sửa chữa khởi động Windows

Nếu Windows 11 của bạn vẫn không khởi động hoặc bạn đang gặp phải các sự cố liên quan đến khởi động khác, bạn có thể thử chạy công cụ sửa chữa Windows Startup. Công cụ này được thiết kế để khắc phục các vấn đề phổ biến ngăn Windows bắt đầu chính xác.
Để chạy Windows Startup Repair, hãy làm theo các bước sau:
- Bắt đầu máy tính của bạn và chờ logo Windows xuất hiện. Sau đó nhấn và giữ nút nguồn cho đến khi máy tính của bạn tắt.
- Lặp lại bước 1 hai lần nữa.
- Trong lần thử thứ ba, hãy để máy tính của bạn bắt đầu bình thường. Điều này sẽ kích hoạt môi trường phục hồi Windows.
- Trong môi trường Phục hồi Windows, chọn Khắc phục sự cố.
- Sau đó, chọn Tùy chọn nâng cao.
- Chọn Sửa chữa khởi động.
- Windows sau đó sẽ cố gắng chẩn đoán và khắc phục mọi vấn đề ngăn máy tính của bạn khởi động chính xác.
- Thực hiện theo các hướng dẫn trên màn hình để hoàn thành quá trình sửa chữa.
- Sau khi quá trình sửa chữa kết thúc, máy tính của bạn sẽ khởi động lại.
Nếu Windows 11 bắt đầu mà không có bất kỳ vấn đề nào sau khi chạy sửa chữa khởi động, thì vấn đề có thể được giải quyết. Tuy nhiên, nếu bạn vẫn đang gặp phải sự cố khởi động, bạn có thể cần thử các phương pháp khắc phục sự cố khác hoặc tìm kiếm sự hỗ trợ thêm.
Giải pháp 3. Sử dụng điểm khôi phục hệ thống
Nếu bạn gặp sự cố khi khởi động vào Windows 11 hoặc gặp lỗi sau khi cập nhật, sử dụng điểm khôi phục hệ thống có thể giúp khắc phục sự cố và hoàn tác mọi thay đổi có thể ảnh hưởng đến hiệu suất của máy tính.
Restore System là một tính năng tích hợp trong Windows 11 cho phép bạn hoàn nguyên hệ điều hành của mình về trạng thái trước đó, hoàn tác mọi cập nhật hoặc thay đổi gần đây. Đây là cách sử dụng nó:
- Khởi động lại máy tính của bạn và khởi động vào môi trường khởi động nâng cao. Để thực hiện việc này, nhấn và giữ phím Shift trong khi nhấp vào tùy chọn "Khởi động lại" trong menu nguồn nằm ở góc dưới bên trái màn hình của bạn.
- Trong menu khởi động nâng cao, hãy vào "Khắc phục sự cố".
- Trong phần Khắc phục sự cố, nhấp vào "Tùy chọn nâng cao".
- Trong menu Tùy chọn nâng cao, nhấp vào "Khôi phục hệ thống".
- Chọn tài khoản của bạn và nhập mật khẩu của bạn.
- Chọn một điểm khôi phục từ danh sách các tùy chọn có sẵn. Khôi phục điểm được tự động tạo khi các thay đổi đáng kể được thực hiện cho hệ thống của bạn, chẳng hạn như cài đặt trình điều khiển mới hoặc phần mềm cập nhật.
- Thực hiện theo các hướng dẫn trên màn hình để hoàn thành quá trình khôi phục hệ thống.
- Sau khi quá trình khôi phục hoàn tất, máy tính của bạn sẽ khởi động lại và khởi động vào môi trường được khôi phục.
- Kiểm tra xem vấn đề bạn đang gặp phải được giải quyết. Nếu không, bạn có thể thử sử dụng một điểm khôi phục khác hoặc tiến hành các bước khắc phục sự cố khác.
Lưu ý rằng việc sử dụng điểm khôi phục hệ thống sẽ hoàn tác mọi thay đổi được thực hiện cho hệ thống của bạn vì điểm khôi phục được chọn đã được tạo. Điều này bao gồm phần mềm được cài đặt, trình điều khiển được cập nhật và thay đổi tùy chọn hệ thống của bạn. Tuy nhiên, nó không ảnh hưởng đến các tập tin cá nhân của bạn.
Nếu bạn không thể khởi động vào Windows 11 hoặc không có quyền truy cập vào hệ điều hành, bạn vẫn có thể sử dụng khôi phục hệ thống bằng cách tạo phương tiện cài đặt Windows 11 có thể khởi động và truy cập các tùy chọn khởi động nâng cao từ đó.
Khôi phục hệ thống là một công cụ mạnh mẽ có thể giúp khắc phục nhiều sự cố với việc khởi động và hiệu suất của máy tính. Nếu bạn không chắc chắn về việc sử dụng nó hoặc có câu hỏi cụ thể hơn về quy trình này, có nhiều bài viết và tài nguyên có sẵn trực tuyến có thể cung cấp thêm hướng dẫn.