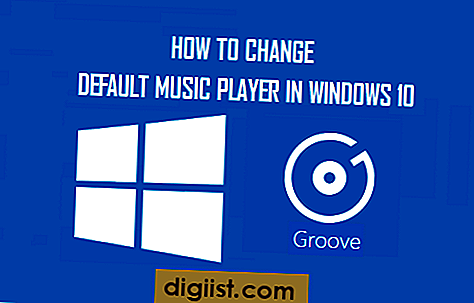Đôi khi bạn có thể thấy cần phải sở hữu Tệp hoặc Thư mục, để di chuyển, sao chép hoặc chỉnh sửa Tệp hoặc Thư mục đó trên máy tính của bạn. Bạn sẽ tìm thấy bên dưới các bước để Thay đổi quyền sở hữu tệp hoặc thư mục trong Windows 10.

Thay đổi quyền sở hữu tệp hoặc thư mục trong Windows 10
Theo mặc định, Windows 10 khóa các tệp và thư mục cho Người dùng đã tạo chúng ban đầu. Ngoài Quản trị viên, không ai khác được phép di chuyển, sao chép hoặc chỉnh sửa Tệp hoặc Thư mục được tạo bởi Người dùng khác.
Vấn đề này có thể được khắc phục dễ dàng bằng cách thay đổi hoặc chuyển quyền sở hữu Tệp hoặc Thư mục cho Người dùng mà bạn muốn có thể chỉnh sửa Tệp hoặc Thư mục cụ thể đó.
Khi quyền sở hữu Tệp / Thư mục được chuyển sang Người dùng khác, Người dùng mới sẽ có thể di chuyển, sao chép và chỉnh sửa Tệp / Thư mục cụ thể đó.
Thay đổi quyền sở hữu tệp hoặc thư mục trong Windows 10
Thực hiện theo các bước bên dưới để thay đổi quyền sở hữu Tệp hoặc Thư mục trong Windows 10 từ người dùng này sang người dùng khác.
1. Nhấp chuột phải vào nút Bắt đầu và nhấp vào File Explorer.

2. Trên màn hình File Explorer, điều hướng đến vị trí của Thư mục> Nhấp chuột phải vào Tệp / Thư mục và nhấp vào Thuộc tính.

3. Trên màn hình Thuộc tính tệp / thư mục, nhấp vào tab bảo mật và sau đó nhấp vào nút Nâng cao.

4. Trên màn hình Cài đặt bảo mật nâng cao, nhấp vào tùy chọn Thay đổi nằm bên cạnh mục Chủ sở hữu.

5. Trên cửa sổ Chọn Người dùng hoặc Nhóm, nhấp vào nút Nâng cao.

6. Tiếp theo, nhấp vào nút Tìm ngay để hiển thị danh sách tất cả Người dùng và Nhóm trên máy tính của bạn.

7. Từ danh sách Người dùng và Nhóm, chọn Người dùng mà bạn muốn chuyển quyền sở hữu Tệp / Thư mục và nhấp vào nút OK.

8. Sau khi Người dùng được chọn, nhấp vào nút OK.

9. Trên màn hình Cài đặt bảo mật nâng cao, bạn sẽ thấy Chủ sở hữu mới được liệt kê. Bước tiếp theo là chuyển quyền sở hữu các tệp và thư mục con trong thư mục.

Để làm như vậy, chọn Thay thế chủ sở hữu trên các nhà cung cấp phụ và đối tượng và Thay thế tất cả các mục cấp phép con bằng các mục cấp phép kế thừa từ các tùy chọn đối tượng.
10. Nhấp vào Áp dụng và OK để lưu các thay đổi và thoát khỏi cửa sổ.
Sau khi hoàn thành các bước trên, quyền sở hữu Thư mục bao gồm tất cả Tệp và Thư mục con trong Thư mục sẽ được chuyển sang chủ sở hữu mới.
Trong trường hợp bắt buộc, bạn có thể quay lại Cài đặt bảo mật nâng cao và xóa chủ sở hữu cũ. Điều này sẽ đảm bảo rằng chỉ Người dùng mới được chỉ định mới có quyền truy cập vào Thư mục.