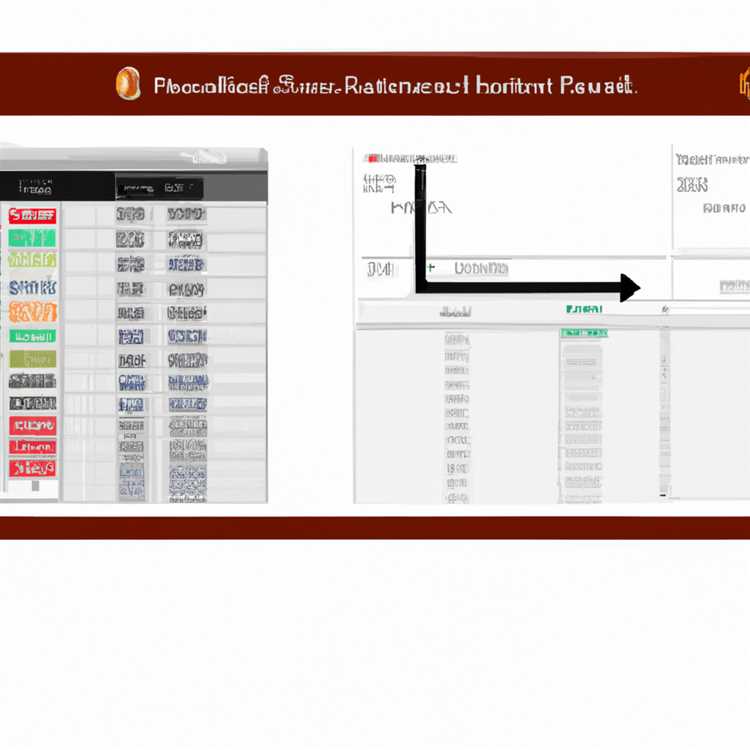& nbsp;& nbsp;& nbsp;& nbsp;& nbsp; Xóa file là nhiệm vụ chung của mọi người dùng Windows 11. Tuy nhiên, có thể đôi khi bạn gặp phải những tập tin cứng đầu không thể xóa được dù bạn có cố gắng thế nào đi chăng nữa. Điều này có thể gây khó chịu, đặc biệt khi bạn cần giải phóng dung lượng ổ đĩa có giá trị hoặc loại bỏ các tệp không mong muốn.
& nbsp;& nbsp;& nbsp;& nbsp;& nbsp; Trong bài viết này, chúng ta sẽ khám phá các giải pháp và phương pháp khác nhau về cách buộc xóa tệp trên Windows 11. Chúng ta sẽ thảo luận lý do tại sao một số tệp không thể xóa được, nguyên nhân gây ra sự cố này và cách bạn có thể khắc phục. Cho dù bạn là người đam mê công nghệ hay người dùng Windows 11 thông thường thì hướng dẫn này là dành cho bạn.
& nbsp;& nbsp;& nbsp;& nbsp;& nbsp; Trước khi chúng ta đi sâu vào các giải pháp, điều quan trọng là phải hiểu tại sao ngay từ đầu không thể xóa một số tệp nhất định. Có một số lý do dẫn đến điều này, bao gồm quyền đối với tệp hoặc thư mục, tệp đang được chương trình khác sử dụng, cài đặt thuộc tính tệp/thư mục, sự cố mở rộng tệp/thư mục hoặc thậm chí có thể bị nhiễm phần mềm độc hại.& nbsp;
& nbsp;& nbsp;& nbsp;& nbsp;& nbsp; Một trong những phương pháp phổ biến nhất để xóa tệp trong Windows chỉ cần nhấp chuột phải vào tệp hoặc thư mục và chọn "Xóa". Tuy nhiên, khi một tệp không bị xóa bằng phương pháp này, bạn có thể thử một số kỹ thuật khác để buộc xóa tệp đó.
Làm cách nào để buộc xóa một tệp trên Windows 11?

Windows 11 là hệ điều hành phổ biến được hàng triệu người dùng trên toàn thế giới sử dụng. Tuy nhiên, đôi khi người dùng gặp phải sự cố không thể xóa tệp. Điều này có thể xảy ra do nhiều lý do khác nhau như tệp đang được sử dụng, tệp bị khóa hoặc tệp có thuộc tính không xác định.
Tại sao bạn không thể xóa tệp trên Windows 11?
Có một số lý do khiến bạn không thể xóa tệp trên Windows 11:
- Tệp hiện đang được mở hoặc đang được sử dụng bởi một chương trình khác.
- Tệp bị khóa và không thể truy cập hoặc sửa đổi.
- Tệp có thuộc tính hoặc thuộc tính không xác định ngăn không cho tệp bị xóa.
Các giải pháp tiềm năng để xóa tập tin một cách mạnh mẽ trên Windows 11
Nếu bạn không thể xóa tệp trên Windows 11, đây là một số giải pháp tiềm năng bạn có thể xem xét:
- Đóng tệp và thử lại: Đảm bảo tệp không được mở hoặc sử dụng bởi bất kỳ chương trình nào. Đóng tất cả các chương trình có thể mở tệp và thử xóa lại.
- Sử dụng Trình quản lý tác vụ: Mở Trình quản lý tác vụ bằng cách nhấn Ctrl + Shift + Esc. Trong tab "Quy trình", hãy tìm bất kỳ quy trình nào có thể đang sử dụng tệp và kết thúc chúng. Sau đó thử xóa lại tập tin.
- Khởi động ở Chế độ An toàn: Khởi động lại máy tính của bạn và khởi động vào Chế độ An toàn. Ở Chế độ an toàn, chỉ các quy trình và dịch vụ thiết yếu mới được tải, điều này có thể cho phép bạn xóa tệp.
- Sử dụng Công cụ khôi phục tệp của bên thứ ba: Nếu các phương pháp trên không hiệu quả, bạn có thể thử sử dụng công cụ khôi phục tệp của bên thứ ba. Những công cụ này thường có những tính năng nâng cao có thể giúp khôi phục và xóa các tập tin cứng đầu.
Trong trường hợp bạn cần khôi phục tệp hoặc tệp có tầm quan trọng cao, bạn nên tìm kiếm sự trợ giúp của chuyên gia để tránh mọi nguy cơ mất dữ liệu.
Mẹo thưởng: Nhân bản tệp
Nếu bạn muốn giữ một bản sao của tệp trước khi xóa nó, bạn có thể sao chép nó sang một vị trí khác. Nhấp chuột phải vào tệp, chọn "Sao chép", điều hướng đến vị trí mong muốn, nhấp chuột phải vào khoảng trống và chọn "Dán".
Hãy nhớ tiến hành thận trọng khi cố gắng buộc xóa một tệp, vì việc xóa các tệp hệ thống quan trọng hoặc các tệp được liên kết với các chương trình thiết yếu có thể gây ra sự cố với hệ điều hành của bạn.
Chúng tôi hy vọng hướng dẫn này đã cung cấp cho bạn thông tin và tùy chọn cần thiết để buộc xóa một tệp trên Windows 11. Nếu bạn có thêm bất kỳ câu hỏi hoặc Câu hỏi thường gặp nào về chủ đề này, vui lòng cho chúng tôi biết trong phần nhận xét bên dưới.
Giải pháp cho việc không thể xóa tập tin
Nếu bạn không thể xóa tệp trên Windows 11, có thể có một số lý do gây ra sự cố này. Trong phần này, chúng tôi sẽ thảo luận về một số giải pháp tiềm năng để giúp bạn khắc phục vấn đề này.
1. Kiểm tra thuộc tính tệp

Trước khi thử bất kỳ giải pháp nào khác, hãy đảm bảo rằng tệp bạn muốn xóa không được đặt ở chế độ chỉ đọc. Nhấp chuột phải vào tệp, đi tới Thuộc tính và bỏ chọn tùy chọn "Chỉ đọc" nếu nó được bật.
2. Sử dụng Chế độ an toàn
Nếu tệp đang được sử dụng bởi một tiến trình hoặc chương trình nền, bạn có thể thử xóa tệp đó ở Chế độ an toàn. Khởi động lại máy tính của bạn và nhấn phím F8 liên tục trước khi logo Windows xuất hiện. Chọn tùy chọn "Chế độ an toàn" từ menu và thử xóa lại tệp.
3. Sử dụng dấu nhắc lệnh

Nếu tệp cứng đầu và không thể bị xóa thông qua các phương thức thông thường, bạn có thể thử sử dụng dấu nhắc lệnh. Mở dấu nhắc lệnh làm quản trị viên và điều hướng đến vị trí của tệp bằng lệnh "CD". Khi bạn nằm trong thư mục của tệp, hãy sử dụng lệnh "DEL" theo sau là tên tệp và phần mở rộng của nó để xóa mạnh.
Ví dụ:del file. txt
4. Kiểm tra các quy trình và đóng bất kỳ việc sử dụng nào
Nếu tệp vẫn không thể bị xóa, đó có thể là do một chương trình hoặc quy trình khác đang sử dụng nó. Mở Trình quản lý tác vụ bằng cách nhấp chuột phải vào thanh tác vụ và chọn "Trình quản lý tác vụ". Trong tab "Quy trình", hãy tìm bất kỳ chương trình hoặc quy trình nào có thể sử dụng tệp và đóng chúng. Sau đó, hãy thử xóa lại tệp.
5. Thực hiện quét hệ thống
Nếu tất cả những người khác thất bại, bạn có thể thực hiện quét hệ thống để kiểm tra bất kỳ vấn đề tiềm năng hoặc phần mềm độc hại nào có thể gây ra vấn đề. Sử dụng chương trình chống v i-rút đáng tin cậy hoặc Windows Defender để quét hệ thống của bạn và xóa mọi mối đe dọa. Sau đó, khởi động lại máy tính của bạn và thử xóa lại tệp.
Bằng cách tuân theo các giải pháp đã đề cập ở trên, bạn sẽ có thể xóa các tệp mà trước đây bạn không thể xóa. Nếu bạn có thêm bất kỳ câu hỏi nào hoặc đã thử các giải pháp này mà không thành công, vui lòng để lại ý kiến của bạn bên dưới.
Đó là cho các mẹo và thủ thuật để buộc xóa các tệp trong Windows 11. Trong phần tiếp theo, chúng tôi sẽ nói về lý do tại sao bạn có thể cần buộc xóa các tệp và kết luận ngắn gọn.
Giới thiệu về tác giả
Xin chào, tên tôi là [Tên tác giả] và tôi là một người đam mê công nghệ với niềm đam mê khắc phục sự cố và tìm giải pháp cho các vấn đề phổ biến. Tôi đã làm việc trong ngành CNTT trong [số] năm và đã có được kiến thức sâu rộng trên các hệ điều hành khác nhau, bao gồm Windows 10 và bây giờ là Windows 11.
Trong suốt nhiều năm kinh nghiệm, tôi đã bắt gặp nhiều tình huống mà người dùng gặp khó khăn khi cố gắng xóa các tệp trên thiết bị Windows của họ. Cho dù đó là một tệp cứng đầu không thể bị xóa hoặc thông báo lỗi ngăn họ xóa một tệp hoặc thư mục nhất định, tôi đã thấy tất cả.
Trong bài viết này, tôi sẽ hướng dẫn bạn thông qua các phương pháp khác nhau để buộc xóa một tệp trên Windows 11. Tôi hiểu sự thất vọng khi không thể xóa một tệp, đặc biệt là khi nó chiếm không gian có giá trị trên PC của bạn hoặc gây ra các vấn đề khác. Đó là lý do tại sao tôi đã biên soạn một hướng dẫn toàn diện để giúp bạn vượt qua những trở ngại này.
Từ việc sử dụng các công cụ Windows tích hợp như Command Prompt và PowerShell đến việc sử dụng phần mềm của bên thứ ba, tôi sẽ bao gồm tất cả các giải pháp có thể cho phép bạn xóa một tệp dường như là "không thể giải quyết được".
Tôi không chỉ cung cấp các hướng dẫn từng bước về cách xóa các tệp trong Windows 11, mà tôi còn giải thích lý do đằng sau các vấn đề xóa tệp này và cách ngăn chúng lại xảy ra trong tương lai.
Vì vậy, cho dù bạn là một cá nhân am hiểu công nghệ đang tìm cách mở rộng kiến thức của bạn hoặc một người dùng ít hướng đến công nghệ tìm kiếm một cách khắc phục nhanh chóng, bài viết này là hoàn hảo cho bạn. Tiếp tục đọc để tìm các giải pháp tốt nhất cho các tai ương xóa tệp của bạn.