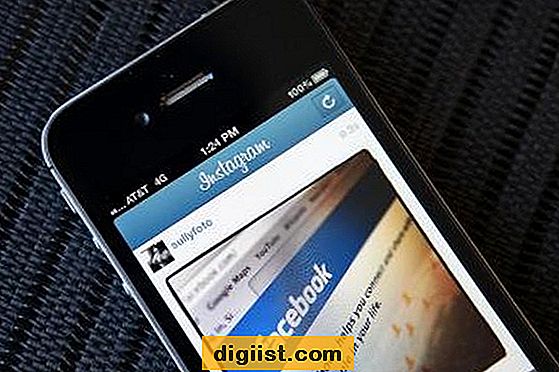Nếu bạn là người dùng Excel, có lẽ bạn sẽ dành nhiều thời gian làm việc với các vùng chọn ô. Cho dù bạn là người mới bắt đầu hay người dùng có kinh nghiệm, việc thực hành tác vụ chung là chọn nội dung ô trong Excel luôn là một ý tưởng hay. Trong hướng dẫn từng bước này, chúng tôi sẽ chỉ cho bạn các phương pháp tốt nhất để chọn ô, phạm vi, hàng và cột trong Excel.
Khi mở Excel lần đầu tiên, bạn sẽ thấy một lưới các ô có các cột được gắn nhãn bằng chữ cái và các hàng được gắn nhãn bằng số. Mỗi ô chứa một giá trị hoặc công thức cụ thể. Để chọn một ô, chỉ cần nhấp vào ô đó bằng con trỏ. Để chọn một phạm vi ô, bấm vào ô đầu tiên, giữ phím Shift, sau đó bấm vào ô cuối cùng để bao gồm tất cả các ô ở giữa.
Nếu bạn muốn chọn các ô hoặc phạm vi không liền kề, bạn có thể làm như vậy bằng cách giữ phím Ctrl trong khi nhấp vào từng ô hoặc phạm vi mà bạn muốn chọn. Phương pháp này đặc biệt thuận tiện khi bạn làm việc với các trang tính hoặc bảng lớn có nhiều dữ liệu trải rộng trên các khu vực khác nhau.
Một phương pháp hữu ích khác để chọn ô trong Excel là phím tắt Ctrl+A. Nhấn Ctrl+A sẽ chọn toàn bộ trang tính, bao gồm tất cả các ô, hàng và cột. Đây là cách nhanh chóng để chọn tất cả dữ liệu trong sổ làm việc của bạn nếu bạn muốn thực hiện một tác vụ trên tất cả các ô cùng một lúc. Chỉ cần cẩn thận để không vô tình nhấn Ctrl+A nếu bạn chỉ muốn chọn một ô hoặc phạm vi cụ thể.
Nếu bạn quan tâm đến việc chọn các ô có giá trị hoặc công thức cụ thể, bạn có thể sử dụng phím tắt Ctrl+F để mở hộp thoại Tìm. Trong hộp thoại Tìm, bạn có thể chỉ định các giá trị hoặc công thức bạn đang tìm kiếm và Excel sẽ đánh dấu tất cả các ô khớp với tiêu chí của bạn. Đây là một chức năng tiện dụng khi bạn cần tìm dữ liệu nhất định trong một sổ làm việc lớn.
Excel cũng cho phép bạn chọn các ô dựa trên định dạng của chúng. Ví dụ: bạn có thể chọn tất cả các ô có màu phông chữ hoặc màu tô nhất định. Để thực hiện việc này, hãy chuyển đến tab Trang chủ, nhấp vào nút 'Tìm & Chọn' và chọn 'Định dạng'. Thao tác này sẽ mở ra một hộp thoại nơi bạn có thể chỉ định tiêu chí định dạng mà bạn muốn sử dụng để chọn ô. Sau đó, Excel sẽ đánh dấu tất cả các ô đáp ứng tiêu chí định dạng đã chỉ định.
Ngoài các phương pháp này, Excel còn cung cấp một số kỹ thuật nâng cao hơn để chọn nội dung ô. Ví dụ: bạn có thể sử dụng VBA (Visual Basic for Application) để tạo macro tùy chỉnh tự động hóa tác vụ chọn ô. Đây là một tính năng mạnh mẽ cho phép người dùng nâng cao thực hiện các tác vụ phức tạp chỉ với một vài dòng mã.
Tóm lại, việc chọn nội dung ô trong Excel là một công việc phổ biến mà mọi người dùng đều nên thực hành. Bằng cách sử dụng các phương pháp khác nhau được đề cập trong hướng dẫn này, bạn có thể chọn ô, phạm vi, hàng và cột trong Excel một cách hiệu quả. Cho dù bạn là người mới bắt đầu hay người dùng nâng cao, việc nắm vững nghệ thuật chọn ô sẽ nâng cao đáng kể năng suất và hiệu quả của bạn khi làm việc với Excel.
Tìm hiểu về lựa chọn ô trong Excel
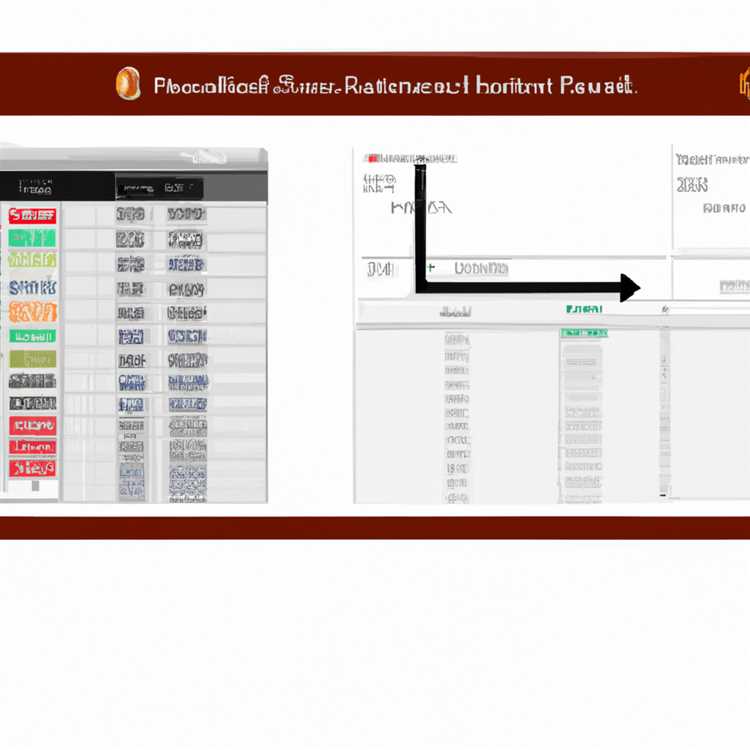
Khi sử dụng Excel, một trong những thao tác cơ bản nhất bạn cần học đó là cách chọn nội dung ô. Hiểu lựa chọn ô là rất quan trọng để làm việc hiệu quả với dữ liệu của bạn và thực hiện các phép tính chính xác. Trong bài viết này, chúng ta sẽ khám phá các phương pháp khác nhau để chọn ô trong Excel.
Chọn ô bằng chuột
Phương pháp phổ biến nhất để chọn ô trong Excel là sử dụng chuột. Chỉ cần nhấp chuột trái và kéo chuột qua phạm vi ô mong muốn để chọn chúng. Bạn có thể chọn một ô, một dãy ô hoặc thậm chí các ô không liền kề bằng cách giữ phím Ctrl trong khi chọn. Phương pháp này hoạt động tốt với các tập dữ liệu nhỏ hoặc khi bạn chỉ cần chọn một vài ô.
Nếu bạn đang làm việc với các tập dữ liệu lớn hơn hoặc cần chọn các ô không liền kề nhau, phương pháp dùng chuột có thể tốn thời gian và không hiệu quả. Trong những trường hợp như vậy, tốt nhất nên sử dụng phím tắt.
Chọn ô bằng bàn phím
Excel cung cấp một số phím tắt để giúp bạn chọn ô hiệu quả hơn. Một trong những phím tắt được sử dụng phổ biến nhất là phím tắt Ctrl+A. Nhấn Ctrl+A sẽ chọn toàn bộ tập dữ liệu trong bảng tính hiện tại. Điều này đặc biệt hữu ích khi bạn muốn sao chép, dán hoặc xóa một lượng lớn dữ liệu.
Nếu bạn muốn chọn một phạm vi ô cụ thể thay vì toàn bộ tập dữ liệu, bạn có thể sử dụng phím tắt Shift+F8. Nhấn Shift+F8 sẽ bật chế độ lựa chọn mở rộng, cho phép bạn chọn các ô theo cách không liền kề. Chỉ cần sử dụng các phím mũi tên để điều hướng đến các ô mong muốn và nhấn Enter để thêm chúng vào lựa chọn của bạn.
Một phím tắt hữu ích khác để chọn ô là Ctrl+Shift+Mũi tên. Phím tắt này giúp bạn nhanh chóng chọn một phạm vi ô chứa các giá trị trong bảng. Ví dụ: nếu bạn có một bảng dữ liệu bán hàng và muốn chọn tất cả các ô chứa giá trị, chỉ cần nhấn Ctrl+Shift+Mũi tên rồi nhấn Enter để xác nhận lựa chọn của bạn.
Chọn ô theo tên

Ngoài việc chọn ô theo phạm vi, Excel còn cho phép bạn chọn ô theo tên được gán. Điều này đặc biệt hữu ích khi làm việc với sổ làm việc lớn chứa nhiều trang tính hoặc công thức phức tạp. Để chọn ô theo tên, chỉ cần nhấp vào hộp tên nằm bên cạnh thanh công thức, nhập tên ô hoặc dải ô bạn muốn chọn và nhấn Enter.
Nếu bạn muốn chọn nhiều phạm vi được đặt tên, bạn có thể giữ phím Ctrl trong khi nhập tên vào hộp tên. Điều này cho phép bạn chọn các ô hoặc phạm vi không liền kề theo tên.
Phần kết luận
Hiểu cách chọn nội dung ô trong Excel là một kỹ năng cần thiết cho bất kỳ ai quan tâm đến việc làm việc với dữ liệu. Cho dù bạn thích sử dụng phím tắt chuột hay bàn phím, việc biết các phương pháp khác nhau có sẵn sẽ giúp công việc của bạn hiệu quả hơn. Bằng cách sử dụng phím tắt chuột và bàn phím, bạn có thể nhanh chóng chọn ô, phạm vi hoặc tên trong Excel, giúp chỉnh sửa, thay thế hoặc thao tác dữ liệu của bạn dễ dàng hơn.
Vì vậy, lần tới khi mở Excel, bạn sẽ biết chính xác cách chọn các ô bạn cần cho bất kỳ tác vụ nào. Cho dù bạn mới bắt đầu hay đang mở rộng kiến thức, những mẹo được cung cấp trong bài viết này sẽ giúp bạn trở thành bậc thầy trong việc chọn ô trong Excel.
Tầm quan trọng của việc lựa chọn tế bào
Lựa chọn ô là một khía cạnh cơ bản khi làm việc trong Excel, vì nó cho phép bạn thực hiện nhiều tác vụ khác nhau một cách hiệu quả. Bằng cách chọn các ô, bạn có thể thao tác, phân tích và chỉnh sửa dữ liệu một cách dễ dàng. Hiểu cách chọn nội dung ô bằng các phương pháp và phím tắt khác nhau sẽ nâng cao đáng kể năng suất của bạn khi làm việc với tập dữ liệu lớn hoặc thực hiện các chức năng cụ thể trong Excel.
Tại sao bạn nên tìm hiểu các cách khác nhau để chọn ô trong Excel?
Excel cung cấp một số phương pháp để chọn các ô, mỗi ô có lợi thế riêng. Bằng cách tìm hiểu các cách tiếp cận khác nhau này, bạn có thể chọn phương pháp thuận tiện nhất tùy thuộc vào nhiệm vụ trong tay. Cho dù bạn đang sử dụng các phím tắt để nhanh chóng di chuyển qua sổ làm việc hoặc bộ dữ liệu của bạn hoặc sử dụng chuột để đóng trong một phạm vi cụ thể, hiểu cách chọn các ô một cách hiệu quả sẽ giúp bạn làm việc hiệu quả trong Excel.
Những cách phổ biến để chọn nội dung ô trong Excel

Dưới đây là một số phương pháp phổ biến bạn có thể sử dụng để chọn nội dung ô trong Excel:
- Nhấp và DRAG: Phương pháp phổ biến nhất, chỉ cần nhấp chuột trái và kéo chuột qua các ô bạn muốn chọn.
- Các phím tắt: Excel cung cấp các phím tắt khác nhau để giúp chọn các ô mà không cần sử dụng chuột. Ví dụ: bạn có thể sử dụng phím Shift kết hợp với các phím mũi tên để chọn một loạt các ô.
- Lựa chọn phạm vi: Nếu bạn cần chọn một phạm vi cụ thể, bạn có thể nhập tên của phạm vi (ví dụ: "A1: D10") hoặc nhấp và kéo chuột qua toàn bộ phạm vi.
- Lựa chọn không thích hợp: Để chọn các ô hoặc phạm vi không liên kết, hãy giữ phím CTRL trong khi chọn ô hoặc phạm vi riêng lẻ với chuột.
- Lựa chọn tên: Nếu bạn đã gán tên cho một số ô hoặc phạm vi nhất định, bạn có thể sử dụng các tên đó để nhanh chóng chọn dữ liệu mong muốn.
- Chọn tất cả: Để chọn tất cả các ô trong bảng tính, nhấn Ctrl+a.
Hiểu và sử dụng các phương pháp khác nhau này sẽ giúp bạn tiết kiệm thời gian và công sức khi làm việc với Excel. Cho dù bạn đang xử lý một bộ dữ liệu lớn hoặc thực hiện các tính toán cụ thể, biết cách chọn hiệu quả nội dung ô có thể nâng cao đáng kể năng suất và quy trình làm việc của bạn.
Vì vậy, lần tới khi bạn thấy mình ở Excel, hãy đảm bảo sử dụng phương pháp lựa chọn tốt nhất cho nhiệm vụ trong tay và tận hưởng những lợi ích của thao tác dữ liệu hiệu quả!
Những cách khác nhau để chọn ô
Khi làm việc với Excel, chọn ô là một nhiệm vụ cơ bản cho phép bạn thao tác và phân tích dữ liệu. Có nhiều phương pháp khác nhau để chọn ô tùy thuộc vào nhu cầu cụ thể của bạn. Trong bài viết này, chúng tôi sẽ khám phá các cách khác nhau để chọn các ô trong Excel.
1. Chọn một ô đơn lẻ
Cách đơn giản nhất để chọn một ô là nhấp chuột trái vào nó. Điều này làm nổi bật ô và chỉ ra rằng đó là ô hiện tại mà bạn đang làm việc. Sau đó, bạn có thể chỉnh sửa nội dung của ô hoặc thực hiện các tác vụ khác liên quan đến nó.
2. Chọn nhiều ô
Nếu bạn muốn chọn nhiều ô, bạn có một vài tùy chọn:
- Lựa chọn tiếp giáp: Để chọn một loạt các ô liền kề nhau, nhấp vào ô đầu tiên, giữ phím Shift và sau đó nhấp vào ô cuối cùng. Điều này sẽ làm nổi bật tất cả các ô ở giữa ô đầu tiên và cuối cùng.
- Lựa chọn không liên tục: Để chọn các ô hoặc phạm vi không liên kết, hãy giữ phím CTRL và nhấp vào từng ô hoặc phạm vi bạn muốn chọn. Điều này cho phép bạn làm nổi bật các ô hoặc phạm vi cụ thể mà không cần chọn mọi thứ ở giữa.
- Lựa chọn với phím tắt Shift+F8: Phương pháp này đặc biệt hữu ích khi bạn có một bộ dữ liệu hoặc bảng lớn với các tiêu đề. Nhấn Shift+F8 mở hộp "Thêm vào lựa chọn" nơi bạn có thể chỉ định các ô hoặc phạm vi bạn muốn chọn. Đây là một cách nhanh chóng để chọn nhiều ô hoặc phạm vi không liên tục.
3. Chọn tất cả các ô
Nếu bạn muốn chọn tất cả các ô trong bảng tính của mình, bạn có thể sử dụng Ctrl+một phím tắt. Điều này chọn toàn bộ bảng tính, bao gồm cả các ô có thể nhìn thấy và ẩn. Hãy thận trọng khi sử dụng phương pháp này nếu bạn có một bộ dữ liệu lớn, vì có thể mất một thời gian để chọn tất cả các ô.
4. Chọn ô có dữ liệu hoặc số cụ thể
Excel cung cấp nhiều công cụ khác nhau để giúp bạn chọn các ô dựa trên các tiêu chí cụ thể:
- Sử dụng bộ lọc: Bạn có thể áp dụng các bộ lọc vào dữ liệu của mình và sau đó chọn các ô dựa trên kết quả được lọc. Điều này đặc biệt hữu ích khi bạn có một bộ dữ liệu lớn và muốn thu hẹp lựa chọn của bạn dựa trên các tiêu chí cụ thể.
- Sử dụng chức năng Tìm: Hàm tìm cho phép bạn tìm kiếm văn bản hoặc số cụ thể trong bảng tính của bạn. Sau khi tìm thấy ô mong muốn, sau đó bạn có thể chọn nó hoặc chọn một loạt các ô bao gồm nó.
- Sử dụng các phạm vi có tên: Nếu bạn đã xác định các phạm vi có tên trong sổ làm việc của mình, bạn có thể nhanh chóng chọn tất cả các ô trong một phạm vi được đặt tên bằng cách chọn tên từ danh sách thả xuống trong hộp tên.
Bằng cách sử dụng các phương pháp khác nhau này, bạn có thể chọn các ô trong Excel hiệu quả và hiệu quả hơn. Cho dù bạn đang làm việc với một bộ dữ liệu nhỏ hay lớn, phương pháp lựa chọn đúng có thể giúp bạn tiết kiệm thời gian và giúp bạn thực hiện các tác vụ khác nhau dễ dàng hơn.
Nếu bạn quan tâm đến việc tìm hiểu thêm về Excel và khả năng lựa chọn của nó, có nhiều hướng dẫn và tài nguyên có sẵn trực tuyến. Bạn cũng có thể tải xuống hướng dẫn người dùng Excel hoặc tham gia các buổi đào tạo để làm quen với các cách hiệu quả nhất để chọn ô và thao tác dữ liệu trong Excel.
Các vấn đề phổ biến và khắc phục sự cố
Khi làm việc với lượng lớn dữ liệu trong Excel, bạn có thể gặp một số vấn đề nhất định và gặp một số khó khăn khi chọn nội dung ô. Dưới đây là một số vấn đề phổ biến mà bạn có thể gặp phải cùng với các mẹo khắc phục sự cố:
1. Chọn tất cả các ô trong một trang tính: Nếu bạn cần chọn tất cả các ô trong một trang tính, bạn có thể sử dụng phím tắt "Ctrl+A". Điều này sẽ làm nổi bật tất cả các ô trong bảng tính đang hoạt động, ngoại trừ mọi ô/phạm vi được đặt tên.
2. Chọn các ô không liền kề: Để chọn các ô không liền kề, bạn có thể giữ phím “Ctrl” và nhấp chuột trái vào từng ô muốn đưa vào vùng chọn. Ngoài ra, bạn có thể sử dụng phím "Ctrl" cùng với các phím mũi tên để di chuyển con trỏ đến từng ô mong muốn.
3. Chọn một phạm vi ô: Nếu bạn muốn chọn một phạm vi ô, bạn có thể nhấp và kéo con trỏ qua các ô mong muốn. Excel sẽ tự động đánh dấu phạm vi đã chọn cho bạn.
4. Chọn toàn bộ cột hoặc hàng: Để chọn toàn bộ cột, hãy nhấp vào tiêu đề cột. Để chọn toàn bộ hàng, hãy nhấp vào tiêu đề hàng. Bạn cũng có thể sử dụng phím tắt "Ctrl+Spacebar" để chọn toàn bộ cột và phím tắt "Shift+Spacebar" để chọn toàn bộ hàng.
5. Khắc phục sự cố khi chọn ô: Nếu bạn gặp khó khăn khi chọn ô, hãy đảm bảo rằng bạn đang ở đúng trang tính hoặc sổ làm việc. Kiểm tra xem các ô bạn muốn chọn có hiển thị và không bị ẩn hoặc bị lọc hay không. Bạn cũng nên đảm bảo rằng các ô bạn đang cố chọn không bị khóa hoặc bảo vệ.
6. Chọn các ô có định dạng đặc biệt: Nếu bạn cần chọn các ô có định dạng cụ thể, bạn có thể sử dụng chức năng "Tìm & Chọn" nằm trong tab "Trang chủ". Nhấp vào "Tìm & Chọn" và chọn "Định dạng" từ menu thả xuống. Điều này sẽ cho phép bạn chọn các ô dựa trên định dạng của chúng.
Bằng cách làm theo các mẹo khắc phục sự cố này và sử dụng các phương pháp chọn được đề cập trong bài viết này, bạn sẽ có thể chọn nội dung ô trong Excel một cách dễ dàng. Thực hành sử dụng các phím tắt và kỹ thuật được đề cập ở đây để cải thiện năng suất và hiệu quả của bạn khi làm việc với các tập dữ liệu lớn trong Excel.
Hướng dẫn từng bước để chọn nội dung ô

Khi làm việc với Excel, đôi khi bạn chỉ cần chọn một số phần nhất định trong nội dung của ô. Điều này có thể đặc biệt thuận tiện nếu bạn muốn tách dữ liệu hoặc thực hiện một tác vụ cụ thể trên một giá trị cụ thể trong một ô. Trong hướng dẫn từng bước này, chúng ta sẽ tìm hiểu các phương pháp khác nhau để chọn nội dung ô trong Excel.
Cách 1: Sử dụng chuột
Một trong những cách phổ biến nhất để chọn nội dung ô trong Excel là sử dụng chuột. Để thực hiện việc này, bạn chỉ cần đặt con trỏ vào nơi bạn muốn bắt đầu lựa chọn, nhấp chuột trái và giữ chuột, sau đó kéo con trỏ đến cuối nội dung bạn muốn chọn.
Phương pháp 2: Sử dụng tổ hợp bàn phím
Nếu bạn thích sử dụng phím tắt, cũng có một số kết hợp bạn có thể sử dụng để chọn nội dung ô. Ví dụ: bạn có thể sử dụng phím F8 để kích hoạt chế độ lựa chọn mở rộng, sau đó sử dụng các phím mũi tên để di chuyển vùng chọn đến ô mong muốn.
Cách 3: Sử dụng VBA
Nếu bạn quen thuộc với VBA (Visual Basic for Application), bạn cũng có thể sử dụng nó để chọn nội dung ô. Chỉ cần viết mã chỉ định phạm vi ô bạn muốn chọn, sau đó chạy mã.
Cách 4: Chọn nhiều ô
Để chọn nhiều ô cùng một lúc, bạn có thể sử dụng tổ hợp Ctrl + bấm chuột. Chỉ cần giữ phím Ctrl trên bàn phím và nhấp vào từng ô bạn muốn chọn.
Phương pháp 5: Chọn toàn bộ hàng hoặc cột
Nếu bạn cần chọn toàn bộ hàng hoặc cột, bạn có thể làm như vậy bằng cách nhấp vào tiêu đề hàng hoặc cột tương ứng. Ví dụ: để chọn toàn bộ hàng đầu tiên, hãy nhấp vào tiêu đề "1".
Phương pháp 6: Chọn tất cả các ô trên trang tính
Để nhanh chóng chọn tất cả các ô trên trang tính, bạn có thể sử dụng phím tắt Ctrl+A. Nhấn đồng thời phím Ctrl và A và tất cả các ô sẽ được chọn.
Phương pháp 7: Chỉ chọn các ô hiển thị
Trong một số trường hợp, bạn có thể chỉ muốn chọn các ô hiển thị trên trang tính. Để thực hiện việc này, trước tiên hãy chọn phạm vi ô bạn muốn làm việc, sau đó nhấn Alt+;(dấu chấm phẩy) phím. Điều này sẽ bỏ chọn bất kỳ ô ẩn nào.
Cách 8: Sử dụng Hộp Tên
Một phương pháp khác là sử dụng Hộp Tên, nằm bên cạnh thanh công thức. Chỉ cần nhập phạm vi hoặc địa chỉ ô mong muốn vào Hộp Tên và nhấn Enter để chọn chúng.
Phương pháp 9: Chọn vùng hiện tại
Nếu bạn muốn chọn toàn bộ phạm vi dữ liệu xung quanh ô hiện hoạt, bạn có thể sử dụng phím tắt Ctrl+Shift+* (dấu hoa thị). Thao tác này sẽ chọn vùng hiện tại, là phạm vi được giới hạn bởi các hàng và cột trống.
Cách 10: Kéo để chọn
Cuối cùng, bạn cũng có thể sử dụng phương pháp kéo để chọn nội dung ô. Bấm vào ô bạn muốn bắt đầu, sau đó kéo núm điều khiển chọn đến cuối nội dung bạn muốn chọn.
Bây giờ bạn đã biết một số cách khác nhau để chọn nội dung ô trong Excel, bạn có thể chọn phương pháp phù hợp nhất cho tác vụ cụ thể của mình. Cho dù bạn cần chọn một giá trị hay nhiều ô, những phương pháp này sẽ giúp bạn tiết kiệm thời gian và làm việc hiệu quả hơn.