Bạn đang tham dự các cuộc họp trực tuyến trên WebEx? Bạn có muốn tùy chỉnh cài đặt video của mình để nâng cao trải nghiệm cuộc họp ảo của mình không? Trong hướng dẫn từng bước này, chúng tôi sẽ hướng dẫn bạn qua các cài đặt video quan trọng nhất mà bạn có thể thay đổi trên WebEx để tối ưu hóa các cuộc gọi video của mình.
Đầu tiên, hãy bắt đầu với những điều cơ bản. Khi bạn tham gia một cuộc họp WebEx, bạn có tùy chọn bật máy ảnh của mình và có thể nhìn thấy những người tham gia khác. Theo mặc định, máy ảnh của bạn bị tắt, nhưng bạn có thể dễ dàng bật nó bằng cách nhấp vào biểu tượng camera ở dưới cùng của màn hình. Nếu bạn muốn thay đổi webcam của mình hoặc chọn một camera khác, bạn có thể làm như vậy bằng cách nhấp vào hộp thả xuống camera và chọn camera mong muốn từ danh sách.
Nếu bạn có nhiều camera kết nối với thiết bị của mình, WebEx cho phép bạn chọn sử dụng máy ảnh nào. Đơn giản chỉ cần di chuột qua video hình thu nhỏ của chính bạn và nhấp vào dấu chấm lửng (...) xuất hiện. Sau đó, chọn tùy chọn "Thay đổi camera" từ hộp thoại. Bạn cũng có thể dễ dàng bật hoặc vô hiệu hóa phản chiếu video của mình bằng cách nhấp vào hộp kiểm bên cạnh "phản chiếu".
Một cài đặt video quan trọng khác là chất lượng video. WebEx tự động điều chỉnh chất lượng video dựa trên kết nối mạng của bạn, nhưng bạn cũng có thể thay đổi nó theo cách thủ công. Để thực hiện việc này, nhấp vào ba dấu chấm trong hình thu nhỏ video và chọn "Cài đặt video" từ menu thả xuống. Trong hộp thoại Cài đặt video, bạn có thể chọn giữa chất lượng video thấp, bình thường và cao. Hãy nhớ rằng việc chọn chất lượng video cao có thể yêu cầu kết nối internet tốt và có thể tiêu thụ nhiều dữ liệu hơn.
Nếu bạn muốn có một nền ảo trong các cuộc họp của mình, WebEx cung cấp một tính năng gọi là "hình nền". Bạn có thể chọn từ một loạt các hình nền được thiết kế sẵn hoặc tải lên hình ảnh tùy chỉnh của riêng bạn. Để thay đổi nền của bạn, nhấp vào ba dấu chấm trong hình thu nhỏ video và chọn "Thay đổi nền" từ menu thả xuống. Từ đó, bạn có thể chọn nền bạn muốn hoặc tải lên hình ảnh của riêng bạn.
Cuối cùng, nếu bạn đang tổ chức một hội thảo trên web hoặc một cuộc họp lớn có nhiều người tham dự, bạn có thể muốn giới hạn số lượng kết nối video để tối ưu hóa hiệu suất. Webex cho phép bạn kiểm soát số lượng video tối đa có thể được hiển thị cùng một lúc. Để thay đổi cài đặt này, hãy chuyển đến tab "Cài đặt chung" trong cuộc họp Webex của bạn và tìm tùy chọn "Video đồng thời tối đa". Bạn có thể đặt giá trị từ 1 đến 5, tùy thuộc vào sở thích và khả năng của máy tính.
Bây giờ bạn đã biết cách thay đổi cài đặt video của mình trên Webex, bạn có thể dễ dàng tùy chỉnh trải nghiệm cuộc họp ảo của mình. Cho dù bạn muốn cải thiện chất lượng video, thay đổi nền hay giới hạn số lượng video hiển thị, Webex đều cung cấp giao diện thân thiện với người dùng để thực hiện những thay đổi này. Vì vậy, hãy tiếp tục và khám phá các tùy chọn có sẵn cho bạn!
Các câu hỏi thường gặp
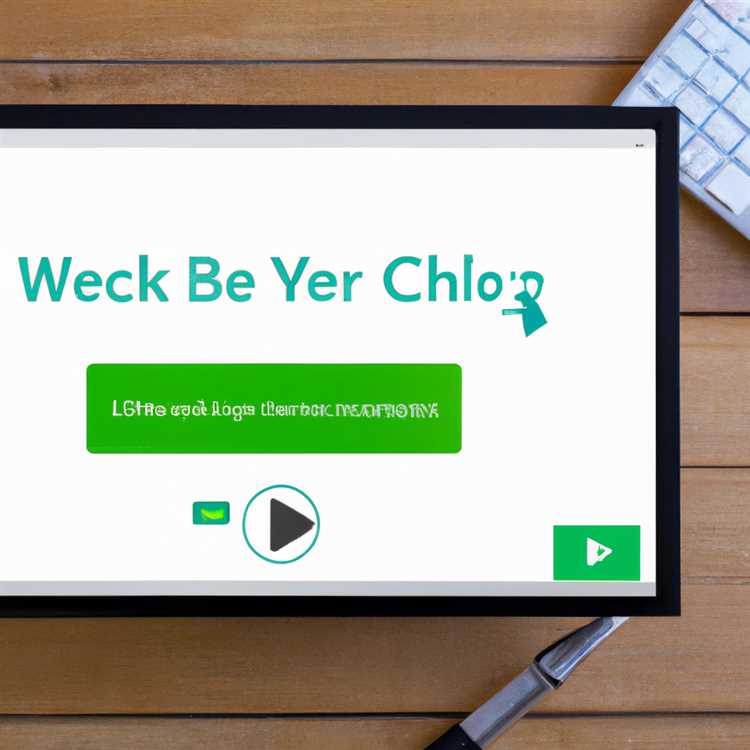
Dưới đây là một số câu hỏi thường gặp về việc thay đổi cài đặt video trên Webex:
1. Làm cách nào để truy cập cài đặt video trong Webex?
Để truy cập cài đặt video trong Webex, bạn cần nhấp vào biểu tượng răng cưa ở góc trên bên phải của cửa sổ Webex. Thao tác này sẽ mở menu cài đặt.
2. Tôi có thể thay đổi cài đặt video trên máy Mac không?
Có, bạn có thể thay đổi cài đặt video trên máy Mac của mình. Quá trình này giống như trên PC Windows.
3. Tôi có thể bật điều chỉnh video tự động trong cuộc họp hoặc sự kiện không?
Có, bạn có thể bật điều chỉnh video tự động trong cuộc họp hoặc sự kiện. Điều này sẽ cho phép Webex tự động thực hiện các thay đổi đối với cài đặt video của bạn dựa trên băng thông có sẵn và các yếu tố khác.
4. Làm cách nào để thay đổi chế độ xem trong cuộc họp hoặc sự kiện?
Để thay đổi chế độ xem trong cuộc họp hoặc sự kiện, bạn có thể di chuột qua video hình thu nhỏ của người bạn muốn xem, sau đó nhấp vào hộp thoại xuất hiện. Bạn cũng có thể nhấp vào menu "Xem" và chọn chế độ xem mong muốn.
5. Tôi có thể bật chế độ xem chung cho tất cả cuộc gọi của mình trong Webex không?
Có, bạn có thể bật chế độ xem chung cho tất cả cuộc gọi của mình trong Webex. Thao tác này sẽ áp dụng chế độ xem đã chọn cho tất cả cuộc gọi bạn thực hiện hoặc tham gia.
6. Làm cách nào để thay đổi cài đặt video trong hội thảo trên web?
Để thay đổi cài đặt video trong hội thảo trên web, bạn cần mở menu cài đặt bằng cách nhấp vào biểu tượng răng cưa rồi chọn tab "Video". Từ đó, bạn có thể thực hiện những thay đổi mong muốn.
7. Tôi có thể tìm các câu hỏi thường gặp liên quan đến cài đặt video ở đâu?
Bạn có thể tìm thấy các câu hỏi thường gặp liên quan đến cài đặt video trên trang web của Cisco Webex. Họ có một phần dành riêng cho Câu hỏi thường gặp, nơi bạn có thể dễ dàng truy cập chúng.
8. Làm cách nào để kích hoạt hoặc vô hiệu hóa camera tích hợp?

Để bật hoặc vô hiệu hóa camera tích hợp, bạn cần truy cập menu Cài đặt và chọn tab "Video". Từ đó, bạn có thể kiểm tra hoặc bỏ chọn hộp kiểm có nội dung "Bật camera" hoặc "Tắt máy ảnh".
9. Tôi có thể áp dụng cài đặt video cho tất cả các cuộc họp tôi có trong WebEx không?
Có, bạn có thể áp dụng cài đặt video cho tất cả các cuộc họp bạn có trong WebEx. Theo mặc định, WebEx áp dụng các cài đặt video tương tự mà bạn đã chọn cho các cuộc họp của mình trong suốt cả năm.
10. Tôi có thể thay đổi cài đặt video thành độ phân giải cao (HD) trên WebEx không?
Có, bạn có thể thay đổi cài đặt video thành độ phân giải cao (HD) trên WebEx. Tuy nhiên, xin lưu ý rằng sự sẵn có của HD phụ thuộc vào khả năng của webcam, card đồ họa (NVIDIA hoặc Intel) và băng thông bạn có.
Nếu bạn có bất kỳ câu hỏi nào khác liên quan đến cài đặt video trên WebEx, vui lòng hỏi!
Làm cách nào để tìm cài đặt video trên WebEx?
Để tìm cài đặt video trên WebEx, hãy làm theo các bước sau:
- Mở ứng dụng hoặc trang web WebEx và đăng nhập vào tài khoản của bạn.
- Trước khi tham gia hoặc bắt đầu một cuộc họp, hãy đảm bảo webcam của bạn được kết nối và hoạt động đúng.
- Nhấp vào menu "Cài đặt", thường được biểu thị bằng biểu tượng bánh răng hoặc COG.
- Một menu thả xuống sẽ xuất hiện với các tùy chọn khác nhau. Tìm tùy chọn "Video" hoặc "Camera" và chọn nó.
- Một cửa sổ hoặc tab mới sẽ mở, hiển thị cài đặt video cho WebEx.
- Trong cài đặt video, bạn có thể chọn camera bạn muốn sử dụng nếu bạn có nhiều camera kết nối với thiết bị của mình.
- Bạn cũng có thể điều chỉnh các cài đặt khác nhau như chất lượng video, độ phân giải và tùy chọn nền.
- Một số máy ảnh có thể có các tùy chọn bổ sung, như phản chiếu hoặc cho phép đồ họa.
- Đảm bảo camera chính xác được chọn và điều chỉnh cài đặt theo sở thích của bạn.
- Nhấp vào "Áp dụng" hoặc "Lưu" để lưu các thay đổi bạn đã thực hiện vào cài đặt video.
Khi bạn đã đặt cài đặt video, họ nên tự động đăng ký vào bất kỳ cuộc họp nào trong tương lai hoặc gọi bạn tham gia hoặc bắt đầu. Nếu bạn gặp khó khăn trong việc tìm kiếm hoặc thay đổi cài đặt video, hãy đảm bảo bạn đang sử dụng phiên bản mới nhất của ứng dụng hoặc trang web WebEx và tham khảo tài liệu chính thức của Cisco Webex để được hỗ trợ thêm.
Ứng dụng WebEx: Thay đổi cài đặt video của bạn
Nếu bạn đang có một cuộc gọi ứng dụng WebEx hoặc tham gia một cuộc họp, bạn có thể muốn thay đổi cài đặt video của mình để đảm bảo trải nghiệm tốt nhất có thể. Hướng dẫn từng bước này sẽ chỉ cho bạn cách thực hiện các thay đổi cần thiết trong ứng dụng WebEx trên Windows.
1. Mở ứng dụng WebEx trên thiết bị Windows của bạn.
2. Nhấp vào menu "Cài đặt" nằm trong menu điều hướng ở phía bên trái của cửa sổ ứng dụng.
3. Trong menu Cài đặt, nhấp vào "Video" để truy cập các tùy chọn Cài đặt video.
4. Trong cài đặt video, bạn sẽ tìm thấy một hộp kiểm được dán nhãn "Tự động bật video của tôi khi tham gia một cuộc họp."Theo mặc định, tùy chọn này được chọn. Nếu bạn muốn luôn luôn tắt video khi tham gia một cuộc họp, hãy bỏ chọn hộp này.
5. Trong phần "Camera", bạn sẽ thấy một hộp thả xuống nơi bạn có thể chọn camera bạn muốn sử dụng cho các cuộc gọi video. Nếu bạn có nhiều camera kết nối với thiết bị của mình, hãy đảm bảo chọn đúng từ danh sách.
6. Nếu bạn muốn kiểm tra máy ảnh của mình trước khi bắt đầu cuộc họp, hãy nhấp vào nút "Kiểm tra" nằm bên cạnh hộp thả xuống camera. Điều này sẽ mở một cửa sổ riêng biệt nơi bạn có thể thấy bản xem trước trực tiếp của nguồn cấp dữ liệu máy ảnh của mình.
7. Trong phần "Chất lượng video", bạn có thể chọn giữa các tùy chọn chất lượng video khác nhau. Nếu bạn có kết nối Internet chậm hơn, việc chọn chất lượng video thấp hơn có thể cải thiện hiệu suất của các cuộc gọi video của bạn.
8. Nếu bạn thấy rằng video của bạn đóng băng hoặc tải chậm trong các cuộc họp, bạn có thể kiểm tra hộp "Tối ưu hóa cho chuyển động và chia sẻ video". Điều này sẽ ưu tiên chất lượng video hơn đồ họa hoặc thay đổi nền khác.
9. Trong phần "Nền video", bạn sẽ có tùy chọn để bật hoặc tắt nền ảo. Nền ảo cho phép bạn thay thế nền thực tế của mình bằng một hình ảnh tùy chỉnh hoặc nền mờ.
10. Nếu bạn đang sử dụng thiết bị di động, bạn có thể thấy các tùy chọn bổ sung liên quan đến phản chiếu hoặc truy cập máy ảnh di động của bạn. Các tùy chọn này không có sẵn trên phiên bản Windows của ứng dụng WebEx.
11. Khi bạn đã thực hiện tất cả các thay đổi mong muốn cho cài đặt video của mình, hãy nhấp vào nút "Áp dụng" để lưu các thay đổi của bạn.
Đó là nó! Bây giờ bạn đã biết cách thay đổi cài đặt video của mình trong ứng dụng WebEx. Hãy nhớ kiểm tra cài đặt video và âm thanh của bạn trước các cuộc họp hoặc hội thảo trên web quan trọng để đảm bảo mọi thứ hoạt động như mong đợi.
Thay đổi cài đặt video của bạn trước cuộc họp

Trước khi tham gia cuộc họp hoặc sự kiện Webex, điều quan trọng là phải định cấu hình cài đặt video của bạn để đảm bảo trải nghiệm tốt nhất. Bằng cách thay đổi cài đặt video, bạn có thể tối ưu hóa chất lượng video, tùy chọn máy ảnh và các cài đặt liên quan khác để phù hợp với sở thích của mình. Hướng dẫn từng bước này sẽ hướng dẫn bạn qua quá trình thay đổi cài đặt video của bạn trên Webex.
Truy cập cài đặt video

Để thay đổi cài đặt video của bạn trên Webex, hãy làm theo các bước sau:
- Mở ứng dụng Webex hoặc nhấp vào biểu tượng Webex trên thanh tác vụ của bạn.
- Nhấp vào tùy chọn "Cài đặt" trong bảng điều hướng nằm ở phía bên trái của cửa sổ.
- Trong cửa sổ "Cài đặt" mở ra, chọn tab "Video".
Định cấu hình cài đặt video
Khi ở trong tab "Video", bạn sẽ tìm thấy nhiều tùy chọn khác nhau để tùy chỉnh cài đặt video của mình. Dưới đây là một số cài đặt được thay đổi thường xuyên nhất:
| Cài đặt video | Sự miêu tả |
|---|---|
| Lựa chọn máy ảnh | Chọn webcam hoặc thiết bị video khác mà bạn muốn sử dụng trong cuộc họp. Nếu bạn có nhiều camera được kết nối với thiết bị của mình, bạn có thể chọn camera mong muốn từ menu thả xuống. |
| Phản chiếu video | Bật hoặc tắt tính năng phản chiếu video, phản chiếu hình ảnh video của bạn như được nhìn thấy trong gương. |
| Hình nền ảo | Nếu có, hãy chọn từ danh sách nền ảo để sử dụng trong cuộc họp thay vì hiển thị nền thực của bạn. |
| Số lượng thiết bị video tối đa | Đặt số lượng thiết bị video tối đa có thể hoạt động cùng lúc. Điều này có thể giúp bảo tồn tài nguyên hệ thống nếu bạn có sức mạnh xử lý hoặc băng thông hạn chế. |
| Chất lượng đồ họa | Điều chỉnh chất lượng đồ họa của video để tối ưu hóa hiệu suất hoặc chất lượng. Cài đặt thấp hơn có thể cải thiện hiệu suất trên các thiết bị cũ hơn hoặc chậm hơn. |
Khi bạn đã thực hiện các thay đổi mong muốn, hãy nhấp vào nút "Áp dụng" để lưu cài đặt. Những thay đổi sẽ có hiệu lực khi bạn bắt đầu hoặc tham gia cuộc họp hoặc sự kiện Webex tiếp theo.
Câu hỏi thường gặp
Dưới đây là một số câu hỏi phổ biến liên quan đến việc thay đổi cài đặt video trong Webex:
- Làm cách nào để kích hoạt webcam của tôi? Nếu webcam của bạn được kết nối và bật, webcam sẽ tự động tải trong cửa sổ cài đặt video. Nếu không, hãy chuyển đến tùy chọn "Lựa chọn máy ảnh" và đảm bảo rằng webcam của bạn đã được chọn.
- Làm cách nào để bật video cho thiết bị di động của tôi? Nếu bạn đang tham gia cuộc họp hoặc sự kiện Webex từ thiết bị di động, bạn sẽ thấy hộp kiểm có nhãn "Bật video của tôi" trước khi tham gia cuộc gọi. Đảm bảo hộp kiểm này được chọn để bật video của bạn.
- Làm cách nào để tắt tiếng micrô của tôi trong cuộc họp Webex? Trong một cuộc họp WebEx, bạn có thể bật tính năng micrô của mình bằng cách nhấp vào biểu tượng micrô trong cửa sổ cuộc họp. Nếu bạn đang tham dự một hội thảo trên web hoặc một sự kiện mà người tham dự bị tắt tiếng theo mặc định, bạn có thể cần yêu cầu máy chủ hoặc người tổ chức sự kiện bật tiếng bạn.
Bằng cách làm theo các bước này và tùy chỉnh cài đặt video của bạn, bạn có thể nâng cao trải nghiệm video của mình và đảm bảo rằng bạn đã chuẩn bị đầy đủ cho cuộc họp hoặc sự kiện WebEx tiếp theo của mình.
Thay đổi cài đặt video của bạn trong cuộc họp
Trong cuộc họp WebEx, bạn có thể muốn điều chỉnh cài đặt video của mình để đảm bảo trải nghiệm tốt nhất có thể cho bản thân và những người tham gia khác. Dưới đây là hướng dẫn từng bước về cách thay đổi cài đặt video của bạn:
1. Tham gia cuộc họp:
Trước khi bạn có thể thực hiện bất kỳ thay đổi nào đối với cài đặt video của mình, hãy chắc chắn rằng bạn đã tham gia cuộc họp. Nếu bạn không chắc chắn làm thế nào để tham gia một cuộc họp, hãy tham khảo các bài đăng liên quan hoặc lời mời sự kiện bạn đã nhận được.
2. Mở cài đặt video:
Khi cuộc họp bắt đầu, bạn sẽ thấy một hình thu nhỏ video của chính bạn (nếu máy ảnh của bạn được bật) ở góc dưới bên phải của cửa sổ. Di chuột con trỏ của bạn qua hình thu nhỏ và một menu sẽ xuất hiện. Nhấp vào ba dấu chấm để mở menu và sau đó chọn "Cài đặt video" để truy cập hộp thoại Cài đặt video.
3. Điều chỉnh cài đặt video của bạn:
Trong hộp thoại Cài đặt video, bạn sẽ thấy các tùy chọn khác nhau liên quan đến cài đặt video của mình. Bạn có thể điều chỉnh máy ảnh, chất lượng video, nền và các tùy chọn liên quan khác theo sở thích của bạn.
Lưu ý: Các tùy chọn có sẵn có thể thay đổi tùy thuộc vào thiết bị bạn đang sử dụng và phiên bản ứng dụng WebEx bạn đã cài đặt.
4. Bật hoặc tắt video:
Theo mặc định, video của bạn có thể bị tắt tiếng khi tham gia một cuộc họp. Để bật video của bạn, chỉ cần nhấp vào hộp kiểm bên cạnh tùy chọn "Bắt đầu video của tôi" trong hộp thoại Cài đặt video. Nếu bạn muốn giữ cho video của mình bị tắt, hãy đảm bảo rằng hộp kiểm không được kiểm tra.
Lưu ý: Nếu bạn gặp sự cố với video của mình, hãy đảm bảo máy ảnh của bạn được kết nối đúng và không được sử dụng bởi bất kỳ ứng dụng nào khác.
5. Kiểm tra video của bạn:
Trước khi tham gia cuộc họp, bạn có thể kiểm tra video của mình để đảm bảo những người khác có thể nhìn thấy bạn đúng. Trong hộp thoại Cài đặt video, nhấp vào nút "Kiểm tra" để tải cửa sổ kiểm tra. Điều này sẽ cho phép bạn xem trước cách bạn sẽ xuất hiện với những người khác trong cuộc họp.
6. Thay đổi bố cục video:
Nếu bạn có nhiều người tham dự cuộc họp hoặc hội thảo trên web, Webex cung cấp các tùy chọn để thay đổi bố cục video. Theo mặc định, Webex hiển thị người đang nói hoặc người đang nói vào thời điểm đó. Bạn cũng có thể chọn xem lưới hình thu nhỏ của tất cả người tham gia hoặc hiển thị camera thứ hai trong một cửa sổ riêng.
7. Các tùy chọn liên quan đến video khác:
Ngoài việc thay đổi cài đặt video, bạn cũng có thể điều chỉnh các tùy chọn khác liên quan đến video như độ phân giải video, kết nối video tối đa và độ mờ nền. Các tùy chọn này có thể được tìm thấy trong hộp thoại cài đặt video.
8. Đặt câu hỏi và nhận trợ giúp:
Nếu bạn có bất kỳ câu hỏi nào hoặc cần trợ giúp về cài đặt video của mình, vui lòng hỏi người tổ chức cuộc họp hoặc nhóm hỗ trợ Webex. Họ sẽ có thể hướng dẫn bạn trong suốt quá trình và giúp giải quyết mọi vấn đề bạn có thể gặp phải.
Bằng cách làm theo các hướng dẫn từng bước này, bạn có thể dễ dàng thay đổi cài đặt video của mình trong cuộc họp Webex và đảm bảo trải nghiệm video tốt nhất cho chính bạn và những người tham gia khác.





