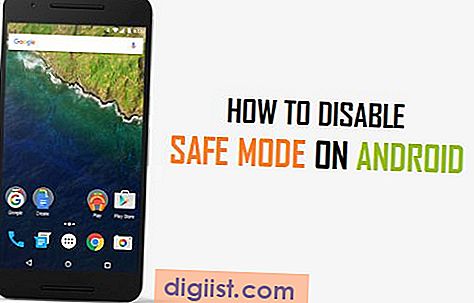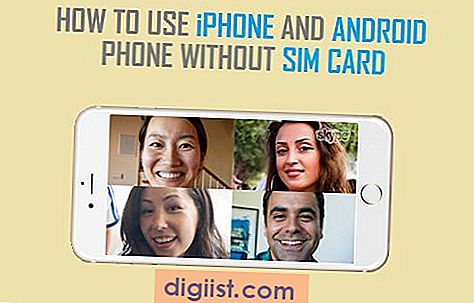Bạn có mệt mỏi khi nhìn thấy huy hiệu cảnh báo khó chịu đó trên biểu tượng cài đặt của bạn không? Nó có thể khá bực bội, đặc biệt là khi bạn đã kiểm tra tất cả các ứng dụng của mình và dường như không có bất kỳ cập nhật hoặc thông báo đang chờ xử lý nào. Nhưng đừng lo lắng, chúng tôi đã cho bạn một số mẹo và thủ thuật hữu ích để loại bỏ huy hiệu đó và khôi phục biểu tượng cài đặt iPhone của bạn về trạng thái nguyên sơ của nó.
Bước đầu tiên là kiểm tra xem có bản cập nhật iOS có sẵn cho thiết bị của bạn không. Đôi khi, đây có thể là lý do đằng sau huy hiệu cảnh báo. Để làm điều này, hãy truy cập ứng dụng Cài đặt của bạn và điều hướng đến phần "Chung". Cuộn xuống và nhấn vào "Cập nhật phần mềm."Nếu có bản cập nhật có sẵn, hãy tải xuống và cài đặt nó. Điều này có thể giải quyết vấn đề và loại bỏ huy hiệu.
Nếu cập nhật iOS của bạn không hoạt động, bạn có thể thử khởi động lại iPhone của mình. Thủ thuật đơn giản này có thể khắc phục nhiều vấn đề nhỏ với thiết bị của bạn. Để làm điều này, nhấn và giữ nút nguồn cho đến khi bạn thấy thanh trượt để tắt nguồn. Trượt nó để tắt iPhone của bạn. Khi nó hoàn toàn tắt, nhấn và giữ nút nguồn một lần nữa cho đến khi logo của Apple xuất hiện. IPhone của bạn sẽ khởi động lại và hy vọng, huy hiệu sẽ biến mất.
Một cách khác để xóa huy hiệu cảnh báo là bằng cách kiểm tra các ứng dụng của bạn riêng lẻ. Mở từng ứng dụng trên màn hình chính của bạn và tìm kiếm bất kỳ cảnh báo hoặc thông báo đang chờ xử lý nào. Bạn có thể đã bỏ lỡ một cái gì đó quan trọng, và một khi bạn giải quyết nó, huy hiệu sẽ biến mất. Ngoài ra, hãy đảm bảo rằng bạn đã đăng nhập vào tất cả các ứng dụng của mình vì đôi khi các cảnh báo có thể xuất hiện nếu bạn chưa đăng nhập.
Nếu không có phương thức nào ở trên hoạt động, bạn có thể thử đặt lại cài đặt iPhone của mình. Đừng lo lắng, điều này sẽ không xóa bất kỳ dữ liệu hoặc ứng dụng nào của bạn. Nó sẽ chỉ đặt lại cài đặt của bạn về các giá trị mặc định của chúng. Để làm điều này, hãy truy cập ứng dụng Cài đặt của bạn và điều hướng đến phần "Chung". Cuộn xuống và nhấn vào "Đặt lại."Sau đó, chọn "Đặt lại tất cả các cài đặt."Bạn sẽ được nhắc nhập mật mã của bạn và một khi bạn xác nhận, iPhone của bạn sẽ khởi động lại. Điều này có thể loại bỏ huy hiệu cảnh báo.
Trong một số trường hợp, huy hiệu cảnh báo có thể được gây ra bởi một ứng dụng hoặc cài đặt cụ thể. Nếu gần đây bạn đã tải xuống một ứng dụng mới hoặc bật một tính năng mới, hãy thử tắt nó hoặc gỡ cài đặt ứng dụng để xem huy hiệu có biến mất không. Điều này có thể giúp bạn xác định thủ phạm và khắc phục vấn đề.
Tóm lại, có một số cách để xóa biểu tượng cảnh báo khỏi biểu tượng Cài đặt của bạn. Bắt đầu bằng cách kiểm tra xem có bản cập nhật iOS nào không và khởi động lại iPhone của bạn. Sau đó, xem qua từng ứng dụng của bạn và đảm bảo bạn đã đăng nhập cũng như đã giải quyết mọi thông báo đang chờ xử lý. Nếu vẫn thất bại, hãy thử đặt lại cài đặt iPhone của bạn hoặc tắt các ứng dụng được cài đặt gần đây hoặc các tính năng đã bật. Bằng cách làm theo các bước này, bạn sẽ có thể thoát khỏi biểu tượng cảnh báo khó chịu đó và tận hưởng màn hình chính sạch sẽ và ngăn nắp.
Phương pháp xóa huy hiệu cảnh báo

Nếu bạn đang gặp vấn đề với biểu tượng cảnh báo trên biểu tượng cài đặt của mình, có một số cách bạn có thể xóa biểu tượng đó. Trong phần này, chúng tôi sẽ thảo luận về một số phương pháp mà bạn có thể thử loại bỏ huy hiệu thông báo.
Phương pháp 1: Khởi động lại thiết bị của bạn
Khởi động lại đơn giản thường có thể khắc phục nhiều sự cố với iPhone của bạn. Để thực hiện việc này, hãy nhấn và giữ nút nguồn cho đến khi màn hình "trượt để tắt nguồn" xuất hiện. Trượt biểu tượng nguồn sang phải để tắt thiết bị của bạn. Đợi vài giây, sau đó nhấn và giữ nút nguồn một lần nữa cho đến khi bạn nhìn thấy logo Apple. Sau khi thiết bị của bạn khởi động lại, hãy kiểm tra xem huy hiệu cảnh báo có biến mất không.
Phương pháp 2: Cập nhật ứng dụng của bạn
Nếu huy hiệu cảnh báo bị kẹt do sự cố xảy ra với một ứng dụng cụ thể thì việc cập nhật ứng dụng đó đôi khi có thể giải quyết được sự cố. Mở App Store và đi tới phần "Cập nhật". Nhấn vào "Cập nhật tất cả" để tải xuống và cài đặt mọi bản cập nhật có sẵn cho ứng dụng của bạn. Sau khi cập nhật ứng dụng của bạn, hãy kiểm tra xem huy hiệu cảnh báo có còn ở đó không.
Phương pháp 3: Đặt lại tất cả cài đặt
If the previous methods haven't worked, you can try resetting all settings on your iPhone. This will not delete any of your data, but it will revert all settings back to their default values. To do this, go to Settings > General > Reset >Đặt lại tất cả các thiết lập. Xác nhận hành động và đợi thiết bị của bạn khởi động lại. Sau khi bật lại, hãy kiểm tra xem huy hiệu cảnh báo đã biến mất chưa.
Phương pháp 4: Khởi động lại sau khi cài đặt ứng dụng
Đôi khi, việc cài đặt một ứng dụng mới có thể gây ra sự cố với biểu tượng cảnh báo. Nếu gần đây bạn đã tải xuống hoặc cập nhật một ứng dụng và huy hiệu cảnh báo xuất hiện sau đó, hãy thử khởi động lại iPhone của bạn. Nhấn và giữ nút nguồn, sau đó trượt biểu tượng nguồn để tắt thiết bị của bạn. Đợi vài giây, sau đó nhấn và giữ nút nguồn một lần nữa cho đến khi bạn nhìn thấy logo Apple. Sau khi thiết bị của bạn khởi động lại, hãy kiểm tra xem huy hiệu cảnh báo có biến mất không.
Phương pháp 5: Chuyển đổi thông báo cho ứng dụng
Another method you can try is to toggle the notifications settings for the affected app. Go to Settings >Thông báo và tìm ứng dụng có huy hiệu cảnh báo. Tắt nút chuyển "Cho phép thông báo" và đợi trong vài giây. Sau đó, bật lại. Kiểm tra xem thao tác này có xóa biểu tượng cảnh báo khỏi biểu tượng của ứng dụng hay không.
Phương pháp 6: Bật “Hiển thị trong lịch sử” cho cuộc gọi nhỡ
Nếu huy hiệu cảnh báo xuất hiện trên biểu tượng ứng dụng Điện thoại do có cuộc gọi nhỡ, bạn có thể thử bật tùy chọn "Hiển thị trong Lịch sử". Mở ứng dụng Điện thoại và đi tới phần "Gần đây". Nhấn vào biểu tượng "i" bên cạnh số cuộc gọi nhỡ và bật tùy chọn "Hiển thị trong lịch sử". Thao tác này sẽ xóa huy hiệu cảnh báo khỏi biểu tượng ứng dụng Điện thoại.
Bằng cách làm theo các phương pháp này, bạn sẽ có thể xóa huy hiệu cảnh báo khỏi biểu tượng cài đặt và các ứng dụng bị ảnh hưởng khác. Nếu không có giải pháp nào trong số này hoạt động, tốt nhất bạn nên liên hệ với bộ phận hỗ trợ của Apple hoặc đến trung tâm dịch vụ ủy quyền để được hỗ trợ thêm.
Kiểm tra các bản cập nhật đang chờ xử lý

Nếu bạn có iPhone và thấy huy hiệu trên biểu tượng Cài đặt, điều đó có nghĩa là có các bản cập nhật đang chờ xử lý cho thiết bị của bạn. Những bản cập nhật này có thể bao gồm các bản sửa lỗi, bản vá bảo mật và các tính năng mới. Điều quan trọng là phải kiểm tra và cài đặt các bản cập nhật này để đảm bảo iPhone của bạn chạy trơn tru và an toàn.
Để kiểm tra các bản cập nhật đang chờ xử lý, hãy làm theo các bước sau:
- Mở ứng dụng Cài đặt trên iPhone của bạn.
- Cuộn xuống và nhấn vào "Chung".
- Trong phần Chung, chạm vào "Cập nhật phần mềm".
- Sau đó, iPhone của bạn sẽ kiểm tra mọi bản cập nhật có sẵn.
- Nếu có bản cập nhật, bạn sẽ thấy mô tả về bản cập nhật và tùy chọn "Tải xuống và cài đặt". Nhấn vào tùy chọn này.
- IPhone của bạn có thể yêu cầu mật mã hoặc bật Face ID hoặc Touch ID để tiến hành cài đặt.
- Sau khi tải xuống bản cập nhật, iPhone của bạn sẽ khởi động lại để cài đặt nó. Quá trình này có thể mất một vài phút.
- Sau khi cài đặt hoàn tất, iPhone của bạn sẽ khởi động lại.
Điều quan trọng cần lưu ý là trong quá trình cập nhật, iPhone của bạn có thể hiển thị logo Apple và thanh tiến trình. Điều này là bình thường và cho biết bản cập nhật đang được cài đặt. Không ngắt kết nối iPhone của bạn khỏi nguồn điện hoặc làm gián đoạn quá trình cập nhật.
Nếu có nhiều bản cập nhật đang chờ xử lý, bạn có thể cần phải lặp lại các bước này cho từng bản cập nhật riêng lẻ.
Bằng cách thường xuyên kiểm tra các bản cập nhật và cài đặt chúng, bạn có thể đảm bảo rằng iPhone của mình được cập nhật và chạy trơn tru. Điều này có thể giúp giải quyết mọi sự cố hoặc lỗi mà bạn có thể gặp phải với thiết bị của mình.
Tắt thông báo cho các ứng dụng cụ thể
Nếu bạn cảm thấy mệt mỏi khi nhận được thông báo liên tục từ một ứng dụng cụ thể trên thiết bị iOS của mình, bạn có thể dễ dàng tắt chúng. Dưới đây là các bước cần thực hiện:
- Mở ứng dụng Cài đặt trên iPhone hoặc iPad bằng cách nhấn vào biểu tượng Cài đặt từ Màn hình chính.
- Cuộn xuống và nhấn vào Thông báo.
- Bạn sẽ thấy danh sách tất cả các ứng dụng có cài đặt thông báo. Tìm ứng dụng mà bạn muốn tắt thông báo và nhấn vào tên của ứng dụng đó.
- Trên màn hình tiếp theo, bạn sẽ thấy các tùy chọn khác nhau để sửa đổi cài đặt thông báo của ứng dụng. Tùy chọn đầu tiên cho phép bạn tắt công tắc Cho phép thông báo. Tắt nó đi để tắt thông báo cho ứng dụng đó.
- Nếu bạn muốn loại bỏ hoàn toàn huy hiệu cảnh báo trên biểu tượng của ứng dụng, hãy cuộn xuống và tắt công tắc Biểu tượng ứng dụng huy hiệu.
- Bạn cũng có thể tắt các loại thông báo khác như âm thanh hoặc biểu ngữ bằng cách tắt các công tắc tương ứng.
- Khi bạn đã thực hiện các thay đổi mong muốn, bạn chỉ cần nhấn vào nút Quay lại để quay lại màn hình trước đó.
- Lặp lại các bước này cho bất kỳ ứng dụng nào khác mà bạn muốn tắt hoặc tùy chỉnh thông báo.
Bằng cách làm theo các bước này, bạn có thể dễ dàng kiểm soát thông báo trên thiết bị iOS của mình và xóa huy hiệu cảnh báo khỏi biểu tượng Cài đặt. Hãy nhớ rằng các cài đặt này hoạt động trên cơ sở từng ứng dụng, vì vậy bạn có thể bật thông báo cho một số ứng dụng trong khi tắt chúng cho những ứng dụng khác.
Khởi động lại iPhone của bạn

Nếu bạn đang gặp sự cố với iPhone, một trong những cách tốt nhất để khắc phục chúng là khởi động lại thiết bị. Thủ thuật đơn giản này có thể là một cách nhanh chóng và hiệu quả để khắc phục mọi trục trặc hoặc sự cố phần mềm có thể ảnh hưởng đến hiệu suất iPhone của bạn.
Dưới đây là ba phương pháp bạn có thể sử dụng để khởi động lại iPhone của mình:
- Phương pháp 1: Khởi động lại từ Cài đặt
1. Mở ứng dụng Cài đặt trên iPhone của bạn.
2. Cuộn xuống và nhấn vào "Chung".
3. Cuộn xuống phía dưới và nhấn vào "Tắt máy".
4. Trượt thanh trượt tắt nguồn từ trái sang phải.
5. Sau khi iPhone của bạn tắt, hãy nhấn và giữ nút nguồn cho đến khi bạn nhìn thấy logo Apple.
- Phương pháp 2: Buộc khởi động lại
1. Đối với các mẫu iPhone X trở lên: Nhấn và thả nhanh nút tăng âm lượng, sau đó nhấn và thả nhanh nút giảm âm lượng. Cuối cùng, nhấn và giữ nút bên cho đến khi bạn nhìn thấy logo Apple.
2. Đối với các mẫu iPhone 8 trở về trước: Nhấn và giữ nút nguồn (nằm ở phía trên hoặc bên cạnh iPhone của bạn) cho đến khi bạn nhìn thấy logo Apple.
- Phương pháp 3: Khởi động lại từ Màn hình khóa
1. Trên màn hình khóa của iPhone, nhấn và giữ đồng thời nút nguồn (nằm ở cạnh phải) và nút âm lượng.
2. Tiếp tục giữ các nút cho đến khi thanh trượt tắt nguồn xuất hiện.
3. Trượt thanh trượt tắt nguồn từ trái sang phải.
4. Sau khi iPhone của bạn tắt, hãy nhấn và giữ nút nguồn cho đến khi bạn nhìn thấy logo Apple.
Bằng cách khởi động lại iPhone của bạn bằng bất kỳ phương pháp nào trong số này, bạn có thể loại bỏ bất kỳ trục trặc phần mềm nhỏ nào có thể gây ra sự cố với thiết bị của bạn.
Tuy nhiên, điều quan trọng cần lưu ý là việc khởi động lại iPhone của bạn sẽ không khắc phục sự cố phần cứng hoặc sự cố với các ứng dụng hoặc phụ kiện cụ thể. Nếu bạn đang gặp phải các vấn đề cụ thể hơn, tốt nhất nên tìm kiếm sự hỗ trợ thêm hoặc đưa thiết bị của bạn đến một cửa hàng Apple để kiểm tra.