Email thường ở trong chương trình Email của bạn, nhưng đôi khi bạn có thể thấy cần phải giữ một bản sao của email làm bản sao lưu ngoại tuyến. Bạn sẽ tìm thấy bên dưới các bước để lưu email vào máy tính.

Lưu email vào ổ cứng máy tính
Nói chung, hầu hết chúng ta đều tin tưởng ứng dụng Email (Gmail, Outlook) để giữ email của chúng ta an toàn và không thực sự thấy cần phải sao lưu hoặc lưu email vào máy tính.
Tuy nhiên, trong một số trường hợp nhất định, bạn có thể thấy cần phải tải xuống một bản sao của email vào ổ cứng trên máy tính của mình.
Ví dụ: bạn có thể muốn tải xuống một bản sao của tất cả hoặc các email quan trọng về máy tính, trước khi đóng Tài khoản Email của bạn hoặc bạn có thể muốn một số email nhất định khả dụng ngoại tuyến.
Nếu bạn đang sử dụng một tài khoản email liên quan đến công ty hoặc công việc, bạn có thể muốn có một bản sao lưu các email quan trọng trên máy tính của mình.
1. Lưu Gmail vào máy tính
Thực hiện theo các bước bên dưới để lưu email từ tài khoản Gmail của bạn vào máy tính.
1. Đăng nhập vào Tài khoản Gmail của bạn và mở Email mà bạn muốn tải xuống.
2. Nhấp vào biểu tượng 3 chấm nằm ở góc trên bên phải (bên cạnh nút Trả lời) và chọn tùy chọn Tải xuống Tin nhắn trong trình đơn thả xuống.

3. Trên màn hình tiếp theo, chọn vị trí cho tệp đã tải xuống và nhấp vào nút Lưu.

Như bạn có thể thấy trong hình trên, email sẽ được lưu trên máy tính của bạn ở định dạng .eml và nó có thể được mở trong hầu hết các trình duyệt web và ứng dụng email.
Thật không may, thực sự không có cách nào hoặc không có tùy chọn nào trong Gmail để lưu nhiều email vào máy tính.
2. Lưu Email Microsoft Outlook vào máy tính
Thực hiện theo các bước bên dưới để tải xuống và lưu Email Microsoft Outlook vào máy tính.
1. Đăng nhập vào Tài khoản Outlook của bạn và mở Email mà bạn muốn lưu vào máy tính.
2. Khi bạn đang ở trong email, nhấp vào tab Tệp và chọn tùy chọn Lưu dưới dạng trong Menu Tệp xuất hiện.

3. Trong hộp thoại Lưu với tên, chọn Vị trí bạn muốn lưu email và nhấp vào nút Lưu.
Email của bạn sẽ được lưu dưới dạng tệp .msg (Định dạng Thông báo Outlook), như được Microsoft sử dụng.
3. Lưu nhiều email Outlook vào máy tính
Microsoft Outlook cho phép bạn kéo và thả email từ Outlook vào một thư mục trên máy tính Windows của bạn.
Tính năng kéo và thả cũng có thể được sử dụng để chọn nhiều email trong Outlook và thả chúng vào một thư mục trên máy tính của bạn.
1. Đăng nhập vào Tài khoản Email Outlook của bạn và chọn Email bạn muốn lưu vào máy tính.
2. Khi Email được chọn, chỉ cần kéo email đến máy tính để bàn của bạn hoặc vào bất kỳ thư mục nào trên máy tính của bạn.
4. Lưu Outlook Web Mail vào máy tính
Nếu bạn đang sử dụng Outlook Web App, không có cách nào để tải xuống và lưu email vào máy tính.
Tuy nhiên, bạn có thể làm theo các bước dưới đây để lưu nội dung email vào máy tính của bạn ở định dạng PDF.
1. Đăng nhập vào Tài khoản Email của bạn và mở Email mà bạn muốn lưu vào máy tính.
2. Nhấp vào biểu tượng 3 chấm nằm ở góc trên bên phải và chọn tùy chọn In trong menu thả xuống.
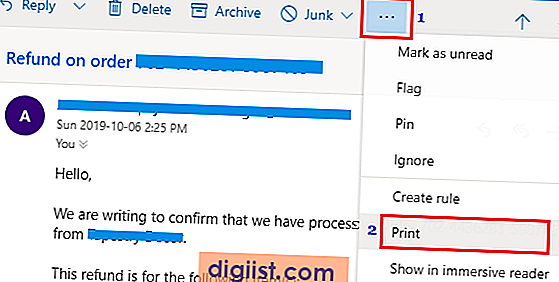
3. Trên màn hình tiếp theo, nhấp vào biểu tượng In.

4. Trong hộp thoại In, chọn tùy chọn Lưu dưới dạng PDF và nhấp vào nút Lưu.

5. Trên màn hình tiếp theo, chọn Vị trí cho tệp đã tải xuống và nhấp vào nút Lưu.
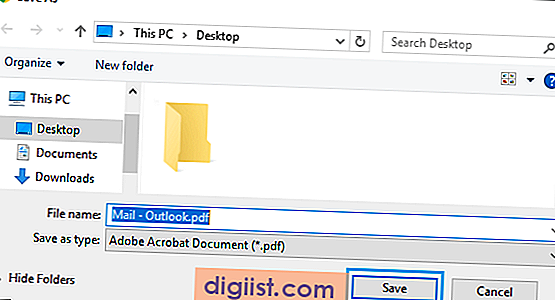
Tệp đã tải xuống sẽ có tất cả nội dung thư và các chi tiết khác của email.





