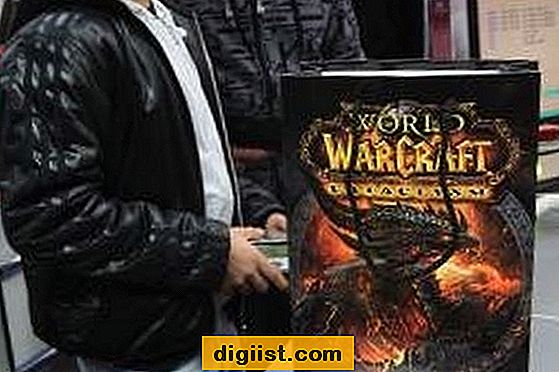Bạn có mệt mỏi vì máy tính của mình mất mãi mãi để khởi động? Bạn có quá nhiều chương trình tự động chạy trong nền, làm chậm hệ thống của bạn không? Quản lý các chương trình khởi động trên Windows 10 có thể giúp bạn lấy lại quyền kiểm soát quá trình khởi động của máy tính, giảm thời gian cần thiết để khởi động và giải phóng các tài nguyên hệ thống có giá trị.
Windows 10 cung cấp một số cách để vô hiệu hóa các chương trình khởi động, cho dù đó là thông qua trình quản lý tác vụ, cài đặt hoặc thư mục khởi động. Trong bài viết này, chúng tôi sẽ hướng dẫn bạn trong quá trình từng bước để vô hiệu hóa các chương trình khởi động, để bạn có thể có trải nghiệm Windows 10 nhanh hơn và hiệu quả hơn.
Bước 1: Truy cập các chương trình khởi động
Có một số cách để truy cập các chương trình khởi động trên Windows 10. Một cách là nhấp chuột phải vào thanh tác vụ và chọn "Trình quản lý tác vụ". Ngoài ra, bạn có thể sử dụng phím tắt "Ctrl + Shift + ESC" để mở trình quản lý tác vụ. Một tùy chọn khác là sử dụng phím tắt Windows Key + R để mở hộp thoại Run, sau đó nhập "TaskMgr" và nhấp vào OK.
Bước 2: Mở tab Khởi động
Khi trình quản lý tác vụ được mở, điều hướng đến tab "Khởi động". Tại đây, bạn sẽ thấy một danh sách tất cả các chương trình được thiết lập để chạy khi bạn khởi động máy tính. Hãy lưu ý đến cột "tác động khởi động", vì nó cho biết mỗi chương trình ảnh hưởng đến thời gian khởi động của hệ thống của bạn như thế nào.
Bước 3: Tắt các chương trình
Để vô hiệu hóa chương trình khởi động, chỉ cần nhấp chuột phải vào mục nhập chương trình và nhấp vào "Tắt". Bạn cũng có thể chọn nhiều chương trình bằng cách giữ khóa CTRL trong khi nhấp vào mỗi chương trình, sau đó nhấp chuột phải và chọn "Vô hiệu hóa" để vô hiệu hóa tất cả chúng cùng một lúc. Vô hiệu hóa một chương trình sẽ ngăn nó tự động khởi động vào lần tới khi bạn khởi động máy tính.
Bước 4: Sử dụng các phương pháp khác
Nếu bạn không thể vô hiệu hóa chương trình thông qua Trình quản lý tác vụ, có sẵn các tùy chọn khác. Bạn có thể kiểm tra thư mục khởi động bằng cách nhấn Windows Key + R, sau đó nhập "Shell: Startup" và nhấp vào OK. Từ đó, bạn có thể xóa bất kỳ phím tắt hoặc mục chương trình nào mà bạn không muốn tự động bắt đầu.
Bước 5: Chỉnh sửa sổ đăng ký
Đối với người dùng nâng cao hơn, một tùy chọn khác là sử dụng Trình chỉnh sửa đăng ký để vô hiệu hóa các chương trình khởi động. Để làm điều này, nhấn Windows Key + R, nhập "Regedit" và nhấp vào OK. Điều hướng đến đường dẫn sau: HKEY_CURRENT_USER \ Software \ Microsoft \ Windows \ currentVersion \ Run. Từ đó, bạn có thể xóa hoặc sửa đổi các mục đăng ký được liên kết với các chương trình khởi động cụ thể.
Bước 6: Kiểm tra lại và tinh chỉnh
Sau khi vô hiệu hóa các chương trình, hãy khởi động lại máy tính của bạn và kiểm tra xem các thay đổi có hiệu lực không. Quay trở lại tab Khởi động của Trình quản lý tác vụ để xem liệu các chương trình bị vô hiệu hóa không còn xuất hiện. Nếu chúng vẫn xuất hiện, bạn có thể cần lặp lại các bước trước đó hoặc kiểm tra lại thư mục khởi động và đăng ký cho bất kỳ mục còn lại nào.
Bằng cách vô hiệu hóa các chương trình khởi động không cần thiết, bạn có thể cải thiện đáng kể thời gian khởi động của máy tính Windows 10 và giải phóng các tài nguyên hệ thống cho các tác vụ quan trọng hơn. Kiểm soát quá trình khởi động máy tính của bạn và tận hưởng trải nghiệm điện toán nhanh hơn và hiệu quả hơn.
Sử dụng Trình quản lý nhiệm vụ


Nếu bạn muốn vô hiệu hóa các chương trình khởi động trên Windows 10, bạn có thể dễ dàng sử dụng Trình quản lý tác vụ. Trình quản lý tác vụ là một công cụ tích hợp trong Windows cho phép bạn xem và quản lý các quy trình và tác vụ chạy trên máy tính của bạn. Đây là cách bạn có thể sử dụng Trình quản lý tác vụ để vô hiệu hóa các chương trình khởi động:
- NhấnCtrl + Shift + ESCĐể mở Trình quản lý tác vụ.
- Nhấp vàoKhởi nghiệpchuyển hướng.
- Trong danh sách các mục khởi động, bạn sẽ thấy các chương trình được đặt để chạy bất cứ khi nào bạn khởi động máy tính.
- Để vô hiệu hóa một chương trình bắt đầu, chỉ cần nhấp chuột phải vào mục nhập và chọnVô hiệu hóa.
- Bạn cũng có thể chọnCho phépBất kỳ chương trình vô hiệu hóa nào nếu bạn muốn nó khởi động lại với máy tính của bạn một lần nữa.
- Trình quản lý nhiệm vụ cũng cung cấp thông tin bổ sung về tác động của từng chương trình khởi động trên hệ thống của bạn. Cột "Tác động khởi động" cho thấy chương trình ảnh hưởng đến thời gian khởi động như thế nào. Bạn có thể sử dụng thông tin này để xác định chương trình nào sẽ vô hiệu hóa để giảm thời gian khởi động.
- Sau khi vô hiệu hóa hoặc bật các chương trình khởi động mong muốn, bạn có thể đóng Trình quản lý tác vụ và khởi động lại máy tính của mình để áp dụng các thay đổi.
Sử dụng Trình quản lý nhiệm vụ là một trong những cách thuận tiện nhất để quản lý các chương trình khởi động trên Windows 10. Nó cho phép bạn dễ dàng chuyển đổi trạng thái khởi động của các chương trình khác nhau và theo dõi tác động của chúng đối với hệ thống của bạn. Nếu bạn muốn thay đổi các chương trình khởi động của mình một lần nữa, bạn chỉ cần làm theo các bước này để truy cập Trình quản lý tác vụ và thực hiện các sửa đổi cần thiết.
Sử dụng cấu hình hệ thống

Nếu muốn tắt các chương trình khởi động trên Windows 10, bạn có thể sử dụng công cụ System Configuration. Công cụ này cho phép bạn quản lý các chương trình tự động khởi động khi bạn khởi động máy tính.
Dưới đây là các bước để tắt các chương trình khởi động bằng Cấu hình hệ thống:
- Nhấn tổ hợp phím Win+R để mở hộp thoại Run.
- Nhập "msconfig" và nhấn Enter để mở cửa sổ Cấu hình hệ thống.
- Trong cửa sổ Cấu hình hệ thống, nhấp vào tab "Khởi động" để xem danh sách tất cả các chương trình tự động khởi động khi máy tính của bạn khởi động.
- Để tắt một chương trình, chỉ cần bỏ chọn hộp bên cạnh mục nhập của chương trình đó.
- Bạn cũng có thể ngăn các chương trình tự động khởi động bằng cách nhấp vào tùy chọn "Mở Trình quản lý tác vụ". Trong cửa sổ Trình quản lý tác vụ, hãy chuyển đến tab "Khởi động" và tắt các chương trình bằng cách nhấp chuột phải vào chúng và chọn "Tắt".
- Nhấp vào nút "Áp dụng" để lưu các thay đổi.
- Đóng cửa sổ Cấu hình hệ thống và khởi động lại máy tính của bạn để những thay đổi có hiệu lực.
Bằng cách tắt các chương trình khởi động, bạn có thể giảm số lượng chương trình đang chạy ẩn, điều này có thể giúp cải thiện hiệu suất máy tính của bạn. Tuy nhiên, hãy nhớ rằng việc tắt một số chương trình nhất định có thể ảnh hưởng đến chức năng của các chương trình khác hoặc toàn bộ hệ thống. Nếu bạn không chắc chắn về một chương trình, bạn nên kiểm tra trực tuyến hoặc tham khảo tài liệu của chương trình để biết thêm thông tin.
Điều quan trọng cần lưu ý là việc tắt các chương trình khởi động bằng Cấu hình hệ thống chỉ ảnh hưởng đến các chương trình được định cấu hình để khởi động tự động thông qua công cụ này. Có thể có những cách khác để thiết lập chương trình khởi động tự động, chẳng hạn như thông qua các phím tắt trong thư mục Khởi động hoặc các mục nhập trong Sổ đăng ký Windows. Để quản lý hoàn toàn tất cả các chương trình khởi động trên máy tính, bạn có thể cần sử dụng các phương pháp khác như xóa lối tắt khỏi thư mục Khởi động hoặc sử dụng trình quản lý khởi động của bên thứ ba.
Sử dụng thư mục khởi động

Một cách khác để tắt các chương trình khởi động trên Windows 10 là sử dụng thư mục Khởi động. Phương pháp này đặc biệt hữu ích nếu bạn muốn quản lý các mục khởi động cho các tài khoản người dùng cụ thể trên máy tính của mình.
- NhấnThắng + Rđể mở hộp thoại Chạy.
- Kiểu
vỏ:khởi độngtrong hộp thoại Run và nhấn OK. Thao tác này sẽ mở thư mục Khởi động. - Tại đây, bạn sẽ thấy một danh sách các phím tắt cho các chương trình tự động bắt đầu bất cứ khi nào bạn đăng nhập vào tài khoản Windows của mình. Để ngăn chặn một chương trình khởi động, bạn có thể xóa phím tắt khỏi thư mục này hoặc di chuyển nó đến một vị trí khác trên máy tính của bạn để lưu nó để sử dụng sau.
- Nếu bạn muốn vô hiệu hóa chương trình khởi động mà không cần xóa phím tắt của nó, bạn có thể sử dụng phím Shift. Nhấp chuột phải vào phím tắt của chương trình và chọn Cắt. Sau đó, đi đến một thư mục hoặc vị trí khác trên máy tính của bạn, nhấp chuột phải và chọn phím tắt dán. Bằng cách này, phím tắt của chương trình sẽ bị xóa khỏi thư mục khởi động, nhưng bạn luôn có thể mang nó trở lại bằng cách di chuyển phím tắt trở lại thư mục khởi động.
Bằng cách quản lý các mục trong thư mục khởi động, bạn có thể kiểm soát chương trình nào sẽ tự động bắt đầu bằng tài khoản Windows của mình. Điều này có thể giúp giảm số lượng chương trình chạy trong nền và cải thiện thời gian khởi động của máy tính.
Lưu ý rằng việc vô hiệu hóa các chương trình khởi động trong thư mục khởi động chỉ ảnh hưởng đến tài khoản người dùng cụ thể mà bạn hiện đang đăng nhập. Các tài khoản người dùng khác trên cùng một máy tính vẫn có thể có các chương trình khởi động của riêng họ được cấu hình.
Bây giờ bạn đã biết cách sử dụng thư mục khởi động để vô hiệu hóa các chương trình khởi động, điều quan trọng là phải hiểu rằng có những cách khác để quản lý các mục khởi động trên Windows 10. Trong các phần tiếp theo của bài viết này, chúng tôi sẽ khám phá các phương pháp khác, chẳng hạn như sử dụng nhiệm vụTrình quản lý, biên tập viên đăng ký và ứng dụng Cài đặt.