Nếu gần đây bạn đã thay đổi ID Apple của mình và hiện đang gặp sự cố khi cập nhật ứng dụng của mình, đừng lo lắng, bạn không đơn độc. Nhiều người dùng gặp phải vấn đề này khi họ thay đổi ID Apple và nó có thể gây khó chịu. Trong hướng dẫn khắc phục sự cố này, chúng tôi sẽ giúp bạn hiểu lý do tại sao điều này xảy ra và cung cấp cho bạn các bước cần thiết để giải quyết nó.
Khi bạn thay đổi ID Apple, các ứng dụng bạn đã tải xuống vẫn có thể được liên kết với ID Apple cũ của bạn. Điều này có thể tạo ra xung đột khi cố gắng cập nhật chúng. Ngoài ra, thiết bị của bạn vẫn có thể được đăng nhập với ID Apple cũ của bạn, gây ra các vấn đề tiếp theo với các bản cập nhật ứng dụng. Điều quan trọng là đảm bảo tất cả các tài khoản của bạn được cập nhật khi thay đổi ID Apple của bạn để tránh các biến chứng này.
Để bắt đầu khắc phục sự cố, hãy làm theo các hướng dẫn bên dưới để tìm các ứng dụng không cập nhật và đảm bảo chúng được liên kết với ID Apple mới của bạn:
- Trên iPhone, iPad hoặc iPod touch chạy iOS 15 trở lên, hãy truy cập App Store.
- Nhấn vào hình ảnh hồ sơ của bạn hoặc biểu tượng tài khoản ở góc trên cùng bên phải.
- Cuộn xuống và nhấn "đã mua".
- Theo "đã mua", hãy tìm các ứng dụng không cập nhật và đảm bảo chúng hiển thị ID Apple mới của bạn.
Nếu bạn đang sử dụng máy Mac với MacOS Monterey hoặc sớm hơn, hãy làm theo các bước này để hoàn thành cùng một quy trình:
- Mở cửa hàng ứng dụng trên máy Mac của bạn.
- Nhấp vào "Lưu trữ" trong thanh menu và chọn "Xem tài khoản của tôi".
- Cuộn xuống để tìm phần "Quản lý" và nhấp vào "Quản lý" bên cạnh "Mua hàng ẩn".
- Theo "Mua hàng ẩn", hãy đảm bảo các ứng dụng không cập nhật được liên kết với ID Apple mới của bạn.
Nếu các ứng dụng vẫn hiển thị ID Apple cũ của bạn, bạn có thể cần phải đăng xuất ID Apple cũ của bạn và đăng nhập bằng tệp mới của bạn. Để làm điều này, hãy làm theo các bước sau:
- Trên iPhone, iPad hoặc iPod touch của bạn, hãy truy cập "Cài đặt".
- Nhấn vào tên của bạn ở đầu màn hình.
- Cuộn xuống và nhấn "Đăng xuất".
- Nhập ID Apple và Mật khẩu của bạn cho tài khoản mới của bạn.
- Trên máy Mac của bạn, nhấp vào menu Apple và chọn "Tùy chọn hệ thống".
- Nhấp vào "ID Apple" và sau đó nhấp vào "Tổng quan" trong thanh bên.
- Nhấp vào "Đăng xuất" bên cạnh ID Apple cũ của bạn và đăng nhập bằng thư mới của bạn.
Khi bạn đã đăng nhập bằng ID Apple mới của mình, hãy thử cập nhật lại ứng dụng. Bây giờ họ sẽ cập nhật mà không gặp vấn đề gì. Nếu vẫn gặp sự cố, bạn có thể cần liên hệ với bộ phận Hỗ trợ của Apple để được hỗ trợ thêm. Hãy nhớ cung cấp cho họ tất cả các chi tiết cần thiết, chẳng hạn như các ứng dụng bạn đang gặp sự cố khi cập nhật và các bước bạn đã thực hiện.
Tóm lại, việc thay đổi ID Apple của bạn đôi khi có thể gây ra sự cố khi cập nhật ứng dụng. Bằng cách làm theo các bước khắc phục sự cố được đề xuất ở trên, bạn sẽ có thể giải quyết sự cố và cập nhật ứng dụng của mình mà không gặp bất kỳ sự cố nào. Nếu bạn có bất kỳ câu hỏi nào hoặc cần hỗ trợ thêm, vui lòng liên hệ với bộ phận Hỗ trợ của Apple hoặc truy cập trang hỗ trợ trực tuyến của họ.
Hướng dẫn khắc phục sự cố cho macOS Ventura trở lên: Không thể cập nhật ứng dụng sau khi thay đổi ID Apple
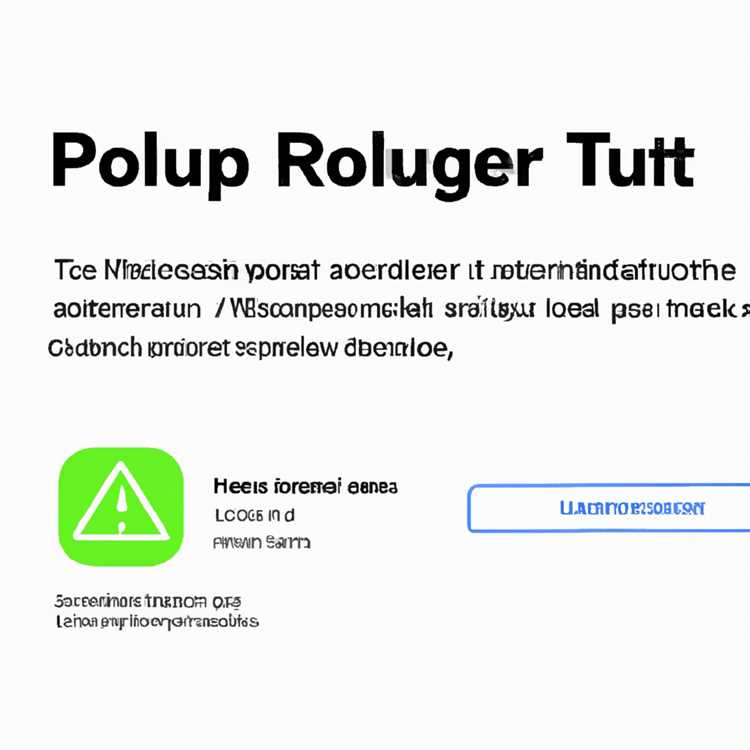
Nếu gần đây bạn đã thay đổi ID Apple của mình và không thể cập nhật ứng dụng trên máy Mac chạy macOS Ventura trở lên thì đây là một số bước khắc phục sự cố để giải quyết sự cố.
1. Xác minh ID Apple của bạn
Đảm bảo bạn đang sử dụng đúng ID Apple mà bạn đã đổi thành. Chuyển đến menu Apple, chọn "Tùy chọn hệ thống" và sau đó nhấp vào "ID Apple". Xác minh rằng ID Apple chính xác được hiển thị trên thanh bên.
2. Kiểm tra cài đặt App Store của bạn
Mở App Store trên máy Mac của bạn và chuyển đến tab "App Store". Cuộn xuống phần "Cập nhật tự động" và đảm bảo nó được bật. Điều này sẽ đảm bảo rằng các ứng dụng của bạn được cập nhật tự động ở chế độ nền.
3. Đăng xuất và đăng nhập lại vào ID Apple của bạn
Hãy thử đăng xuất khỏi Apple ID của bạn rồi đăng nhập lại. Đi tới menu Apple, chọn "Tùy chọn hệ thống", nhấp vào "ID Apple" rồi nhấp vào "Tổng quan". Nhấp vào nút "Đăng xuất", khởi động lại máy Mac và đăng nhập lại bằng ID Apple mới của bạn.
4. Cập nhật thông tin thanh toán của bạn
Nếu gần đây bạn đã thay đổi ID Apple của mình và có quốc gia/khu vực khác được liên kết với ID đó, bạn có thể cần phải cập nhật thông tin thanh toán của mình. Đi tới trang "Thanh toán & Giao hàng" trên trang web Apple hoặc trong ứng dụng App Store để cập nhật chi tiết thanh toán của bạn.
5. Kiểm tra cài đặt Chia sẻ trong gia đình của bạn
Nếu bạn là thành viên của nhóm Chia sẻ trong gia đình, hãy đảm bảo rằng người đã thay đổi ID Apple của họ vẫn là người tổ chức nhóm. Chuyển đến menu Apple, chọn "Tùy chọn hệ thống", nhấp vào "ID Apple" rồi nhấp vào "Chia sẻ gia đình". Kiểm tra cài đặt và thực hiện các thay đổi cần thiết nếu cần.
6. Xem lại khu vực App Store của bạn
Xác minh rằng bạn đang ở trong khu vực App Store chính xác. Đôi khi, việc thay đổi ID Apple của bạn cũng có thể yêu cầu bạn thay đổi khu vực App Store của bạn. Chuyển đến menu "App Store", chọn "Xem tài khoản của tôi" và kiểm tra cài đặt "Quốc gia/Vùng". Cập nhật nó nếu cần thiết.
7. Liên hệ với hỗ trợ của Apple
Nếu bạn đã hoàn thành các bước trên và vẫn không thể cập nhật các ứng dụng, hãy liên hệ với hỗ trợ của Apple để được hỗ trợ thêm. Họ sẽ có thể cung cấp cho bạn các hướng dẫn cụ thể dựa trên tình huống của bạn.
Bằng cách làm theo các bước khắc phục sự cố này, bạn sẽ có thể giải quyết vấn đề không thể cập nhật các ứng dụng sau khi thay đổi ID Apple trên MacOS Ventura trở lên.
Vấn đề: Ứng dụng không cập nhật sau khi thay đổi ID Apple
Nếu gần đây bạn đã thay đổi ID Apple của mình và hiện đang gặp sự cố với việc cập nhật các ứng dụng trên thiết bị iOS hoặc iPados của bạn, bạn không đơn độc. Đây có thể là một vấn đề bực bội, nhưng có một số bước bạn có thể thực hiện để khắc phục sự cố và giải quyết vấn đề.
1. Kiểm tra ID Apple và tài khoản App Store hợp lệ
Đảm bảo rằng bạn đang sử dụng ID Apple hợp lệ và tài khoản App Store của bạn được đăng ký dưới đúng ID Apple mà bạn hiện đang đăng nhập. Để kiểm tra điều này, hãy truy cập cài đặt trên iPhone hoặc iPad của bạn, hãy nhấn vào ID Apple của bạn ở đầu trang, sau đó chọn "Media & Mua". Đảm bảo ID Apple chính xác được đăng nhập và ID Apple của bạn được liệt kê trong "Sử dụng ID Apple của bạn cho".
2. Xác minh thông tin thanh toán và thanh toán của bạn
Một vấn đề tiềm năng khác có thể là với thông tin thanh toán và thanh toán của bạn. Nếu phương thức thanh toán của bạn không còn hợp lệ, bạn có thể cần cập nhật nó để tiếp tục mua ứng dụng. Chuyển đến Cài đặt, nhấn vào ID Apple của bạn, chọn "Thanh toán & Vận chuyển" và xem lại thông tin thanh toán của bạn để đảm bảo được cập nhật.
3. Kiểm tra cài đặt chia sẻ gia đình của bạn
Nếu bạn là một phần của nhóm chia sẻ gia đình, có thể các bản cập nhật App Store không hiển thị vì ai đó trong nhóm đã cập nhật các ứng dụng. Trong trường hợp này, hãy kiểm tra với các thành viên khác trong nhóm gia đình bạn để đảm bảo họ chưa cập nhật các ứng dụng trên các thiết bị tương ứng của họ.
4. Đảm bảo cửa hàng ứng dụng được đặt thành đúng quốc gia/khu vực
Đôi khi, nếu bạn thay đổi quốc gia/khu vực Apple ID, bạn có thể gặp sự cố khi cập nhật các ứng dụng. Để thay đổi quốc gia/khu vực của bạn, hãy truy cập cài đặt, nhấn vào ID Apple của bạn, chọn "Phương tiện & Mua hàng" và sau đó nhấn vào "Thay đổi quốc gia hoặc khu vực". Thực hiện theo các hướng dẫn trên màn hình để cập nhật cho quốc gia/khu vực chính xác.
5. Khởi động lại thiết bị của bạn
Khởi động lại thiết bị của bạn thường có thể giải quyết các trục trặc tạm thời và làm mới cài đặt của thiết bị. Nhấn và giữ nút nguồn trên iPhone hoặc iPad của bạn, sau đó vuốt Slider tắt nguồn để tắt thiết bị của bạn. Đợi vài giây, sau đó nhấn và giữ nút nguồn một lần nữa cho đến khi logo Apple xuất hiện để bật lại thiết bị của bạn.
6. Đăng xuất và quay lại ID Apple của bạn
Nếu các bước trên không giúp ích, hãy thử đăng xuất ID Apple của bạn và sau đó đăng nhập lại. Chuyển đến Cài đặt, nhấn vào ID Apple của bạn, cuộn xuống và nhấn "Đăng xuất". Khi bạn đã đăng nhập, đăng nhập lại với ID Apple của bạn và thử cập nhật lại ứng dụng của mình.
7. Cập nhật phiên bản iOS hoặc iPados mới nhất
Hãy chắc chắn rằng bạn đang chạy phiên bản iOS hoặc iPados mới nhất trên thiết bị của mình. Đôi khi, việc cập nhật phiên bản phần mềm mới nhất có thể giải quyết các vấn đề tương thích và cải thiện hiệu suất tổng thể. Chuyển đến Cài đặt, nhấn vào "Chung" và sau đó chọn "Cập nhật phần mềm" để kiểm tra các bản cập nhật có sẵn.
Nếu bạn vẫn không thể cập nhật các ứng dụng sau khi làm theo các bước khắc phục sự cố này, có thể cần liên hệ với hỗ trợ của Apple hoặc truy cập một cửa hàng Apple để được hỗ trợ thêm. Họ có thể giúp bạn với các vấn đề liên quan đến tài khoản cụ thể và cung cấp hướng dẫn được cá nhân hóa để giải quyết vấn đề.
Nguyên nhân và giải pháp có thể
Nếu bạn không thể cập nhật các ứng dụng sau khi thay đổi ID Apple, có một số nguyên nhân và giải pháp có thể xem xét:
1. ID Apple hoặc Mật khẩu không chính xác
Kiểm tra kỹ mà bạn đã nhập đúng ID và mật khẩu Apple. Đảm bảo rằng không có lỗi chính tả hoặc lỗi trong thông tin bạn đã cung cấp. Nếu cần thiết, hãy đặt lại mật khẩu ID Apple của bạn để đảm bảo nó hợp lệ.
2. ID Apple khác nhau được sử dụng để mua ứng dụng
Nếu bạn đã thay đổi ID Apple, bạn có thể đã sử dụng một tài khoản khác để mua ứng dụng trong quá khứ. Các ứng dụng được gắn với ID Apple được sử dụng để mua chúng. Bạn sẽ không thể cập nhật các ứng dụng đó trừ khi bạn đăng nhập bằng ID Apple gốc. Nếu bạn không nhớ ID Apple gốc, hãy thử tìm bất kỳ email hoặc biên lai nào có thể chứa thông tin.
3. Các vấn đề chia sẻ gia đình
Nếu bạn là một phần của nhóm chia sẻ gia đình, một số hạn chế có thể ảnh hưởng đến khả năng cập nhật ứng dụng của bạn. Kiểm tra cài đặt chia sẻ gia đình trên thiết bị của bạn để đảm bảo rằng bạn có các quyền cần thiết để cập nhật các ứng dụng được chia sẻ. Nếu bất kỳ thay đổi nào đối với ID Apple hoặc cài đặt chia sẻ gia đình được thực hiện, nó có thể yêu cầu bạn phải cấu hình lại chúng.
4. Hạn chế quốc gia/khu vực của App Store
Cài đặt quốc gia hoặc khu vực trên thiết bị của bạn có thể gây ra sự cố. Nếu bạn đã thay đổi quốc gia hoặc khu vực của ID Apple, bạn có thể không cập nhật được một số ứng dụng nhất định không có sẵn ở vị trí mới của mình. Để giải quyết vấn đề này, hãy truy cập ứng dụng Cài đặt trên thiết bị iOS hoặc iPadOS của bạn, nhấn vào ID Apple của bạn ở đầu màn hình và chọn "iTunes & App Store". Trong "Quốc gia/Khu vực", hãy đảm bảo rằng bạn đã chọn đúng vị trí. Nếu cần, hãy thay đổi lại về quốc gia/khu vực ban đầu của bạn.
5. Thời gian đăng ký đã hết hạn
Nếu bạn đang cố cập nhật ứng dụng mà bạn đã đăng ký, hãy đảm bảo rằng đăng ký đó vẫn hợp lệ. Nếu thời gian đăng ký đã hết, bạn sẽ cần gia hạn để cập nhật ứng dụng.
6. Ứng dụng không tương thích với phiên bản iOS hoặc macOS hiện tại

Một số ứng dụng có thể không tương thích với phiên bản iOS hoặc macOS mà bạn hiện đang sử dụng. Kiểm tra các yêu cầu của ứng dụng trong App Store để xem liệu nó có tương thích với phiên bản hệ điều hành trên thiết bị của bạn hay không. Nếu không, bạn có thể cần cập nhật phần mềm thiết bị của mình hoặc liên hệ với nhà phát triển ứng dụng để được hướng dẫn thêm.
7. Sự cố máy chủ App Store
Đôi khi, máy chủ App Store có thể gặp sự cố tạm thời khiến không thể cập nhật ứng dụng. Trong những trường hợp như vậy, bạn có thể thử cập nhật ứng dụng sau khi máy chủ hoạt động tốt.
Nếu không có giải pháp nào ở trên hiệu quả, bạn nên liên hệ với bộ phận Hỗ trợ của Apple để được hỗ trợ thêm. Cung cấp cho họ tất cả các chi tiết cần thiết và bất kỳ thông báo lỗi nào bạn gặp phải để có giải pháp chính xác hơn.
Lời khuyên bổ sung
Nếu gặp sự cố khi cập nhật ứng dụng từ App Store, ngay cả sau khi thay đổi ID Apple, bạn có thể thử các bước khắc phục sự cố sau:
Kiểm tra ID Apple và khu vực của bạn
Đảm bảo rằng ID Apple mà bạn hiện đang đăng nhập là ID đã đăng ký cho quốc gia hoặc khu vực nơi ứng dụng khả dụng. Để làm điều này:
- Trên iPhone, iPad hoặc iPod touch, hãy truy cập ứng dụng Cài đặt.
- Nhấn vào ID Apple của bạn ở đầu màn hình.
- Chọn "iTunes & App Store" và nhấn lại vào ID Apple của bạn.
- Chạm vào "Xem Apple ID" và đăng nhập nếu cần.
- Trong phần Tài khoản, chạm vào "Quốc gia/Khu vực".
- Xác minh rằng quốc gia hoặc khu vực được liệt kê là chính xác cho ứng dụng bạn đang cố cập nhật hoặc mua.
Nếu quốc gia hoặc khu vực không chính xác, bạn có thể cần phải thay đổi quốc gia hoặc khu vực đó trước khi có thể cập nhật ứng dụng.
Kiểm tra chia sẻ mua hàng trên App Store
Nếu bạn là một phần của nhóm chia sẻ gia đình và một người khác trong nhóm đã tải xuống ứng dụng, bạn có thể không thể cập nhật nó mà không có sự cho phép của họ. Để kiểm tra và vô hiệu hóa chia sẻ mua hàng cửa hàng ứng dụng:
- Trên iPhone, iPad hoặc iPod touch, hãy truy cập ứng dụng Cài đặt.
- Nhấn vào ID Apple của bạn ở đầu màn hình.
- Chọn "Chia sẻ gia đình".
- Nhấn vào tên của bạn để xem vai trò của bạn là người tổ chức hoặc thành viên.
- Trong phần "Mua hàng được chia sẻ", đảm bảo tắt công tắc chuyển đổi cho "Ứng dụng".
Sau khi tắt, hãy thử cập nhật hoặc mua lại ứng dụng.
Liên hệ với hỗ trợ của Apple
Nếu bạn đã làm theo các bước trên và vẫn không thể cập nhật ứng dụng của mình, bạn có thể cần liên hệ với hỗ trợ của Apple để được hỗ trợ thêm. Họ có thể giúp khắc phục sự cố và cung cấp các hướng dẫn cụ thể dựa trên cài đặt thiết bị và tài khoản của bạn.
| Các trang web được đề xuất: | https://support. apple. com |





