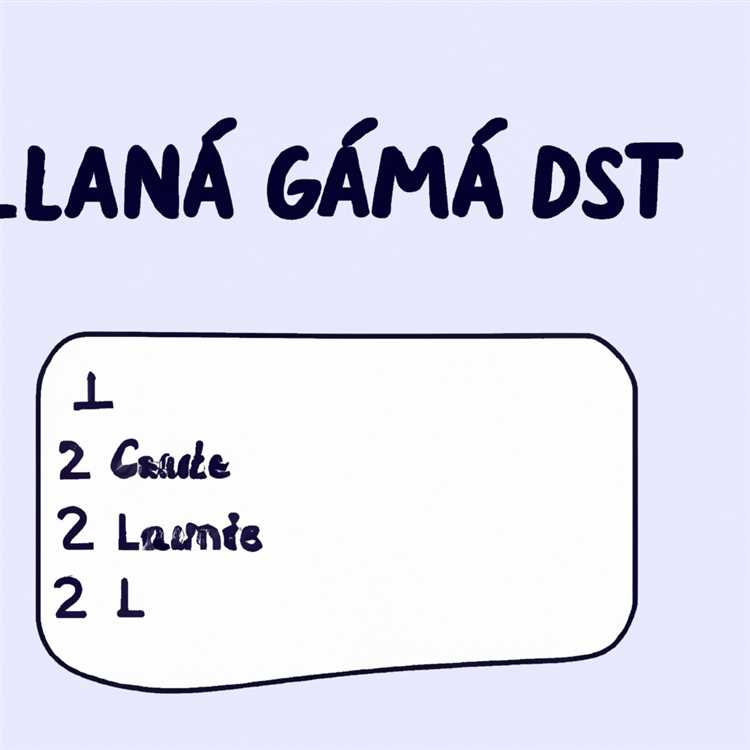Bạn mới sử dụng máy tính hay chỉ cần một số trợ giúp điều hướng thế giới trực tuyến? Người kể chuyện là một trình đọc màn hình tích hợp trong Windows 10 có thể hỗ trợ bạn truy cập và tương tác với các ứng dụng, tệp và menu khác nhau. Với người kể chuyện, bạn có thể yêu cầu máy tính của mình đọc những gì trên màn hình, điều hướng xung quanh các yếu tố khác nhau và thậm chí giúp bạn hiểu những gì đang xảy ra trong hình ảnh và tệp đính kèm email. Hướng dẫn cuối cùng này sẽ cung cấp cho bạn mọi thứ bạn cần biết để sử dụng hiệu quả người kể chuyện và tận dụng tối đa trải nghiệm máy tính của bạn.
Một trong những điều đầu tiên bạn cần biết về người kể chuyện là làm thế nào để bật nó lên. Có một vài cách khác nhau để làm điều này tùy thuộc vào nhu cầu của bạn. Bạn có thể nhấn phím Logo Windows + Ctrl + Enter để bật trình kể chuyện ở chế độ mặc định hoặc bạn có thể nhấn phím Windows Logo + Ctrl + Alt + Enter để bật trình kể chuyện ở chế độ Legacy. Bất kỳ chế độ nào bạn chọn, bạn có thể dễ dàng chuyển đổi giữa chúng bằng cách nhấn Ctrl + Win + N.
Khi người kể chuyện được bật, bạn có thể bắt đầu đọc văn bản trên màn hình của mình. Để thực hiện việc này, hãy sử dụng các phím mũi tên để điều hướng đến văn bản bạn muốn đọc, sau đó sử dụng SpaceBar để đọc từng dòng. Nếu bạn bắt gặp bất kỳ tiêu đề hoặc tiêu đề nào, người kể chuyện sẽ tự động đọc to chúng, giúp bạn dễ dàng điều hướng qua các phần khác nhau của văn bản. Nếu bạn muốn đọc một đoạn hoặc từ cụ thể, chỉ cần điều hướng đến nó bằng các phím mũi tên và nhấn Ctrl + Shift + Mũi tên phải để chọn văn bản mong muốn.
Nếu bạn đang làm việc với một tài liệu hoặc trang web dài, bạn có thể muốn nhảy vào một phần cụ thể một cách nhanh chóng. Người kể chuyện cho phép bạn làm điều này bằng cách nhấn các phím Ctrl + F và gõ một từ khóa hoặc cụm từ để tìm kiếm. Tính năng này có thể đặc biệt hữu ích khi bạn cần tìm thông tin cụ thể hoặc điều hướng thông qua các bố cục phức tạp. Ngoài ra, bạn có thể sử dụng các khóa Home Ctrl + để đi đến đầu tài liệu hoặc trang web và các khóa kết thúc Ctrl + để đi đến cuối cùng.
Một tính năng hữu ích khác của người kể chuyện là khả năng tương tác với các yếu tố khác nhau trên màn hình của bạn. Ví dụ: nếu bạn đang sử dụng ứng dụng email như Microsoft Outlook, bạn có thể điều hướng qua hộp thư của mình, chọn và đọc tin nhắn và thậm chí soạn các tin nhắn mới. Để làm điều này, chỉ cần sử dụng các phím mũi tên để điều hướng giữa các yếu tố khác nhau, chẳng hạn như tin nhắn hoặc thư mục và nhấn phím Enter để tương tác với chúng. Bạn cũng có thể sử dụng phím tab để di chuyển giữa các trường khác nhau, chẳng hạn như dòng chủ đề hoặc phần thân của email.
Tổng quan về Windows Narrator


Windows 11 đi kèm với một phiên bản cải tiến của Windows Narrator, có sẵn bên dưới. Windows Narrator là một trình đọc màn hình tích hợp, đọc nội dung của màn hình máy tính của bạn để giúp những người bị khiếm thị hoặc hỗ trợ đọc và điều hướng máy tính.
Người kể chuyện Windows cung cấp một công cụ có giá trị cho các cá nhân cần hỗ trợ trong việc điều hướng máy tính của họ, duyệt web hoặc làm việc với các tài liệu và email. Trong chương này, chúng tôi sẽ khám phá các tính năng và chức năng khác nhau của người kể chuyện Windows để giúp bạn tận dụng tối đa công cụ truy cập mạnh mẽ này.
Khi bạn bắt đầu người kể chuyện Windows, nó sẽ tự động bật và đọc văn bản trên màn hình của bạn. Bạn có thể chọn bật vĩnh viễn người kể chuyện hoặc tự động bắt đầu bất cứ khi nào bạn đăng nhập vào PC của mình.
Có một vài cải tiến đáng chú ý trong người kể chuyện Windows 11 so với các bản phát hành trước đó. Một trong những cải tiến là khả năng điều hướng từng dòng bằng cách sử dụng các khóa mũi tên, giúp bạn kiểm soát nhiều hơn đối với trải nghiệm đọc. Bạn cũng có thể sử dụng các phím tắt để nhanh chóng điều hướng qua nội dung màn hình, duyệt web và tăng cường bố cục đọc.
Một tính năng có giá trị khác là người kể chuyện nhanh, cung cấp danh sách các phím tắt và mẹo để giúp bạn bắt đầu sử dụng người kể chuyện một cách hiệu quả. Chương này cũng sẽ bao gồm cách tải xuống và cài đặt các phần mở rộng của người kể chuyện, có thể tăng cường hơn nữa khả năng của nó.
Điều quan trọng cần lưu ý là mặc dù người kể chuyện Windows có thể cung cấp hỗ trợ đáng kể, nhưng nó có thể không thể tránh các thay đổi khác đối với quyền bố trí hoặc quyền bảo mật trên máy tính của bạn. Bất cứ khi nào có những thay đổi trong bố cục của một trang web hoặc tài liệu, bạn có thể cần phải cấp thêm quyền hoặc điều chỉnh cho người kể chuyện hoạt động đúng.
Giống như bất kỳ phần mềm nào, Trình tường thuật Windows có thể có những hạn chế và lưu ý. Ví dụ: nó có thể không đọc một số loại nội dung nhất định, chẳng hạn như văn bản trong hình ảnh hoặc các định dạng tệp nhất định. Tuy nhiên, nó tiếp tục được cải thiện qua mỗi lần phát hành và phản hồi của người dùng đóng một vai trò quan trọng trong những cải tiến này.
Trong chương tiếp theo, chúng ta sẽ xem hướng dẫn từng bước về cách kích hoạt Trình tường thuật, điều chỉnh cài đặt của nó và khám phá toàn bộ khả năng của nó. Vì vậy, hãy cùng tìm hiểu và khám phá tất cả những gì Trình tường thuật Windows cung cấp!
Khắc phục sự cố của Trình tường thuật Windows
Nếu bạn đang gặp bất kỳ sự cố nào với Windows Narrator, có một số bước khắc phục sự cố mà bạn có thể thử giải quyết sự cố.
Trước tiên, hãy đảm bảo rằng bạn đã cài đặt phiên bản Windows mới nhất trên máy tính của mình. Microsoft thường xuyên phát hành các bản cập nhật sửa lỗi và cải thiện hiệu suất, vì vậy điều quan trọng là phải luôn cập nhật hệ thống của bạn.
Nếu bạn đang sử dụng phần mềm bảo mật hoặc chống vi-rút của bên thứ ba, hãy thử tắt tạm thời phần mềm đó để xem liệu cách đó có giải quyết được sự cố hay không. Đôi khi, những chương trình này có thể ảnh hưởng đến chức năng của Trình tường thuật.
Nếu bạn gặp sự cố với các lệnh hoặc hành động cụ thể, hãy kiểm tra kỹ các phím tắt và danh sách lệnh trong cài đặt Trình tường thuật. Đảm bảo rằng bạn đang sử dụng đúng phím tắt và các tác vụ bạn muốn thực hiện được Trình tường thuật hỗ trợ.
Nếu bạn không thể điều hướng menu hoặc tương tác với một số thành phần nhất định trên màn hình, hãy thử sử dụng các phím mũi tên thay vì phím Tab. Một số ứng dụng có thể không tập trung vào các phần tử một cách chính xác, vì vậy việc sử dụng các phím mũi tên có thể là một giải pháp hữu ích.
Nếu Trình tường thuật không đọc to văn bản, hãy kiểm tra mức âm lượng của thiết bị. Bạn có thể điều chỉnh âm lượng bằng Bộ trộn âm lượng trong khay hệ thống. Ngoài ra, hãy đảm bảo rằng tốc độ đọc không được đặt thành 0. Bạn có thể thay đổi tốc độ đọc trong cài đặt Trình tường thuật.
Nếu không có gì được đọc khi bạn điều hướng qua tài liệu hoặc trang web, hãy kiểm tra xem tài liệu đó có ở định dạng được hỗ trợ hay không. Trình tường thuật có thể không đọc được một số loại tệp hoặc tài liệu nhất định có định dạng phức tạp. Trong những trường hợp như vậy, hãy thử chuyển đổi tài liệu sang định dạng dễ truy cập hơn hoặc sao chép văn bản sang trình soạn thảo văn bản thuần túy.
Một vấn đề phổ biến khác là sự không phù hợp về ngôn ngữ. Nếu bạn đang sử dụng bố cục bàn phím ngôn ngữ khác, Trình tường thuật có thể gặp khó khăn khi đọc văn bản một cách chính xác. Đảm bảo rằng cài đặt ngôn ngữ trong Windows được đặt thành ngôn ngữ bạn đang sử dụng và bố cục bàn phím phù hợp.
Nếu bạn đã gặp phải một lỗi hoặc vấn đề cụ thể với người kể chuyện, hãy tìm kiếm trực tuyến thêm thông tin hoặc truy cập trang web hỗ trợ của Microsoft để khắc phục sự cố. Bạn cũng có thể cung cấp phản hồi cho Microsoft thông qua trung tâm phản hồi Windows, điều này có thể giúp họ xác định và khắc phục mọi lỗi hoặc vấn đề.
Tóm lại, việc khắc phục sự cố của Windows Nary Narrator liên quan đến việc giữ cho hệ thống của bạn cập nhật, kiểm tra xung đột phần mềm, xác minh các phím tắt và lệnh, điều chỉnh khối lượng và tốc độ đọc, đảm bảo khả năng tương thích tài liệu và cài đặt ngôn ngữ khắc phục sự cố. Bằng cách làm theo các bước này, bạn sẽ có thể giải quyết hầu hết các vấn đề kể chuyện phổ biến và giúp nó hoạt động đúng trên hệ thống của bạn.