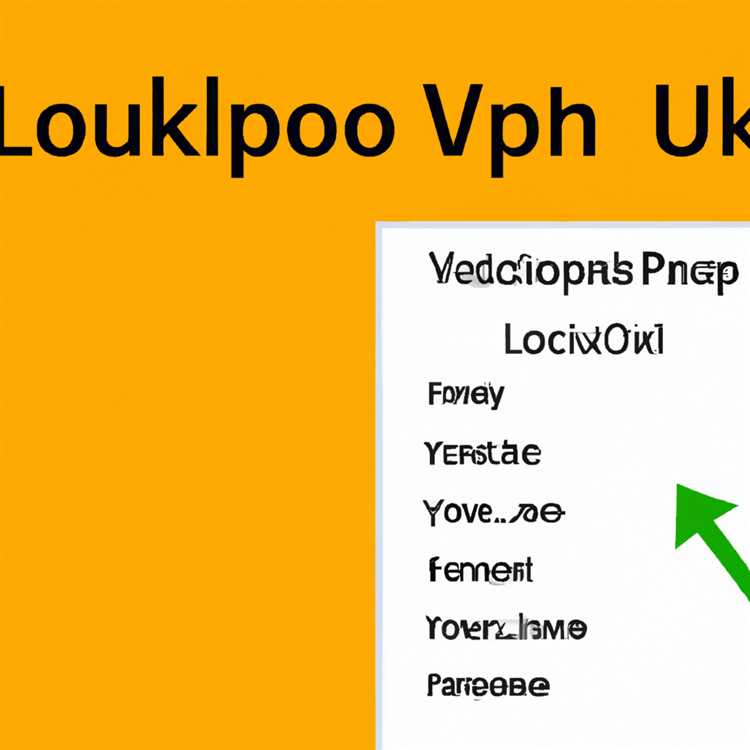Khi nói đến học tập từ xa, Microsoft Teams là một trong những nền tảng linh hoạt và thân thiện với người dùng nhất hiện có. Cho dù bạn là sinh viên, giáo viên hay quản trị viên, Teams đều cung cấp nhiều tính năng và tích hợp để giúp bạn duy trì kết nối và gắn kết. Trong bài viết này, chúng ta sẽ thảo luận về cách bạn có thể tạo, tham dự và điều hành cuộc họp một cách hiệu quả bằng Teams, giúp việc học từ xa trở nên dễ dàng!
Một trong những tính năng tốt nhất của Teams là khả năng tích hợp liền mạch với các ứng dụng Microsoft Office khác. Chỉ với một vài cú bấm chuột, bạn có thể sao chép và chia sẻ tệp từ tài liệu Word, Excel và PowerPoint trực tiếp vào cuộc họp Nhóm của mình. Điều này không chỉ tiết kiệm thời gian mà còn đảm bảo rằng tất cả các tài liệu cần thiết đều có sẵn cho tất cả người tham gia. Ngoài ra, Teams còn cho phép bạn chỉnh sửa tài liệu trong thời gian thực, giúp việc cộng tác trở nên dễ dàng.
Nhưng nếu bạn là người mới sử dụng Teams và không biết bắt đầu từ đâu thì sao? Đừng lo lắng, đây là hướng dẫn từng bước để giúp bạn bắt đầu. Trước tiên, hãy tải xuống và cài đặt ứng dụng Teams trên máy tính hoặc thiết bị di động trên máy tính hoặc thiết bị di động của bạn. Sau khi cài đặt, hãy đăng nhập bằng tài khoản Microsoft của bạn hoặc tạo một tài khoản mới nếu bạn chưa có tài khoản. Sau đó, nhấp vào tab "Nhóm" ở phía bên trái màn hình để truy cập thư viện Nhóm của bạn.
Tiếp theo, nhấp vào dấu chấm lửng (...) bên cạnh tên nhóm của bạn và chọn "Gặp ngay" để tạo cuộc họp tức thì. Trong chi tiết cuộc họp, hãy nhập chủ đề, ngày, giờ và địa điểm của cuộc họp. Bạn cũng có thể thêm mật khẩu để tăng cường bảo mật nếu cần. Sau khi nhập tất cả thông tin chi tiết, hãy nhấp vào "Tham gia" để bắt đầu cuộc họp. Ngoài ra, bạn có thể lên lịch trước cho cuộc họp bằng cách sử dụng tùy chọn "Lên lịch cuộc họp".
Nếu bạn muốn mời người khác tham gia cuộc họp của mình, chỉ cần nhấp vào nút "Mời" và nhập địa chỉ email của những người tham gia. Họ sẽ nhận được email mời có tất cả thông tin chi tiết cần thiết và liên kết để tham gia cuộc họp. Nhóm cũng cho phép bạn mời những khách không có tài khoản Nhóm, giúp bạn dễ dàng cộng tác với các đối tác hoặc đồng nghiệp bên ngoài. Để thực hiện việc này, hãy nhấp vào dấu chấm lửng (...) bên cạnh tên nhóm của bạn, chọn "Quản lý nhóm", sau đó nhấp vào tab "Khách".
Trong cuộc họp, bạn có thể sử dụng thanh lệnh ở đầu màn hình để thực hiện nhiều hành động khác nhau. Ví dụ: bạn có thể bật hoặc tắt máy ảnh và micrô, chia sẻ màn hình hoặc các tệp cụ thể, trò chuyện với những người tham gia khác, v. v. Các nhóm cũng cung cấp các tính năng bổ sung như chú thích trực tiếp, làm mờ nền và ghi âm, có thể tìm thấy trong menu "Tác vụ khác".
Nhóm cũng giúp bạn dễ dàng đăng ký và tiến hành các cuộc họp trực tiếp với từng người dùng. Chỉ cần mở tab Trò chuyện, chọn người bạn muốn gặp và nhấp vào nút gọi video hoặc âm thanh ở đầu màn hình. Điều này đặc biệt hữu ích cho các cuộc thảo luận riêng tư hoặc đăng ký nhanh với sinh viên hoặc đồng nghiệp.
Cuối cùng, nếu bạn đang tìm kiếm một nền tảng để tổ chức các cuộc họp hoặc hội thảo trực tuyến lớn hơn, Teams sẽ giúp bạn. Với khả năng phát sóng và sự kiện trực tiếp, bạn có thể dễ dàng tiếp cận và tương tác với lượng lớn khán giả. Teams cho phép bạn trình bày, chia sẻ trang trình bày, trả lời câu hỏi, v. v., mang lại trải nghiệm sống động và có tính tương tác cao. Ngoài ra, Teams còn cung cấp khả năng tích hợp với các nền tảng bên ngoài như Zoom, mang đến cho bạn nhiều tùy chọn hơn nữa để kết nối với những người khác.
Tóm lại, Microsoft Teams là một nền tảng tuyệt vời để tạo, tham dự và điều hành các cuộc họp phục vụ đào tạo từ xa. Giao diện thân thiện với người dùng, khả năng tích hợp liền mạch với các ứng dụng Microsoft Office khác và hàng loạt tính năng khiến nó trở thành sự lựa chọn hàng đầu cho các nhà giáo dục cũng như sinh viên. Cho dù bạn đang lên kế hoạch cho phiên trực tiếp, cuộc họp nhóm hay hội thảo trên web quy mô lớn, Teams đều có mọi thứ bạn cần để duy trì kết nối, cộng tác hiệu quả và tận dụng tối đa trải nghiệm học tập từ xa của bạn.
Tạo, tham dự và điều hành các cuộc họp bằng cách sử dụng nhóm để học từ xa

Trong thời đại kỹ thuật số ngày nay, cộng tác và giao tiếp trực tuyến đã trở nên cần thiết đối với các cá nhân, nhóm và tổ chức. Microsoft Teams là một nền tảng mạnh mẽ cho phép người dùng tạo, tham dự và điều hành các cuộc họp một cách liền mạch, khiến nó trở thành một công cụ lý tưởng cho việc học từ xa. Trong bài viết này, chúng ta sẽ khám phá nhiều tính năng khác nhau và các phương pháp hay nhất để sử dụng Teams một cách hiệu quả cho mục đích giáo dục.
Tạo và lên lịch các cuộc họp
Tạo và lên lịch các cuộc họp trong Teams là một quá trình đơn giản. Khi bạn đã đăng nhập, hãy điều hướng đến tab "Lịch" nằm ở thanh bên trái. Từ đây, bạn có thể nhấp vào "Cuộc họp mới" để tạo cuộc họp mới và mời người tham gia. Bạn cũng có thể lên lịch trước các cuộc họp bằng cách nhấp vào ngày và giờ cụ thể trong lịch, sau đó chọn "Cuộc họp mới" từ cửa sổ bật lên.
| Các bước tạo cuộc họp |
|---|
|
Tham gia cuộc họp
Việc tham gia cuộc họp trong Teams rất đơn giản và có thể được thực hiện theo một số cách khác nhau. Nếu bạn đã nhận được lời mời họp qua email, bạn có thể nhấp vào liên kết "Tham gia cuộc họp Microsoft Teams" để tham gia cuộc họp trực tiếp. Ngoài ra, bạn có thể điều hướng đến tab "Cuộc họp" trong Nhóm, tìm cuộc họp mong muốn và nhấp vào nút "Tham gia".
Điều hành một cuộc họp
Khi bạn tham gia cuộc họp, Teams sẽ cung cấp nhiều công cụ và tính năng khác nhau để hỗ trợ giao tiếp và cộng tác hiệu quả. Dưới đây là một số chức năng chính:
- Cuộc gọi video và âm thanh: Nhóm cho phép người dùng tham gia vào cuộc gọi video và âm thanh, giúp dễ dàng kết nối với những người tham gia khác bất kể vị trí của họ.
- Chia sẻ màn hình: Bạn có thể chia sẻ màn hình của mình với người khác trong cuộc họp, cho phép bạn trình bày các trang trình bày, tài liệu hoặc bất kỳ nội dung nào khác.
- Trò chuyện và nhắn tin: Teams cung cấp chức năng trò chuyện để nhắn tin tức thời trong cuộc họp. Điều này có thể hữu ích khi gửi tin nhắn nhanh, chia sẻ liên kết hoặc thảo luận về các điểm cụ thể.
- Tính sẵn sàng và Hiện diện: Các nhóm hiển thị trạng thái sẵn sàng và hiện diện của người tham gia, cho biết họ đang trực tuyến, bận hay đi xa. Điều này giúp đánh giá phản ứng của người tham dự.
- Nền tảng bên ngoài: Nhóm cho phép tích hợp với các nền tảng bên ngoài như Zoom, cho phép người tham gia từ các nền tảng khác nhau tham gia cuộc họp một cách liền mạch.
Lời khuyên bổ sung và phương pháp hay nhất
Dưới đây là một số mẹo bổ sung và phương pháp hay nhất để nâng cao trải nghiệm học tập từ xa của bạn với Teams:
- Cố gắng sắp xếp các cuộc họp trước bất cứ khi nào có thể để đảm bảo rằng mọi người đều có thể tham dự.
- Khuyến khích sự tham gia tích cực của tất cả các thành viên bằng cách cho mọi người cơ hội được phát biểu và đóng góp.
- Sử dụng các tính năng trò chuyện và nhắn tin để tạo điều kiện cho các cuộc thảo luận và làm rõ mọi nghi ngờ hoặc câu hỏi.
- Sử dụng biểu tượng cảm xúc và phản ứng để nhanh chóng thể hiện sự đồng ý, nhầm lẫn hoặc cảm xúc khác trong một cuộc họp.
- Nếu bạn cần tạm thời rời khỏi cuộc họp, hãy thông báo trước cho những người tham gia hoặc sử dụng trạng thái "đi" để chỉ ra sự vắng mặt tạm thời của bạn.
Bằng cách tuân theo các hướng dẫn này và tận dụng các tính năng mạnh mẽ của các nhóm Microsoft, bạn có thể tạo, tham dự và chạy các cuộc họp một cách hiệu quả, đảm bảo trải nghiệm học tập từ xa và hiệu quả cho tất cả những người tham gia.
Hướng dẫn từng bước về sử dụng các đội Microsoft
Microsoft Teams là một công cụ cộng tác mạnh mẽ có thể được sử dụng cho các mục đích khác nhau, bao gồm cả việc học từ xa. Dưới đây là hướng dẫn từng bước về cách sử dụng hiệu quả các nhóm Microsoft cho các cuộc họp:
1. Lên lịch một cuộc họp

Để sắp xếp một cuộc họp trong các nhóm Microsoft, hãy truy cập tab Lịch và nhấp vào nút họp mới. Điền vào các chi tiết cuộc họp, chẳng hạn như tiêu đề, ngày, giờ và người tham gia. Bạn cũng có thể thêm bất kỳ thông tin hoặc tệp đính kèm bổ sung.
2. Tham gia một cuộc họp
Để tham gia một cuộc họp trong các nhóm Microsoft, hãy truy cập tab Lịch và tìm sự kiện theo lịch trình. Nhấp vào cuộc họp và sau đó nhấp vào nút Tham gia. Bạn có thể tham gia cuộc họp thông qua ứng dụng máy tính để bàn hoặc thông qua trình duyệt web.
3. Chạy một cuộc họp
Khi bạn đang ở trong một cuộc họp trong các nhóm Microsoft, bạn có thể truy cập các tính năng và chức năng khác nhau. Bạn có thể có các cuộc trò chuyện thông qua tab trò chuyện, nơi bạn có thể gửi tin nhắn tức thời cho mọi người trong cuộc họp. Bạn cũng có thể sử dụng tab Cuộc trò chuyện để có các cuộc thảo luận và lập kế hoạch có tổ chức hơn.
4. Chia sẻ tài liệu và máy tính để bàn
Trong các nhóm Microsoft, bạn có thể dễ dàng chia sẻ tài liệu và máy tính để bàn của bạn trong một cuộc họp. Để chia sẻ một tài liệu, nhấp vào nút Chia sẻ và duyệt máy tính của bạn cho tệp bạn muốn chia sẻ. Bạn cũng có thể chia sẻ toàn bộ máy tính để bàn của bạn hoặc một ứng dụng cụ thể.
5. Mời khách và đồng nghiệp

Các nhóm Microsoft cho phép bạn mời khách và đồng nghiệp đến các cuộc họp của bạn. Để mời ai đó, chỉ cần nhấp vào nút mời và nhập địa chỉ email của họ. Họ sẽ nhận được một lời mời với một liên kết để tham gia cuộc họp. Khách có thể cần tải xuống ứng dụng nhóm hoặc tham gia thông qua trình duyệt web.
6. Các tính năng nâng cao
Microsoft Teams cung cấp các tính năng nâng cao để tăng cường các cuộc họp của bạn. Bạn có thể sử dụng tính năng bảng trắng để hợp tác và động não các ý tưởng trong thời gian thực. Bạn cũng có thể sử dụng tích hợp để kết nối với các ứng dụng và dịch vụ khác, chẳng hạn như Outlook, để dễ dàng lên lịch và quản lý các cuộc họp.
Với các nhóm Microsoft, có các cuộc họp hiệu quả để học từ xa hoặc bất kỳ mục đích nào khác được thực hiện dễ dàng hơn. Thực hiện theo các hướng dẫn từng bước này để tận dụng tối đa công cụ cộng tác thân thiện với người dùng này.