Nếu bạn muốn trở thành người sử dụng thành thạo Excel, bạn cần thành thạo VLOOKUP, một trong những hàm mạnh mẽ nhất trong chương trình. Cho dù bạn là người mới bắt đầu hay người dùng có kinh nghiệm, việc hiểu cách thức và thời điểm sử dụng VLOOKUP có thể cải thiện đáng kể hiệu quả và năng suất của bạn. Trong hướng dẫn này, chúng tôi sẽ chỉ cho bạn tất cả các kỹ thuật cơ bản và nâng cao khi sử dụng VLOOKUP, cho phép bạn khai thác toàn bộ tiềm năng của nó.
Có nhiều tình huống mà hàm VLOOKUP có thể hữu ích. Ví dụ: giả sử bạn có một tập dữ liệu lớn về các loại trái cây với giá tương ứng và bạn muốn tìm giá của một loại trái cây cụ thể. Thay vì tìm kiếm thủ công trong toàn bộ phạm vi, VLOOKUP có thể thực hiện tất cả công việc cho bạn, cung cấp giá chỉ bằng vài cú nhấp chuột. Đó là một tính năng tiết kiệm thời gian mà mọi người dùng Excel nên biết.
Khi sử dụng VLOOKUP, đối số quan trọng nhất là lookup_value, là giá trị bạn đang tìm kiếm. Hàm bắt đầu bằng cách tìm kiếm giá trị này trong cột đầu tiên của một phạm vi được chỉ định, được gọi là table_array . Khi tìm thấy kết quả khớp, nó sẽ trả về giá trị từ một cột được chỉ định trong cùng một hàng. Đó là một khái niệm đơn giản, nhưng nó có thể có sức mạnh đáng kinh ngạc.
Đây là một ví dụ đơn giản để minh họa cách VLOOKUP hoạt động. Giả sử bạn có một bảng tính có hai bảng: một bảng cho trái cây và giá của chúng, một bảng khác cho trái cây và số lượng của chúng. Bạn muốn tìm số lượng của một loại trái cây cụ thể dựa trên tên của nó. Bằng cách sử dụng VLOOKUP, bạn có thể liên kết hai bảng và truy xuất thông tin mong muốn một cách dễ dàng. Không còn tìm kiếm thủ công hoặc các ô không có công thức!
Nhưng VLOOKUP không giới hạn ở những tìm kiếm cơ bản. Nó cũng có thể xử lý các tình huống phức tạp hơn nhiều. Ví dụ: bạn có thể chọn nhiều tiêu chí để tìm kiếm, sử dụng đối số range_lookup để kiểm soát xem hàm sẽ tìm kết quả khớp chính xác hay gần đúng và thậm chí xử lý các ký tự không phải chữ cái. Có rất nhiều khả năng với VLOOKUP mà bạn sẽ không bao giờ nhìn vào bảng tính của mình theo cách cũ nữa.
VLOOKUP: Thời điểm và cách sử dụng nó
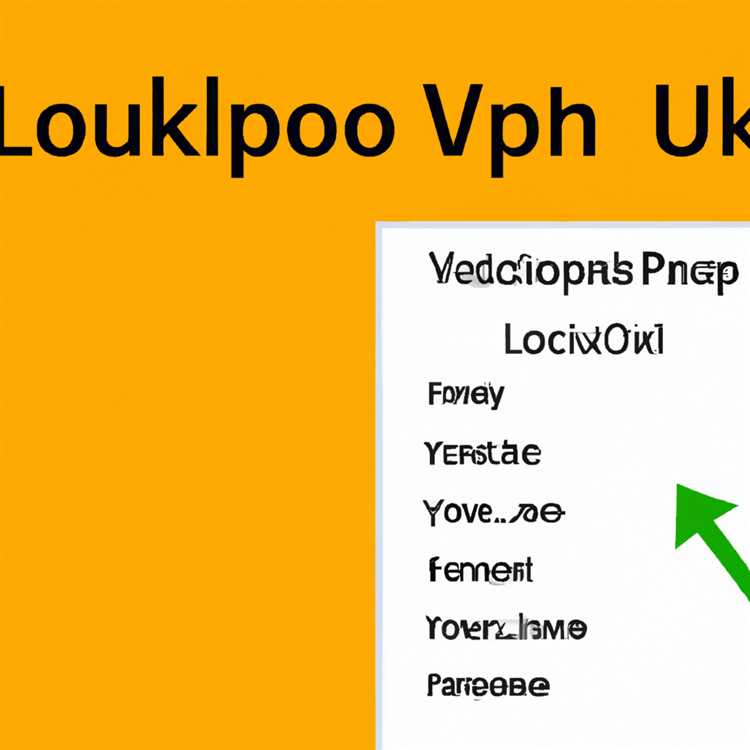
Khi làm việc với Excel, một trong những chức năng mạnh mẽ nhất mà bạn nên biết là Vlookup. Nó cho phép bạn tìm kiếm các giá trị cụ thể trong bảng tính và truy xuất thông tin từ các phần khác của bảng tính dựa trên các giá trị đó. Trong bài viết này, chúng tôi sẽ khám phá các trường hợp sử dụng khác nhau của VLookup và cung cấp cho bạn một hướng dẫn toàn diện về thời gian và cách sử dụng nó một cách hiệu quả.
Vlookup là gì?

Vlookup là viết tắt của "Tra cứu thẳng đứng" và nó là một hàm Excel được sử dụng để tìm và truy xuất dữ liệu từ bảng hoặc phạm vi. Nó hoạt động bằng cách tìm kiếm một giá trị cụ thể trong cột ngoài cùng bên trái của bảng và trả về một giá trị tương ứng từ một cột được chỉ định.
Công thức Vlookup có cú pháp sau:
| Tra cứu_Value | Tablay_array | Col_index_num | Range_lookup |
|---|---|---|---|
| Một giá trị bạn muốn tra cứu | Phạm vi của các ô chứa dữ liệu bạn muốn truy xuất | Số cột trong phạm vi mà giá trị phù hợp phải được truy xuất | Cho biết bạn muốn một trận đấu chính xác hay gần đúng (tùy chọn) |
Tra cứu_Value là giá trị bạn muốn tìm kiếm và nó có thể là một kết hợp chính xác, ký tự đại diện hoặc tham chiếu ô chứa giá trị tra cứu.
Khi nào nên sử dụng vlookup?

Vlookup đặc biệt hữu ích khi bạn có một lượng lớn dữ liệu được tổ chức trong các bảng hoặc phạm vi và bạn cần nhanh chóng tìm thấy thông tin cụ thể liên quan đến các giá trị nhất định. Dưới đây là một số kịch bản phổ biến trong đó VLookup có thể được áp dụng:
- Tìm kiếm một kết quả phù hợp chính xác: Trong trường hợp này, Vlookup sẽ tìm thấy một kết quả phù hợp chính xác cho Lookup_Value trong cột ngoài cùng bên trái của bảng và trả về giá trị tương ứng từ một cột khác.
- Tìm kiếm với Wildcards: Bằng cách sử dụng các ký tự ký tự đại diện như Asterisk (*) hoặc dấu hỏi (?), Bạn có thể thực hiện các tìm kiếm dựa trên một phần hoặc mô hình trong Tra cứu_Value.
- Tìm kiếm trong nhiều cột: Vlookup cho phép bạn tìm kiếm giá trị trên nhiều cột bằng cách chỉ định phạm vi của các ô chứa dữ liệu.
- Tìm kiếm trong các phạm vi có tên: Nếu bạn đã đặt tên cho một số phạm vi nhất định trong bảng tính của mình, bạn có thể sử dụng tên phạm vi thay vì tham chiếu ô trong công thức VLookup.
- Tìm kiếm các trận đấu gần đúng: Bằng cách thay đổi đối số Range_Lookup thành "true" hoặc "1", bạn có thể thực hiện các trận đấu gần đúng, hữu ích khi xử lý dữ liệu số.
Làm thế nào để sử dụng vlookup?
Để sử dụng vlookup, bạn bắt đầu bằng cách nhập công thức trong một ô nơi bạn muốn kết quả được hiển thị. Bạn có thể nhập công thức theo cách thủ công hoặc sử dụng tính năng Chèn Chèn trong Excel.
Khi công thức được nhập, bạn cần cung cấp các đối số cần thiết. Tra cứu_Value thường là một tham chiếu ô hoặc giá trị bạn muốn tìm kiếm. Table_array đại diện cho phạm vi của các ô chứa dữ liệu tra cứu và col_index_num chỉ ra số cột trong bảng_array mà bạn muốn truy xuất giá trị phù hợp.
Nếu bạn muốn thực hiện một trận đấu gần đúng, bạn cần đặt đối số Range_Lookup thành "true" hoặc "1". Tuy nhiên, nếu bạn muốn có một trận đấu chính xác, bạn nên đặt nó thành "Sai" hoặc "0". Theo mặc định, nếu đối số Range_Lookup không được chỉ định, VLookUP giả định một trận đấu gần đúng.
Hãy nhớ sao chép công thức VLookup trên phạm vi ô mong muốn, vì điều này sẽ đảm bảo rằng các tài liệu tham khảo công thức điều chỉnh cho phù hợp. Ngoài ra, hãy thận trọng khi sử dụng VLookup với các ô được hợp nhất, vì nó có thể trả về kết quả bất ngờ.
Phần kết luận

VLOOKUP là một chức năng mạnh mẽ trong Excel cho phép bạn tìm và truy xuất thông tin dựa trên các giá trị cụ thể. Bằng cách sử dụng Vlookup, bạn có thể tìm kiếm các trận đấu chính xác hoặc gần đúng, thực hiện tìm kiếm ký tự đại diện và truy xuất dữ liệu từ nhiều cột hoặc phạm vi được đặt tên. Hiểu khi nào và làm thế nào để sử dụng Vlookup một cách hiệu quả có thể nâng cao đáng kể năng suất và hiệu quả của bạn khi làm việc với Excel.
Sẵn sàng để tìm hiểu thêm về Vlookup? Kiểm tra hướng dẫn video của chúng tôi về Vlookup để biết thêm thông tin chuyên sâu!
Tổng quan về Vlookup
Nếu bạn đã sử dụng Microsoft Excel một thời gian, bạn có thể đã bắt gặp chức năng Vlookup. Vlookup là một công cụ mạnh mẽ cho phép bạn tìm kiếm một giá trị cụ thể trong bảng và trả về một giá trị tương ứng từ một cột khác. Phải mất một số đối số và có thể khá hữu ích cho các nhiệm vụ khác nhau.
Cú pháp
Cú pháp của chức năng VLookup như sau:
VLOOKUP (LOAKUP_VALUE, TABLE_ARRAY, COL_INDEX_NUM, [ROANG_LOOKUP])
Tranh luận
Hàm Vlookup yêu cầu bốn đối số:
Tra cứu_Value: Đây là giá trị bạn đang cố gắng tìm trong bảng.tablay_array: Đó là phạm vi của các ô mà chức năng tìm kiếmTra cứu_Value.col_index_num: Tham số này cho biết cột nào sẽ trả về giá trị từ.Range_lookup: Đây là một đối số tùy chọn chỉ định xem chức năng có tìm kiếm khớp chính xác hay khớp gần đúng hay không. Nếu nhưRange_lookupđược đặt thànhĐÚNG VẬYHoặc bỏ qua, chức năng sẽ thực hiện một trận đấu gần đúng. Đặt nó thànhSAIsẽ dẫn đến một trận đấu chính xác.
Cách thức hoạt động của Vlookup
Vlookup hoạt động bằng cách cố gắng tìm một trận đấu choTra cứu_Valuetrong cột ngoài cùng bên trái củatablay_array. Khi tìm thấy một trận đấu, hàm trả về giá trị tương ứng từ một cột khác trong cùng một hàng.
Điều quan trọng cần lưu ý là VLookUP tìm kiếm các giá trị theo thứ tự phi alphabetical. Nếu dữ liệu của bạn cần theo thứ tự bảng chữ cái, bạn có thể sử dụngLOẠIchức năng hoặcLOẠICông cụ trong tab Dữ liệu của Excel để sắp xếp các giá trị phù hợp.
Trong quá trình tìm kiếm, Vlookup sẽ vẫn nằm trong các ô được chọn. Nếu có các giá trị giống nhưTra cứu_ValueTrong các ô được chọn, VLookup sẽ trả về giá trị khớp đầu tiên mà nó gặp phải.
Mẹo sử dụng vlookup
Dưới đây là một số mẹo để giúp bạn sử dụng VLookUP một cách hiệu quả:
- Đảm bảo rằng các giá trị bạn đang tìm kiếm ở cột ngoài cùng bên trái của
tablay_array. - Luôn kiểm tra xem số chỉ mục cột có chính xác không và tương ứng với cột bạn muốn lấy giá trị từ.
- Khi sử dụng vlookup trong sổ làm việc với nhiều tờ, hãy đảm bảo chỉ định tên trang tính trong
tablay_arraylý lẽ. - Nếu bạn không chắc chắn về một giá trị hoặc muốn sử dụng ký tự đại diện, bạn có thể sử dụng dấu hoa thị (*) làm nhân vật ký tự đại diện. Ví dụ: tìm kiếm "A2*B11" sẽ tìm thấy bất kỳ giá trị nào bắt đầu bằng "A2" và kết thúc bằng "B11".
- Nếu bạn muốn thực hiện một trận đấu chính xác, hãy đặt
Range_lookuptham số đếnSAI. - Nếu
Tra cứu_Valuekhông được tìm thấy trongtablay_array, Vlookup sẽ trả về một lỗi. Bạn có thể dùngIferrorchức năng để xử lý việc này và hiển thị một thông báo hoặc giá trị tùy chỉnh. - Hãy nhớ rằng vlookup là không nhạy cảm trường hợp. Nó sẽ coi chữ thường và chữ hoa là giống nhau.
- Nếu bạn đang sao chép công thức Vlookup sang các ô khác, hãy thận trọng về việc thay đổi các tài liệu tham khảo. Bạn có thể cần sử dụng các tài liệu tham khảo tuyệt đối (nghĩa là, với các dấu hiệu đô la) để giữ cho các giá trị nhất định được cố định.
Phần kết luận
Vlookup là một chức năng mạnh mẽ là viết tắt của "Tra cứu thẳng đứng". Đây là một trong những chức năng được sử dụng phổ biến nhất trong Excel và có thể là một công cụ hữu ích cho cả người mới bắt đầu và người dùng nâng cao. Bằng cách hiểu cách sử dụng Vlookup và các tham số khác nhau của nó, bạn có thể tìm kiếm và truy xuất một cách hiệu quả dữ liệu liên quan trong bảng tính và sổ làm việc của bạn.
Hướng dẫn Vlookup từng bước cho người mới bắt đầu
Trong hướng dẫn này, bạn sẽ tìm hiểu cách sử dụng chức năng VLOOKUP trong Excel để tìm kiếm các giá trị cụ thể trong bảng và truy xuất dữ liệu tương ứng.
Vlookup là gì?
VLookup là một hàm mạnh mẽ trong Excel cho phép bạn tìm kiếm giá trị trong cột ngoài cùng bên trái của bảng và lấy một giá trị tương ứng từ một cột khác trong cùng một bảng. Nó thường được sử dụng khi bạn có bộ dữ liệu lớn và cần nhanh chóng tìm và trích xuất thông tin cụ thể.
Làm thế nào để sử dụng vlookup?
Dưới đây là hướng dẫn từng bước về cách sử dụng chức năng VLookup trong Excel:
- Chọn ô nơi bạn muốn kết quả được hiển thị. Đây là nơi dữ liệu được truy xuất sẽ được hiển thị.
- Viết công thức. Trong ô đã chọn, hãy bắt đầu gõ "= vlookup (" theo sau là giá trị bạn muốn tìm kiếm. Ví dụ: "= vlookup (A2, C11,"
- Chọn bảng. Nhấp và kéo để chọn phạm vi của các ô chứa bảng bạn muốn tìm kiếm. Bảng phải có cột ngoài cùng bên trái làm cột bạn muốn tìm kiếm.
- Nhập số chỉ mục cột. Nhập số của cột vào bảng đã chọn mà bạn muốn truy xuất dữ liệu. Ví dụ: nếu dữ liệu bạn muốn nằm trong cột thứ ba, hãy nhập "3".
- Chọn nên sử dụng một trận đấu chính xác hay gần đúng. Nếu bạn muốn có một trận đấu chính xác, hãy nhập "Sai" hoặc "0" sau dấu phẩy. Nếu bạn muốn một trận đấu gần đúng, hãy nhập "true" hoặc "1" sau dấu phẩy.
- Đóng dấu ngoặc đơn và nhấn enter. Điều này sẽ hoàn thành công thức và hiển thị dữ liệu được truy xuất.
Ví dụ về việc sử dụng vlookup:
Dưới đây là một vài ví dụ để minh họa cách sử dụng vlookup:
Ví dụ 1:
Bạn có một bảng trái cây và giá của chúng. Bạn muốn tìm giá của một loại trái cây cụ thể (ví dụ: "Apple").
| Hoa quả | Giá |
|---|---|
| Quả táo | 0, 99 |
| Quả cam | 1. 49 |
| Chuối | 0, 69 |
Để lấy giá của "Apple", bạn sẽ sử dụng công thức: "= vlookup (" Apple ", A2: B4, 2, FALSE)". Điều này sẽ trả về giá trị "0, 99".
Ví dụ 2:
Trong một bảng lớn hơn, bạn có một danh sách các tên và độ tuổi tương ứng của chúng. Bạn muốn tìm tuổi của một người cụ thể (ví dụ: "John").
| Tên | Tuổi |
|---|---|
| John | 25 |
| Mary | 32 |
| David | 19 |
Để lấy tuổi của "John", bạn sẽ sử dụng công thức: "= vlookup (" John ", A2: B4, 2, false)". Điều này sẽ trả về giá trị "25".
Phần kết luận
Bằng cách sử dụng chức năng VLookup trong Excel, bạn có thể nhanh chóng tìm kiếm các giá trị cụ thể trong bảng và truy xuất dữ liệu tương ứng. Hướng dẫn này đã cung cấp một hướng dẫn từng bước cho người mới bắt đầu sử dụng Vlookup trong Excel.





