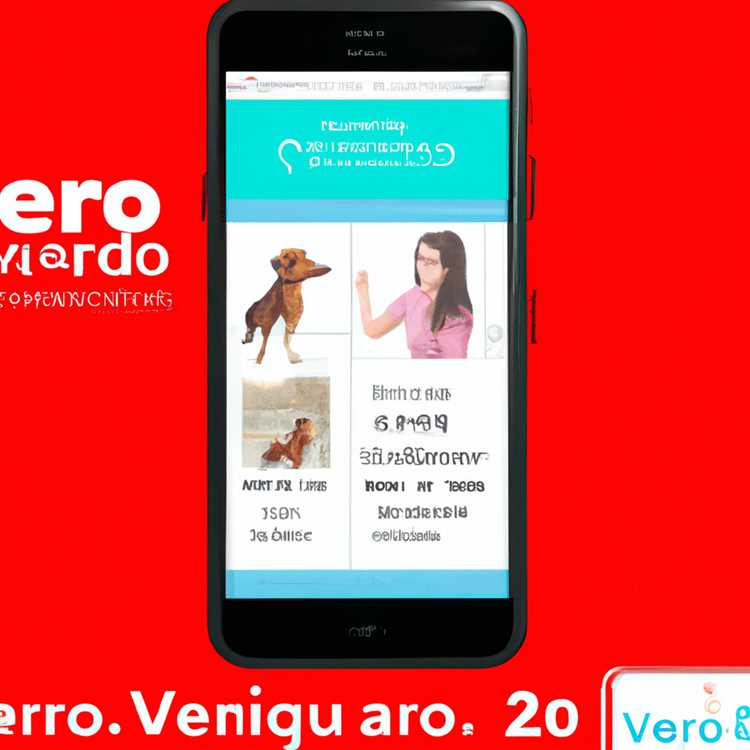Nếu bạn đã từng tự hỏi làm thế nào bạn có thể vô hiệu hóa Launchpad trên máy Mac của mình, bạn sẽ gặp may! Tại đây, chúng tôi sẽ chỉ cho bạn các phương pháp từng bước để tắt Launchpad và xóa những biểu tượng phiền phức đó làm lộn xộn màn hình của bạn. Cho dù bạn không sử dụng Launchpad hay chỉ muốn thay đổi phím tắt, chúng tôi có câu trả lời cho bạn.
Launchpad, theo mặc định, được đặt trong thư mục ứng dụng. Khi bạn nhấp vào biểu tượng LaunchPad trong dock hoặc sử dụng cử chỉ trên trackpad, nó sẽ mở để hiển thị tất cả các ứng dụng trên máy Mac của bạn. Nếu bạn giống như Thomas và tìm lối tắt LaunchPad không hữu ích, bạn có thể vô hiệu hóa nó bằng một trong các phương thức sau.
Phương pháp 1: Tắt LaunchPad thông qua Tùy chọn hệ thống
Bước 1: Tùy chọn hệ thống mở trên máy Mac của bạn.
Bước 2: Nhấp vào "Trackpad" hoặc "Bàn phím", tùy thuộc vào thiết bị bạn sử dụng.
Bước 3: Chuyển đến tab "phím tắt" và chọn "LaunchPad & Dock."
Bước 4: Bỏ chọn hộp bên cạnh "Hiển thị Launchpad cử chỉ".
Bước 5: Đóng các tùy chọn hệ thống.
Phương pháp 2: Tắt Launchpad bằng cách sử dụng thiết bị đầu cuối
Bước 1: Mở ứng dụng thiết bị đầu cuối trên máy Mac của bạn.
Bước 2: Nhập lệnh sau và nhấn enter: Mặc định Viết com. apple. dock showlaunchpadgestureenable s-bool false
Bước 3: Nhập lệnh sau và nhấn Enter: Killall Dock
Khi bạn đã theo dõi một trong hai phương thức này, LaunchPad sẽ bị tắt trên máy Mac và bạn sẽ không thể mở nó bằng cách sử dụng phím tắt hoặc cử chỉ. Tuy nhiên, xin lưu ý rằng điều này không xóa ứng dụng LaunchPad khỏi hệ thống của bạn. Nếu bạn quan tâm đến việc loại bỏ hoàn toàn Launchpad, vui lòng theo liên kết đến bài viết của chúng tôi về cách xóa các ứng dụng mặc định khỏi Mac.
Tóm lại, việc vô hiệu hóa Launchpad trên máy Mac của bạn có thể được thực hiện dễ dàng bằng cách sử dụng tùy chọn hệ thống hoặc các phương thức thiết bị đầu cuối. Cho dù bạn tìm thấy cử chỉ LaunchPad gây phiền nhiễu hay đơn giản là không sử dụng LaunchPad, các bước này sẽ giúp bạn sắp xếp các ứng dụng và phím tắt của bạn mà không có sự lộn xộn của biểu tượng và cử chỉ LaunchPad.
Hướng dẫn từng bước để vô hiệu hóa Launchpad trên Mac

Nếu bạn quan tâm đến việc loại bỏ hoặc vô hiệu hóa LaunchPad trên máy Mac của bạn, có một vài phương pháp khác nhau bạn có thể sử dụng. LaunchPad là một tính năng hệ thống trên macOS cho phép bạn dễ dàng sắp xếp và mở các ứng dụng. Tuy nhiên, nếu bạn không muốn sử dụng LaunchPad hoặc thấy rằng bạn vô tình mở nó quá thường xuyên, bạn có thể vô hiệu hóa nó bằng cách sử dụng tùy chọn hệ thống hoặc lệnh thiết bị đầu cuối.
Phương pháp 1: Vô hiệu hóa Launchpad khỏi Tùy chọn hệ thống
- Nhấp vào biểu tượng Apple ở góc trên bên trái màn hình của bạn và chọn "Tùy chọn hệ thống".
- Trong cửa sổ Tùy chọn hệ thống, nhấp vào "Dock & Menu Bar."
- Trong thanh bên trái, nhấp vào "Launchpad".
- Bỏ chọn hộp bên cạnh "Hiển thị cử chỉ Launchpad".
Phương pháp này sẽ vô hiệu hóa cử chỉ mở Launchpad khi bạn thực hiện chụm 5 ngón tay trên bàn di chuột hoặc nhấp vào biểu tượng Launchpad trong Dock.
Cách 2: Vô hiệu hóa Launchpad bằng Terminal
- Mở ứng dụng Terminal trên máy Mac của bạn. Bạn có thể tìm thấy nó trong thư mục Tiện ích trong thư mục Ứng dụng hoặc bạn có thể sử dụng tìm kiếm Spotlight để nhanh chóng tìm thấy nó.
- Nhập lệnh sau:
mặc định ghi com. apple. dock showLaunchpadGestureEnable d-bool false - Nhấn Enter để thực hiện lệnh.
- Nhập lệnh sau:
bến tàu killall - Nhấn Enter để khởi động lại dịch vụ Dock.
Phương pháp này sẽ vô hiệu hóa cử chỉ Launchpad và ngăn nó mở khi bạn sử dụng cử chỉ chụm 5 ngón tay hoặc nhấp vào biểu tượng Launchpad.
Phương pháp 3: Xóa Launchpad khỏi Dock
- Nếu bạn muốn xóa biểu tượng Launchpad khỏi Dock mà không tắt hoàn toàn Launchpad, bạn chỉ cần nhấp và kéo biểu tượng ra khỏi Dock.
- Khi văn bản "Xóa" xuất hiện phía trên biểu tượng, hãy nhả nút chuột hoặc bàn di chuột để xóa biểu tượng Launchpad khỏi Dock.
Phương pháp này sẽ xóa biểu tượng Launchpad khỏi Dock, nhưng bạn vẫn có thể truy cập Launchpad từ thư mục Ứng dụng hoặc sử dụng phím tắt fn + F4.
Đây là những phương pháp để tắt hoặc xóa Launchpad trên máy Mac của bạn. Nếu bạn thay đổi ý định và muốn bật lại Launchpad trong tương lai, bạn có thể làm theo các bước tương tự nhưng chọn hộp hoặc thêm biểu tượng Launchpad trở lại Dock.
Xin lưu ý rằng việc tắt Launchpad hoặc xóa biểu tượng Launchpad sẽ không xóa hoặc gỡ cài đặt bất kỳ ứng dụng nào. Nó chỉ vô hiệu hóa chức năng hiển thị Launchpad trên máy Mac của bạn.
Tìm hiểu cách dễ dàng tắt Launchpad trên máy Mac của bạn
Nếu bạn vô tình thấy mình thường xuyên mở Launchpad trên máy Mac hoặc nếu bạn chỉ không sử dụng nó và muốn xóa nó khỏi Dock, bạn có thể dễ dàng vô hiệu hóa nó. Launchpad là trình khởi chạy ứng dụng trên Mac hiển thị tất cả các ứng dụng đã cài đặt của bạn ở chế độ xem dạng lưới, tương tự như cách sắp xếp các ứng dụng trên màn hình chính của iPhone hoặc iPad. Tuy nhiên, không phải ai cũng thấy Launchpad hữu ích hay tiện lợi nên biết cách tắt nó là điều tốt.
Có một vài phương pháp khác nhau bạn có thể sử dụng để vô hiệu hóa Launchpad trên máy Mac của mình. Dưới đây là ba cách đơn giản để làm điều đó:
- Sử dụng đường tắt theo dõi hoặc phím bàn phím: Bạn có thể vô hiệu hóa Launchpad bằng cách tắt cử chỉ mở ra. Chỉ cần chuyển đến "Tùy chọn hệ thống" và nhấp vào "Trackpad" hoặc "Bàn phím" tùy thuộc vào thiết bị đầu vào bạn sử dụng. Sau đó, nhấp vào tab "Thêm cử chỉ" và bỏ chọn tùy chọn "Hiển thị LaunchPad cử chỉ". Nếu bạn thích sử dụng phím tắt, bạn có thể thay đổi hoặc xóa nó bằng cách đi đến "Tùy chọn hệ thống," chọn "bàn phím" và sau đó là tab "phím tắt".
- Xóa Launchpad khỏi Dock: Nếu bạn không muốn biểu tượng LaunchPad xuất hiện trên dock, bạn có thể dễ dàng xóa nó. Chỉ cần nhấp và giữ biểu tượng LaunchPad trong dock cho đến khi biểu tượng xóa (x) xuất hiện, sau đó kéo nó ra khỏi bến và giải phóng nó. Điều này sẽ xóa biểu tượng LaunchPad khỏi dock của bạn, nhưng LaunchPad vẫn có thể truy cập được từ thư mục "Ứng dụng" trong trình tìm.
- Sử dụng thiết bị đầu cuối: Đối với người dùng nâng cao hơn, bạn có thể vô hiệu hóa Launchpad bằng ứng dụng Terminal. Thiết bị đầu cuối mở, có thể được tìm thấy trong thư mục "Tiện ích" trong "Ứng dụng" trong công cụ tìm. Sau đó, nhập lệnh sau và nhấn Enter:
Mặc định Viết com. apple. dock showlaunchpadgestureenable s-bool false && killall dock. Điều này sẽ vô hiệu hóa cử chỉ LaunchPad và bạn có thể kích hoạt lại bằng cách thay thế "Sai" bằng "True" trong lệnh và chạy lại.
Bằng cách làm theo bất kỳ phương thức nào ở trên, bạn có thể dễ dàng vô hiệu hóa Launchpad trên máy Mac của mình. Nếu bạn muốn kích hoạt lại nó, chỉ cần làm theo cùng các bước và bật các tùy chọn hoặc thêm biểu tượng LaunchPad trở lại bến tàu của bạn.
Điều quan trọng cần lưu ý là việc vô hiệu hóa LaunchPad không xóa bất kỳ ứng dụng nào của bạn hoặc ảnh hưởng đến chức năng của chúng theo bất kỳ cách nào. Nó chỉ đơn giản là loại bỏ LaunchPad dưới dạng trình khởi chạy ứng dụng, vì vậy bạn sẽ phải mở các ứng dụng của mình khỏi thư mục "Ứng dụng" trong trình tìm hoặc sử dụng các phím tắt hoặc phương thức khác để khởi chạy chúng.
Nếu bạn có thêm bất kỳ câu hỏi nào về Tùy chọn LaunchPad hoặc Mac System, xin vui lòng liên hệ. Chúng tôi ở đây để giúp đỡ!
Cách thay đổi hoặc xóa phím tắt Bàn phím Launchpad trên Mac

LaunchPad là một tính năng hữu ích trên máy Mac cho phép bạn truy cập nhanh chóng tất cả các ứng dụng đã cài đặt của mình. Theo mặc định, phím tắt để mở LaunchPad là Shift + Command + L. Tuy nhiên, nếu bạn không thoải mái với phím tắt này hoặc nếu bạn muốn gán một cái khác, bạn có thể dễ dàng thay đổi hoặc xóa nó bằng các phương pháp sau:
Phương pháp 1: Sử dụng tùy chọn hệ thống
1. Nhấp vào menu Apple ở góc trên cùng bên trái của màn hình của bạn và chọn Tùy chọn hệ thống.
2. Trong cửa sổ Tùy chọn hệ thống, nhấp vào biểu tượng bàn phím.
3. Nhấp vào tab phím tắt ở đầu cửa sổ.
4. Ở phía bên trái, nhấp vào Launchpad & amp; Dock.
5. Trong khung bên phải, bạn sẽ thấy tùy chọn thay đổi hoặc xóa phím tắt LaunchPad. Chỉ cần nhấp vào phím tắt hiện tại và nhấn các phím bạn muốn sử dụng thay thế. Nếu bạn muốn xóa hoàn toàn phím tắt, nhấp vào hộp kiểm bên cạnh để vô hiệu hóa nó.
Phương pháp 2: Sử dụng thiết bị đầu cuối
Lưu ý: Phương pháp này dành cho người dùng nâng cao, những người thoải mái sử dụng các lệnh đầu cuối.
1. Mở ứng dụng thiết bị đầu cuối. Bạn có thể tìm thấy nó trong thư mục tiện ích, được đặt trong thư mục ứng dụng.
2. Nhập lệnh sau và nhấn enter/return:
defaults write com.apple.symbolichotkeys AppleSymbolicHotKeys -dict-add 27 '{"enabled" = 0; "value" = { "type" = standard; "parameters" = (65535, 10, 786432); }; }'
3. Khi bạn đã chạy lệnh, bạn có thể cần khởi động lại máy Mac của mình để các thay đổi có hiệu lực.
Phương pháp 3: Sử dụng ứng dụng của bên thứ ba
Nếu bạn không thoải mái với các lệnh đầu cuối hoặc bạn thích giao diện người dùng đồ họa, bạn có thể sử dụng ứng dụng của bên thứ ba như Bàn phím MAESTRO hoặc ALFRED để tùy chỉnh các phím tắt bàn phím của mình, bao gồm cả phím tắt LaunchPad.
Các ứng dụng này cho phép bạn dễ dàng chỉ định một phím tắt mới hoặc tắt hoàn toàn phím tắt của LaunchPad, cung cấp sự linh hoạt hơn trong cách bạn tương tác với máy Mac.
Bằng cách làm theo một trong những phương thức này, bạn có thể dễ dàng thay đổi hoặc xóa phím tắt bàn phím Launchpad trên máy Mac của mình. Cho dù bạn đang tìm cách gán một phím tắt thuận tiện hơn hoặc đơn giản là bạn không sử dụng LaunchPad và muốn vô hiệu hóa phím tắt, có một giải pháp phù hợp với nhu cầu của bạn.
Hướng dẫn nhanh về tùy chỉnh phím nóng Launchpad trên máy Mac của bạn
Nếu bạn quan tâm đến việc tùy chỉnh phím nóng Launchpad trên máy Mac của bạn, có một vài phương pháp bạn có thể sử dụng. Cho dù bạn muốn loại bỏ hoàn toàn phím nóng hay thay đổi nó thành một cái gì đó thuận tiện hơn, hướng dẫn này sẽ hướng dẫn bạn trong suốt quá trình.
Phương pháp 1: Thay đổi phím nóng Launchpad thông qua các tùy chọn hệ thống
- Nhấp vào biểu tượng Apple ở góc trên cùng bên trái của màn hình của bạn và chọn "Tùy chọn hệ thống".
- Trong cửa sổ Tùy chọn hệ thống, nhấp vào "Bàn phím".
- Chuyển đến tab "phím tắt" và chọn "LaunchPad & Dock".
- Tìm tùy chọn "Show LaunchPad" trong danh sách và nhấp vào nó để làm nổi bật.
- Nhấn tổ hợp HotKey mới mà bạn muốn sử dụng để mở Launchpad.
Phương pháp 2: Sử dụng cử chỉ Trackpad để mở LaunchPad
Nếu bạn đang sử dụng Trackpad, bạn cũng có thể tùy chỉnh phím nóng Launchpad thông qua các cử chỉ theo dõi.
- Chuyển đến "Tùy chọn hệ thống" và nhấp vào "Trackpad".
- Chọn tab "Thêm cử chỉ".
- Tìm kiếm cử chỉ "LaunchPad" trong danh sách và nhấp vào nó để bật hoặc vô hiệu hóa nó.
- Nếu bạn muốn thay đổi cử chỉ trackpad, nhấp vào nó và sử dụng các phím mũi tên trên bàn phím của bạn để điều hướng thông qua các tùy chọn có sẵn.
Phương pháp 3: Sử dụng thiết bị đầu cuối để vô hiệu hóa phím nóng Launchpad
Nếu bạn thoải mái sử dụng thiết bị đầu cuối và thích một phương thức nâng cao hơn, bạn có thể vô hiệu hóa phím nóng Launchpad bằng cách làm theo các bước sau:
- Open Terminal (bạn có thể tìm thấy nó trong thư mục ứng dụng, trong "Tiện ích").
- Nhập lệnh sau và nhấn Enter:
Mặc định Viết com. apple. dock 'showlaunchpadgestureenables' -bool false - Sau khi nhập lệnh, bạn cần giết và khởi động lại dock để thay đổi có hiệu lực. Nhập lệnh sau và nhấn Enter:
bến tàu killall
Các phương thức này sẽ cho phép bạn tùy chỉnh phím nóng Launchpad trên máy Mac của bạn mà không cần các ứng dụng của bên thứ ba. Cho dù bạn muốn vô hiệu hóa hoàn toàn phím nóng hay thay đổi nó thành một phím tắt mới, bạn sẽ có thể sắp xếp các ứng dụng của mình trong LaunchPad hiệu quả hơn bằng cách mở nó bằng một cử chỉ hoặc kết hợp bàn phím bạn chọn.
Làm chủ Launchpad trên Mac
Nếu bạn quan tâm đến việc làm chủ Launchpad trên máy Mac của mình, hướng dẫn này chứa tất cả các câu trả lời và hướng dẫn từng bước bạn cần. LaunchPad là một tính năng hệ thống cho phép bạn sắp xếp và mở các ứng dụng của mình một cách nhanh chóng và dễ dàng. Cho dù bạn thích sử dụng cử chỉ trackpad hoặc phím tắt, LaunchPad cung cấp một cách thuận tiện để truy cập và khởi chạy các ứng dụng yêu thích của bạn.
Sử dụng cử chỉ Launchpad

Để mở Launchpad với một cử chỉ, nhấn trackpad bằng ngón tay cái và ba ngón tay của bạn và sau đó trải chúng ra. Điều này sẽ đưa ra giao diện LaunchPad nơi bạn có thể xem tất cả các ứng dụng đã cài đặt của mình trong bố cục lưới. Để đóng Launchpad, chỉ cần thực hiện cử chỉ ngược lại bằng cách véo ngón tay cái và ba ngón tay của bạn lại với nhau.
If you wish, you can change the Launchpad gesture by going to "System Preferences" > "Trackpad" >"Nhiều cử chỉ hơn."Từ đó, bạn có thể vô hiệu hóa cử chỉ Launchpad hoặc chọn một cử chỉ khác phù hợp với bạn tốt hơn.
Tổ chức các ứng dụng trong Launchpad

Để tổ chức các ứng dụng trong LaunchPad, chỉ cần nhấp và giữ biểu tượng ứng dụng cho đến khi nó bắt đầu lắc. Sau đó, bạn có thể nhấp và kéo biểu tượng ứng dụng đến một vị trí khác trong Launchpad để sắp xếp lại vị trí của nó. Bạn cũng có thể tạo các thư mục bằng cách kéo một biểu tượng ứng dụng lên trên cùng. Điều này đặc biệt hữu ích nếu bạn có nhiều ứng dụng và muốn nhóm chúng lại với nhau dựa trên các danh mục hoặc sở thích cụ thể.
Xóa ứng dụng khỏi Launchpad
Nếu bạn muốn xóa một ứng dụng khỏi LaunchPad, hãy nhấp và giữ biểu tượng ứng dụng cho đến khi nó bắt đầu lắc. Sau đó, nhấp vào "X" xuất hiện ở góc trên cùng bên trái của biểu tượng ứng dụng. Một hộp thoại sẽ bật lên hỏi nếu bạn muốn xóa ứng dụng. Xin lưu ý rằng việc xóa một ứng dụng khỏi LaunchPad không gỡ cài đặt ứng dụng khỏi máy Mac của bạn. Nó chỉ đơn giản là loại bỏ ứng dụng khỏi giao diện LaunchPad.
Tạo các phím tắt cho Launchpad
Nếu bạn thích sử dụng các phím tắt, bạn có thể tạo các phím tắt tùy chỉnh để mở Launchpad. Đây là cách:
- Mở "Tùy chọn hệ thống" và sau đó nhấp vào "Bàn phím".
- Chuyển đến tab "phím tắt" và chọn "Launchpad & Dock" từ menu bên trái.
- Nhấp vào nút "+" và thêm một phím tắt mới bằng cách chọn "Hiển thị LaunchPad" từ danh sách các lệnh.
- Gán một kết hợp khóa phím tắt của sự lựa chọn của bạn để kích hoạt Launchpad. Ví dụ: bạn có thể sử dụng "Điều khiển + tùy chọn + L" làm phím tắt của mình.
Sau khi thiết lập phím tắt, bạn có thể nhanh chóng mở LaunchPad bằng cách nhấn kết hợp khóa được gán.
Sử dụng các lệnh đầu cuối để vô hiệu hóa Launchpad
Nếu bạn muốn vô hiệu hóa hoàn toàn Launchpad trên máy Mac của mình, bạn có thể sử dụng các lệnh đầu cuối để làm như vậy. Đây là cách:
- Open Terminal from the Applications >Thư mục tiện ích hoặc bằng cách tìm kiếm nó thông qua Spotlight.
- Nhập lệnh sau:
Mặc định Viết com. apple. dock mcx-expose-disabl e-bool true;Sau đó nhấn Enter. - Nhập lệnh sau:
bến tàu killallSau đó nhấn Enter. Điều này sẽ khởi động lại dock và áp dụng các thay đổi bạn đã thực hiện.
Sau khi thực hiện các lệnh này, LaunchPad sẽ bị tắt trên máy Mac của bạn. Nếu bạn muốn bật lại Launchpad, bạn có thể làm theo cùng các bước, nhưng thay thế "True" bằng "Sai" trong lệnh đầu tiên.
Làm chủ Launchpad trên máy Mac của bạn sẽ giúp bạn truy cập ứng dụng một cách nhanh chóng và hiệu quả. Cho dù bạn thích cử chỉ, phím tắt hoặc vô hiệu hóa LaunchPad hoàn toàn, có các phương pháp để mọi người tùy chỉnh trải nghiệm LaunchPad của họ. Tận dụng các tính năng này để hợp lý hóa quy trình làm việc của bạn và tận dụng tối đa máy Mac của bạn.