Nếu bạn vừa mua một chiếc iPhone hoặc iPad mới, bạn phải sẵn sàng khám phá tất cả các ứng dụng và trò chơi tuyệt vời có sẵn trên App Store. Nhưng bạn bắt đầu ở đâu? Làm thế nào để bạn tải xuống và cài đặt các ứng dụng này? Đừng lo lắng, chúng tôi đã bảo vệ bạn. Trong hướng dẫn từng bước này, chúng tôi sẽ hướng dẫn bạn quy trình tải xuống và cài đặt ứng dụng và trò chơi trên iPhone hoặc iPad.
Để bắt đầu, hãy đảm bảo bạn có ID Apple. Nếu chưa có, bạn có thể dễ dàng tạo bằng cách truy cập App Store và nhấn vào nút "Đăng nhập". Nếu bạn đã có ID Apple, chỉ cần nhập tên người dùng và mật khẩu để đăng nhập. Sau khi đăng nhập, bạn đã sẵn sàng duyệt và tải xuống ứng dụng và trò chơi trên thiết bị của mình.
Khi ở trong App Store, bạn có thể duyệt qua các biểu đồ hàng đầu, tìm kiếm ứng dụng hoặc trò chơi cụ thể hoặc khám phá các ứng dụng nổi bật. Bạn cũng có thể tìm thấy các ứng dụng liên quan đến chủ đề hoặc danh mục cụ thể, chẳng hạn như năng suất, giải trí hoặc trò chơi dành cho trẻ em. Chỉ cần chọn ứng dụng hoặc trò chơi bạn muốn tải xuống và nhấn vào nút "Nhận" bên cạnh tên của nó. Nếu ứng dụng có giá, bạn sẽ cần nhập mật khẩu Apple ID của mình hoặc sử dụng Touch ID hoặc Face ID để xác nhận mua hàng.
Cách tải xuống ứng dụng và trò chơi trên iPhone hoặc iPad của bạn
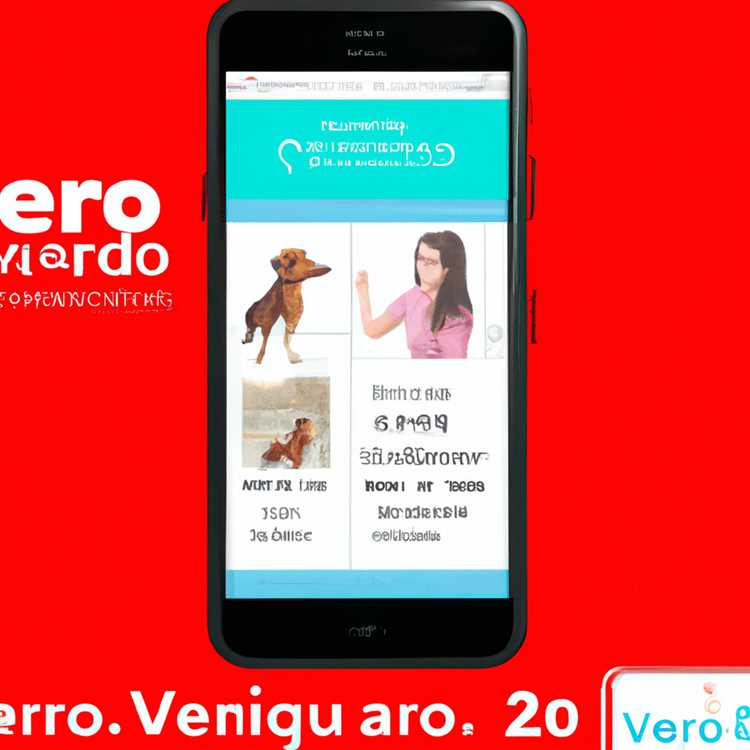
Nếu có iPhone hoặc iPad, bạn có thể dễ dàng tải xuống ứng dụng và trò chơi để nâng cao các tính năng của thiết bị. Cho dù bạn muốn tìm các ứng dụng năng suất hữu ích hay trò chơi giải trí để chơi, App Store đều có tất cả.
Bước 1: Duyệt và tìm kiếm
Trên iPhone hoặc iPad, hãy chuyển tới màn hình chính và tìm biểu tượng App Store. Nhấn vào nó để mở App Store.
Bạn có thể duyệt qua các danh mục khác nhau hoặc sử dụng thanh tìm kiếm để tìm các ứng dụng hoặc trò chơi cụ thể. Bạn thậm chí có thể kiểm tra các ứng dụng nổi bật hoặc biểu đồ hàng đầu để xem những ứng dụng phổ biến nhất.
Bước 2: Tải ứng dụng hoặc trò chơi
Khi bạn tìm thấy ứng dụng hoặc trò chơi mình thích, hãy nhấn vào ứng dụng hoặc trò chơi đó để mở trang sản phẩm. Tại đây, bạn có thể đọc thêm về ứng dụng, kiểm tra đánh giá của người dùng và xem ảnh chụp màn hình.
Để tải xuống ứng dụng hoặc trò chơi, hãy nhấn vào nút "Nhận" hoặc "Mua", tùy thuộc vào việc đó là ứng dụng miễn phí hay phải trả phí. Nếu đang tải xuống ứng dụng phải trả phí, bạn có thể cần nhập ID Apple hoặc sử dụng Touch ID hoặc Face ID để xác thực.
Ứng dụng sẽ bắt đầu tải xuống và biểu tượng của nó sẽ xuất hiện trên màn hình chính của bạn. Bạn có thể chờ quá trình cài đặt kết thúc hoặc tiếp tục duyệt để có thêm ứng dụng.
Bước 3: Cài đặt ứng dụng
Khi ứng dụng được tải xuống, nó sẽ tự động bắt đầu cài đặt. Biểu tượng của ứng dụng sẽ xuất hiện trên màn hình chính của bạn, nhưng nó có thể bị mờ hoặc có một thanh tiến trình bên dưới nó. Chờ cài đặt hoàn thành trước khi sử dụng ứng dụng.
Bước 4: Sẵn sàng sử dụng

Sau khi cài đặt được thực hiện, ứng dụng đã sẵn sàng để sử dụng. Chạm vào biểu tượng của nó trên màn hình chính để mở nó và bắt đầu khám phá các tính năng của nó.
If you have an Apple ID, you can also enable automatic app downloads and updates by going to Settings > [Your Name] >iTunes & App Store. Tại đây, bạn có thể bật tải xuống tự động cho các ứng dụng và cập nhật ứng dụng.
Tải xuống các ứng dụng và trò chơi trên iPhone hoặc iPad của bạn là một quá trình nhanh chóng và đơn giản. Chỉ cần duyệt, tìm và tải xuống các ứng dụng phù hợp với nhu cầu và sở thích của bạn.
Tìm và cài đặt ứng dụng từ App Store

Để tải xuống các ứng dụng và trò chơi trên iPhone hoặc iPad của bạn, bạn sẽ cần sử dụng App Store. App Store là nơi bạn có thể tìm thấy nhiều ứng dụng và trò chơi cho thiết bị của mình. Đây là cách bạn có thể dễ dàng tìm và cài đặt ứng dụng:
Bước 1: Mở cửa hàng ứng dụng
Để bắt đầu quá trình, hãy tìm biểu tượng App Store trên màn hình chính của bạn và nhấn vào nó. Biểu tượng App Store trông giống như "A" màu trắng trên nền màu xanh.
Bước 2: Duyệt hoặc tìm kiếm ứng dụng
Khi bạn đang ở trong App Store, bạn có thể duyệt qua các danh mục khác nhau hoặc tìm kiếm các ứng dụng cụ thể bằng cách sử dụng thanh tìm kiếm ở đầu màn hình. Nếu bạn đang tìm kiếm một loại ứng dụng cụ thể, chẳng hạn như trò chơi cho trẻ em hoặc công cụ năng suất, bạn có thể sử dụng phần danh mục ở dưới cùng của màn hình để chọn danh mục mong muốn.
Bước 3: Chọn một ứng dụng
Khi bạn tìm thấy một ứng dụng mà bạn quan tâm, hãy nhấn vào nó để xem thêm thông tin. Tại đây, bạn có thể đọc mô tả của ứng dụng, xem ảnh chụp màn hình và xem xếp hạng và đánh giá từ những người dùng khác.
Bước 4: Tải xuống và cài đặt
Nếu bạn quyết định tải xuống và cài đặt ứng dụng, hãy nhấn nút "Nhận" hoặc "Cài đặt". Bạn có thể được nhắc nhập tên người dùng và mật khẩu Apple ID hoặc sử dụng ID mặt hoặc Touch ID nếu được bật. Nếu ứng dụng miễn phí, nó sẽ tải xuống và cài đặt tự động. Nếu ứng dụng có chi phí liên quan đến nó, bạn có thể cần chọn phương thức thanh toán và nhập thông tin thanh toán của bạn.
Bước 5: Đợi ứng dụng cài đặt
Sau khi nhấn vào nút "Nhận" hoặc "Cài đặt", ứng dụng sẽ bắt đầu tải xuống và cài đặt trên thiết bị của bạn. Biểu tượng của ứng dụng sẽ xuất hiện trên màn hình chính của bạn và bạn sẽ có thể mở và sử dụng ứng dụng sau khi quá trình cài đặt hoàn tất.
Đó là nó! Bạn đã tìm thấy thành công và cài đặt một ứng dụng từ App Store. Bây giờ bạn có thể thưởng thức tất cả các tính năng và lợi ích mà ứng dụng cung cấp.
Điều đáng nói là một số ứng dụng có thể có mua trong ứng dụng, nơi bạn có thể mua các tính năng hoặc nội dung bổ sung trong ứng dụng. Nếu bạn muốn thực hiện mua hàng trong ứng dụng, bạn sẽ cần bật tính năng trong cài đặt của thiết bị và nhập mật khẩu ID Apple khi được nhắc.
Ngoài ra, nếu bạn đã mua một ứng dụng trên một thiết bị iOS khác hoặc từ một người bạn, bạn có thể chuyển ứng dụng vào thiết bị của mình bằng phần "đã mua" trong App Store. Chỉ cần truy cập tab "Cập nhật", nhấn vào ảnh hồ sơ của bạn, sau đó chọn "đã mua" để tìm tất cả các ứng dụng bạn đã mua hoặc tải xuống miễn phí.
Bây giờ bạn đã biết cách tìm và cài đặt ứng dụng từ App Store, bạn có thể khám phá các ứng dụng được xếp hạng hàng đầu và phổ biến nhất và tùy chỉnh thiết bị của bạn với các ứng dụng tốt nhất cho nhu cầu của bạn.
Tải xuống trò chơi từ cửa hàng ứng dụng
Nếu bạn là người dùng iOS, có lẽ bạn đã biết rằng App Store là nơi tốt nhất để tìm và tải xuống các trò chơi cho iPhone hoặc iPad của bạn. Đây là cách bạn có thể dễ dàng bắt đầu:
1. Mở cửa hàng ứng dụng
Nếu bạn đang sử dụng iPhone, chỉ cần nhấn vào biểu tượng App Store trên màn hình chính của bạn. Nếu bạn đang sử dụng iPad, bạn có thể tìm thấy App Store bằng cách vuốt xuống màn hình chính và gõ "App Store" vào thanh tìm kiếm ở đầu màn hình.
2. Duyệt hoặc tìm kiếm trò chơi
Khi bạn ở trong App Store, bạn có thể duyệt các danh mục khác nhau hoặc sử dụng thanh tìm kiếm để tìm các trò chơi cụ thể. Bạn cũng có thể duyệt các trò chơi nổi bật, biểu đồ hàng đầu hoặc các trò chơi được đề xuất cho bạn.
3. Chọn và tải xuống
Khi bạn tìm thấy một trò chơi bạn muốn tải xuống, chỉ cần nhấn vào nó để mở trang của trò chơi. Tại đây, bạn sẽ tìm thấy thêm thông tin về trò chơi, bao gồm ảnh chụp màn hình, xếp hạng và đánh giá. Nếu trò chơi miễn phí, bạn chỉ cần nhấn vào nút "Nhận" để bắt đầu tải xuống. Nếu trò chơi có giá, nó sẽ hiển thị giá bên cạnh nút. Bạn sẽ cần xác nhận việc mua hàng bằng ID Apple, có thể yêu cầu nhập mật khẩu hoặc sử dụng dấu vân tay của bạn tùy thuộc vào cài đặt thiết bị của bạn.
4. Cài đặt và chơi
Khi trò chơi đã tải xuống xong, nó sẽ tự động cài đặt vào thiết bị của bạn. Bạn có thể tìm thấy trò chơi trên màn hình chính hoặc trong thư viện ứng dụng của bạn nếu bạn đang sử dụng iOS 14 trở lên. Chỉ cần nhấn vào biểu tượng trò chơi để mở nó và bạn đã sẵn sàng để bắt đầu chơi!
Lưu ý: Một số trò chơi có thể có mua hàng trong ứng dụng hoặc giới hạn về trò chơi. Đảm bảo kiểm tra trang của trò chơi để biết thêm thông tin về bất kỳ giao dịch mua trong ứng dụng nào và để tìm hiểu về bất kỳ giới hạn hoặc hạn chế nào có thể áp dụng.
Bây giờ bạn đã biết cách tải xuống các trò chơi từ App Store, bạn có thể bắt đầu khám phá một loạt các trò chơi có sẵn và tận hưởng hàng giờ vui vẻ chơi game!
Sử dụng ID Apple hiện có để tải xuống
Nếu bạn đã có ID Apple, bạn có thể sử dụng nó để tải xuống ứng dụng và trò chơi trên iPhone hoặc iPad. Bằng cách này, bạn sẽ không cần tạo một tài khoản mới và ghi nhớ tên người dùng và mật khẩu khác. Đây là cách bạn có thể sử dụng ID Apple hiện tại của mình:
- Trên màn hình chính iPhone hoặc iPad của bạn, hãy mở ứng dụng App Store. Nó có một biểu tượng màu xanh với chữ màu trắng "A".
- Chạm vào tab "Hôm nay" ở dưới cùng của màn hình.
- Cuộn xuống và nhấn vào biểu tượng người dùng tròn hoặc nút "Đăng nhập" ở góc trên cùng bên phải của màn hình.
- Nếu bạn đã đăng nhập với một ID Apple khác, hãy nhấn vào tên của bạn và sau đó nhấn vào "Đăng xuất".
- Nhập tên người dùng và mật khẩu Apple ID hiện tại của bạn và nhấn vào "Đăng nhập".
- Bạn có thể được yêu cầu xác minh danh tính của mình bằng cách nhập mã xác minh được gửi đến thiết bị hoặc số điện thoại đáng tin cậy của bạn.
- Khi bạn đã đăng nhập với ID Apple hiện tại của mình, bạn có thể duyệt App Store và tìm kiếm ứng dụng và trò chơi.
- Khi bạn tìm thấy một ứng dụng hoặc trò chơi mà bạn muốn tải xuống, hãy nhấn vào nó để mở trang sản phẩm của nó.
- Trên trang sản phẩm, bạn có thể kiểm tra mô tả của ứng dụng, ảnh chụp màn hình và đánh giá để đảm bảo đó là bản mô tả bạn muốn.
- Nếu ứng dụng miễn phí, bạn có thể nhấn vào nút "Nhận" để tải xuống và cài đặt nó. Nếu nó có giá, nút sẽ hiển thị giá thay thế.
- Nếu bạn đã kích hoạt "Yêu cầu mua" cho trẻ em trong cài đặt chia sẻ gia đình, bạn có thể cần nhập mật khẩu hoặc sử dụng ID/ID Face Touch để cho phép mua hàng.
- Khi quá trình tải xuống và cài đặt hoàn thành, bạn có thể tìm và chạy ứng dụng từ màn hình chính.
Bằng cách sử dụng ID Apple hiện tại của mình, bạn có thể dễ dàng tải xuống ứng dụng và trò chơi trên iPhone hoặc iPad mà không gặp bất kỳ rắc rối nào. Cho dù đó là ứng dụng miễn phí hay ứng dụng trả phí, App Store đều có nhiều lựa chọn ứng dụng và trò chơi được xếp hạng hàng đầu để bạn thưởng thức. Chỉ cần đảm bảo kiểm tra đánh giá và xếp hạng của ứng dụng để đảm bảo chất lượng và sự phù hợp với nhu cầu của bạn.
| Lợi ích của việc sử dụng ID Apple hiện tại của bạn: | Hạn chế của việc sử dụng ID Apple hiện tại của bạn: |
|---|---|
|
|





