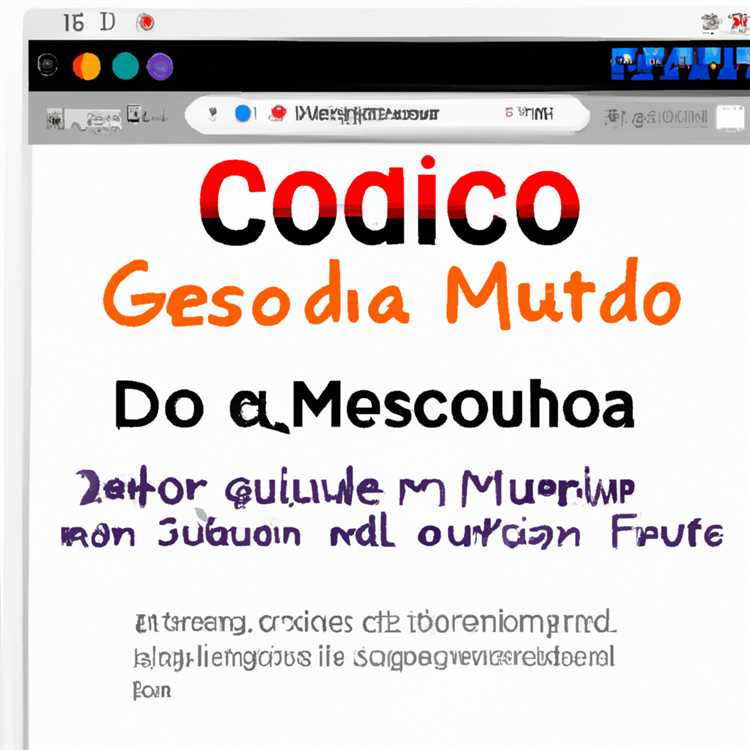Nếu bạn sở hữu iPhone hoặc iPad, bạn sẽ biết tầm quan trọng của việc giữ an toàn cho ảnh và video của mình. Cho dù bạn muốn sao lưu những kỷ niệm đáng nhớ hay chỉ đơn giản là giải phóng một số dung lượng lưu trữ trên thiết bị của mình, thì việc chuyển các tệp phương tiện của bạn sang máy Mac hoặc PC là một lựa chọn tuyệt vời. Trong bài viết này, chúng tôi sẽ hướng dẫn bạn các bước cần thiết để chuyển ảnh và video từ iPhone hoặc iPad sang máy Mac hoặc PC.
Có một số phương pháp bạn có thể sử dụng để chuyển ảnh và video, tùy thuộc vào thiết bị bạn có và sở thích cá nhân của bạn. Nếu bạn có máy Mac, một trong những cách dễ nhất để truyền tệp phương tiện là sử dụng ứng dụng Ảnh tích hợp. Chỉ cần kết nối iPhone hoặc iPad với máy Mac bằng cáp USB, sau đó mở ứng dụng Ảnh. Bạn sẽ thấy một biểu tượng iPhone hoặc iPad nhỏ ở phía bên trái màn hình. Nhấp vào nó, sau đó chọn ảnh và video bạn muốn chuyển. Nhấp vào nút "Nhập đã chọn" ở góc trên cùng bên phải và ảnh và video của bạn sẽ được chuyển sang máy Mac.
Nếu bạn có PC Windows, bạn có thể chuyển ảnh và video của mình bằng công cụ tích hợp sẵn trong Windows có tên là File Explorer. Kết nối iPhone hoặc iPad với PC bằng cáp USB, sau đó mở File Explorer. Bạn sẽ thấy iPhone hoặc iPad của mình được liệt kê trong phần "This PC" ở phía bên trái màn hình. Nhấp vào nó và bạn sẽ thấy một thư mục có tên "DCIM."Mở thư mục này để truy cập ảnh và video được lưu trữ trên thiết bị của bạn. Chỉ cần sao chép và dán các tập tin vào vị trí mong muốn trên PC của bạn là xong!
Nếu không muốn sử dụng bất kỳ phần mềm hoặc ứng dụng bên ngoài nào, bạn cũng có thể chuyển ảnh và video của mình qua email. Chỉ cần chọn ảnh và video bạn muốn chuyển trên iPhone hoặc iPad, sau đó nhấn vào biểu tượng chia sẻ. Chọn ứng dụng email bạn đã cài đặt trên thiết bị của mình và soạn email mới. Đính kèm các tệp đã chọn vào email, nhập địa chỉ email của bạn và gửi cho chính bạn. Sau đó, bạn có thể mở email trên máy Mac hoặc PC và tải xuống các tệp đính kèm.
Đối với những người thích sử dụng phần mềm của bên thứ ba, có rất nhiều tùy chọn. Một lựa chọn phổ biến là công cụ có tên Mobimover, cho phép bạn chuyển ảnh và video từ iPhone hoặc iPad sang máy Mac hoặc PC một cách dễ dàng. Chỉ cần tải xuống và cài đặt Mobimover trên máy tính, kết nối thiết bị của bạn bằng cáp USB và làm theo hướng dẫn do phần mềm cung cấp. Mobimover cung cấp nhiều tính năng, bao gồm khả năng truyền ảnh và video hàng loạt, xuất có chọn lọc các tệp cụ thể và thậm chí chuyển tệp giữa các phiên bản iPhone hoặc iPad khác nhau.
Tóm lại, chuyển ảnh và video từ iPhone hoặc iPad sang máy Mac hoặc PC là một quá trình đơn giản có thể được thực hiện bằng nhiều phương pháp khác nhau. Cho dù bạn chọn sử dụng các ứng dụng tích hợp sẵn trên thiết bị của mình, File Explorer trên PC Windows, email hay phần mềm của bên thứ ba như Mobimover, điều quan trọng là giữ cho những kỷ niệm quý giá của bạn được an toàn và có thể truy cập được. Vì vậy, đừng ngần ngại khám phá những lựa chọn khác nhau này và tìm ra lựa chọn phù hợp nhất với nhu cầu của bạn!
Chuyển ảnh và video từ iPhone hoặc iPad sang máy Mac hoặc PC


Chuyển ảnh và video từ iPhone hoặc iPad sang máy Mac hoặc PC là một quá trình đơn giản có thể được thực hiện thông qua nhiều phương pháp khác nhau. Cho dù bạn thích kết nối trực tiếp bằng cáp hay truyền không dây qua Bluetooth hoặc iCloud, đều có rất nhiều tùy chọn để bạn lựa chọn.
Một trong những cách phổ biến nhất để chuyển ảnh và video từ iPhone hoặc iPad sang máy Mac hoặc PC là kết nối thiết bị với máy tính bằng cáp USB. Phương pháp này đơn giản và cho phép có đầy đủ các tùy chọn để quản lý phương tiện của bạn.
Để truyền ảnh và video bằng cáp USB, hãy làm theo các bước sau:
- Kết nối iPhone hoặc iPad với máy Mac hoặc PC bằng cáp USB thích hợp.
- Nếu được nhắc, hãy mở khóa thiết bị của bạn và tin tưởng vào máy tính.
- Trên máy tính của bạn, hãy mở ứng dụng Ảnh (Mac) hoặc File Explorer (PC).
- Trong ứng dụng Ảnh hoặc File Explorer, bạn sẽ thấy thiết bị được kết nối của mình được liệt kê trong "Thiết bị". Bấm vào nó để truy cập phương tiện truyền thông của thiết bị của bạn.
- Chọn ảnh và video bạn muốn chuyển, sau đó nhấp vào biểu tượng nhập hoặc kéo và thả chúng vào vị trí mong muốn trên máy tính của bạn.
Nếu muốn chuyển nhiều ảnh và video cùng lúc, bạn có thể chọn tất cả bằng cách giữ phím Shift hoặc Command trong khi nhấp vào từng ảnh.
Một tùy chọn khác để chuyển ảnh và video từ iPhone hoặc iPad sang máy Mac hoặc PC là thông qua iCloud. Bằng cách bật Thư viện ảnh iCloud trên thiết bị của bạn và truy cập iCloud. com từ máy tính, bạn có thể dễ dàng di chuyển phương tiện sang máy tính của mình.
Dưới đây là cách chuyển ảnh và video bằng iCloud:
- Make sure iCloud Photo Library is enabled on your iPhone or iPad. You can check this by going to Settings > Your Name > iCloud >Hình ảnh và đảm bảo rằng nút chuyển đổi được bật.
- Trên máy Mac hoặc PC của bạn, hãy mở trình duyệt web và truy cập iCloud. com.
- Đăng nhập bằng cùng một ID Apple được sử dụng trên iPhone hoặc iPad của bạn.
- Chọn ứng dụng Ảnh trên trang web iCloud.
- Duyệt qua ảnh và video của bạn và nhấp vào những ảnh bạn muốn tải xuống.
- Nếu bạn muốn tải xuống nhiều ảnh hoặc video, hãy giữ phím Shift hoặc Command trong khi nhấp vào từng ảnh.
- Khi bạn đã chọn phương tiện mong muốn, hãy nhấp vào nút tải xuống (mũi tên hướng xuống dưới) để lưu tệp vào máy tính của bạn.
Điều quan trọng cần lưu ý là việc sử dụng iCloud để truyền ảnh và video yêu cầu kết nối Internet đang hoạt động và có thể mất một chút thời gian tùy thuộc vào kích thước tệp cũng như tốc độ kết nối Internet của bạn.
Nếu không muốn sử dụng cáp hoặc iCloud, bạn cũng có thể truyền ảnh và video không dây bằng Bluetooth. Tuy nhiên, quá trình truyền qua Bluetooth có thể chậm hơn và có những hạn chế về kích thước cũng như số lượng tệp có thể được truyền cùng lúc.
Tóm lại, có nhiều phương pháp khác nhau để chuyển ảnh và video từ iPhone hoặc iPad sang máy Mac hoặc PC. Cho dù bạn chọn sử dụng cáp, iCloud hay Bluetooth, hãy đảm bảo thực hiện theo các bước thích hợp để đảm bảo truyền thành công. Xem xét sở thích của riêng bạn cũng như các tính năng và khả năng cụ thể của thiết bị để xác định giải pháp tốt nhất cho nhu cầu của bạn.
Nhập ảnh iPhone vào PC mà không cần iTunes

Nếu bạn đang tìm cách chuyển ảnh iPhone sang PC mà không cần dựa vào iTunes, có một số tùy chọn bạn có thể chọn. Trong bài viết này, chúng ta sẽ khám phá một số phương pháp tốt nhất để giúp bạn dễ dàng tải ảnh và video từ iPhone hoặc iPad sang máy Mac hoặc PC.
Tùy chọn 1: Sử dụng cáp USB
Một trong những phương pháp phổ biến và thuận tiện nhất để chuyển ảnh iPhone sang PC là sử dụng cáp USB. Đây là cách thực hiện:
- Cắm iPhone hoặc iPad vào PC bằng cáp USB.
- Trên iPhone hoặc iPad, bạn sẽ nhận được lời nhắc hỏi xem bạn có tin cậy máy tính này không. Nhấn vào "Tin cậy" để xác nhận.
- Trên PC của bạn, mở File Explorer và điều hướng đến "PC này".
- Trong phần "Thiết bị và ổ đĩa", bạn sẽ thấy iPhone hoặc iPad của mình được liệt kê. Bấm vào nó để truy cập các tập tin của thiết bị của bạn.
- Từ đó, mở thư mục có tên "DCIM" (viết tắt của Digital Camera Images).
- Bây giờ bạn sẽ thấy tất cả ảnh và video của mình. Chọn những cái bạn muốn chuyển sang PC, sau đó sao chép và dán chúng vào thư mục mong muốn trên máy tính của bạn.
Tùy chọn 2: Sử dụng bộ nhớ đám mây hoặc trang web
Nếu đang tìm kiếm giải pháp không dây để chuyển ảnh iPhone sang PC, bạn có thể sử dụng các dịch vụ lưu trữ đám mây như iCloud. com hoặc các trang web như Dropbox hoặc Google Drive. Thực hiện theo các bước sau:
- Trên iPhone hoặc iPad, hãy truy cập App Store và tải xuống ứng dụng iCloud Drive hoặc Dropbox.
- Đăng nhập vào tài khoản của bạn hoặc tạo tài khoản mới nếu bạn chưa có tài khoản.
- Sau khi cài đặt và đăng nhập, bạn sẽ có tùy chọn bật tính năng tự động sao lưu ảnh và video của mình lên đám mây.
- Chọn ảnh và video bạn muốn tải lên đám mây hoặc để ứng dụng tự động thực hiện việc đó.
- Trên PC, hãy truy cập trang web tương ứng (iCloud. com, Dropbox. com, v. v.) và đăng nhập vào tài khoản của bạn.
- Chọn ảnh và video bạn muốn tải xuống và sử dụng tùy chọn tải xuống được cung cấp trên trang web.
- Ảnh và video của bạn sẽ được tải xuống PC.
Tùy chọn 3: Sử dụng phần mềm của bên thứ ba
Nếu bạn thích sử dụng phần mềm của bên thứ ba, có nhiều ứng dụng khác nhau có thể giúp bạn chuyển ảnh iPhone sang PC một cách dễ dàng. Dưới đây là một vài lựa chọn phổ biến:
| Phần mềm | Đặc trưng |
|---|---|
| MobileTrans | Chuyển tất cả các loại dữ liệu bao gồm ảnh, video, danh bạ, tin nhắn, v. v. Hỗ trợ cả Windows và Mac. |
| iCareFone | Chuyển, sao lưu và khôi phục dữ liệu iPhone. Quản lý thiết bị iOS mà không cần iTunes. Có sẵn cho Windows và Mac. |
| xe di chuyển | Truyền, sao lưu và quản lý dữ liệu iPhone bao gồm ảnh, video, danh bạ, tin nhắn, v. v. Hoạt động trên Windows và Mac. |
Các ứng dụng phần mềm này cung cấp giao diện dễ sử dụng cho phép bạn chọn ảnh và video bạn muốn chuyển cũng như thư mục đích trên PC. Chỉ cần làm theo các bước do phần mềm cung cấp để hoàn tất quá trình chuyển.
Tóm lại, có nhiều cách để nhập ảnh iPhone của bạn vào PC mà không cần sử dụng iTunes. Cho dù bạn chọn truyền qua USB, qua dịch vụ đám mây hay sử dụng phần mềm của bên thứ ba, bạn đều có thể dễ dàng di chuyển ảnh và video của mình giữa các thiết bị và đảm bảo bạn có bản sao lưu những kỷ niệm quý giá của mình.