Làm nổi bật là một công cụ quan trọng khi xem xét và nhấn mạnh nội dung quan trọng trong tài liệu Google của bạn. Cho dù bạn đang làm việc trong một dự án hợp tác hay đơn giản là muốn trích xuất thông tin chính từ một bài viết dài, biết cách làm nổi bật trong Google Docs có thể giúp bạn tổ chức và phân biệt nội dung tốt hơn.
Google Docs cung cấp giao diện thân thiện với người dùng giúp dễ dàng làm nổi bật văn bản chỉ trong một vài bước đơn giản. Trong hướng dẫn từng bước này, chúng tôi sẽ hướng dẫn bạn qua quá trình làm nổi bật trên các nền tảng khác nhau, bao gồm máy tính để bàn, Android, iOS và thậm chí trên web. Vậy hãy bắt đầu!
Cách làm nổi bật trong Google Docs trên máy tính để bàn
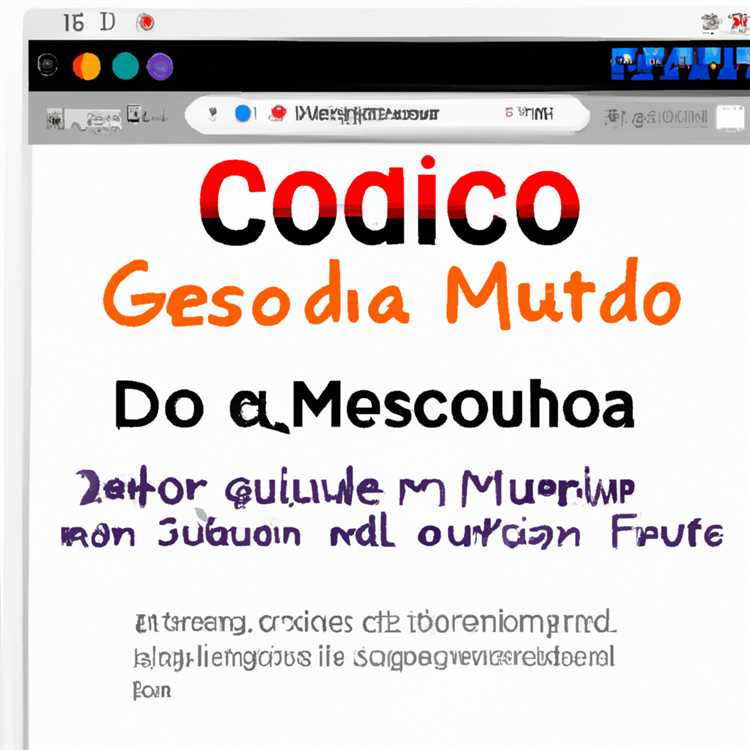
Để làm nổi bật văn bản trong Google Docs trên máy tính để bàn của bạn, hãy làm theo các bước dễ dàng sau:
- Chọn văn bản bạn muốn làm nổi bật bằng cách nhấp và kéo con trỏ của bạn qua nó.
- Khi văn bản được chọn, nhấp vào nút "A" nằm ở thanh công cụ. Nút này đại diện cho công cụ làm nổi bật.
- Một menu thả xuống sẽ xuất hiện với nhiều màu sắc để lựa chọn. Chọn màu bạn thích để làm nổi bật văn bản.
- Nếu bạn muốn xóa phần nổi bật, chỉ cần nhấp vào văn bản được tô sáng và nhấp vào tùy chọn "Không" xuất hiện trong menu thả xuống.
Bằng cách làm theo các bước này, bạn có thể dễ dàng đánh dấu và phân biệt các phần quan trọng trong tài liệu của mình trong khi làm việc trên Google Docs trên PC hoặc máy tính xách tay của bạn.
Cách làm nổi bật trong Google Docs trên Mobile (Android và iOS)
Làm nổi bật trên các thiết bị di động, cho dù đó là Android hay iOS, cũng đơn giản không kém. Chỉ cần làm theo các bước sau:
- Mở ứng dụng Google Docs trên thiết bị di động của bạn và chọn tài liệu bạn muốn làm việc.
- Chọn văn bản bạn muốn làm nổi bật bằng cách nhấn và kéo ngón tay của bạn qua nó.
- Một thanh công cụ sẽ xuất hiện ở đầu màn hình với nhiều biểu tượng khác nhau. Nhấn vào biểu tượng "Bút chì", đại diện cho công cụ làm nổi bật.
- Từ menu bật lên, chọn màu mong muốn để làm nổi bật.
- Để xóa phần tô sáng, hãy nhấn vào văn bản được tô sáng và nhấp vào dấu "Xóa" (x).
Với các bước đơn giản này, bạn có thể dễ dàng làm nổi bật và xóa văn bản được tô sáng trong Google Docs trên thiết bị Android hoặc iOS của bạn, giúp việc xem xét và cộng tác khi đang di chuyển.
Phần kết luận

Làm nổi bật trong Google Docs có thể cải thiện đáng kể quy trình làm việc của bạn, cho dù bạn đang xem xét các tài liệu, hợp tác với người khác hoặc đơn giản là tổ chức thông tin quan trọng. Bằng cách làm theo các hướng dẫn từng bước này, giờ đây bạn đã biết cách sử dụng công cụ làm nổi bật trên các nền tảng khác nhau, bao gồm máy tính để bàn, Android và iOS. Vì vậy, hãy bắt đầu sử dụng tính năng mạnh mẽ này và làm cho Google Docs của bạn nổi bật với màu sắc tùy chỉnh và nội dung được nhấn mạnh!
Bước 1: Truy cập Google Docs
Để bắt đầu làm nổi bật văn bản trong Google Docs, trước tiên bạn sẽ cần truy cập trực tiếp của Google Docs thông qua trình duyệt web của mình. Không cần phải tải xuống hoặc cài đặt bất kỳ ứng dụng nào, vì Google Docs có sẵn trực tuyến.
Đây là hướng dẫn từng bước về cách truy cập Google Docs:
- Mở trình duyệt web của bạn và truy cập trang tìm kiếm Google.
- Nhập "Google Docs" vào thanh tìm kiếm và nhấp vào kết quả tìm kiếm đầu tiên xuất hiện.
- Nếu bạn đã có tài khoản Google, bạn có thể đăng nhập bằng email và mật khẩu của mình. Nếu bạn không có tài khoản, bạn có thể tạo một tài khoản bằng cách nhấp vào liên kết "Tạo tài khoản" và làm theo các hướng dẫn.
- Khi bạn đã đăng nhập, bạn sẽ được đưa đến trang chủ của Google Docs. Tại đây, bạn có thể xem tất cả các tài liệu hiện tại của mình hoặc bạn có thể tạo một tài liệu mới bằng cách nhấp vào các tùy chọn "trống" hoặc "mẫu".
- Nếu bạn muốn truy cập Google Docs trên thiết bị di động của mình, bạn có thể tải xuống ứng dụng Google Docs từ App Store (cho thiết bị iOS) hoặc Google Play Store (cho thiết bị Android). Khi ứng dụng được cài đặt, hãy mở và đăng nhập bằng tài khoản Google của bạn. Bây giờ bạn có thể truy cập tài liệu của mình trên điện thoại hoặc máy tính bảng.
Bây giờ bạn đã truy cập Google Docs, bạn có thể tiến hành bước tiếp theo và tìm hiểu cách làm nổi bật văn bản trong tài liệu của mình.
Bước 2: Mở tài liệu Google

Khi bạn đã tải xuống ứng dụng Google Docs trên thiết bị của mình hoặc mở nó trên máy tính để bàn, bạn có thể bắt đầu tạo hoặc chỉnh sửa tài liệu của mình. Từ màn hình chính của ứng dụng hoặc trang web Google Docs, bạn sẽ thấy tất cả các tài liệu đã lưu của bạn trước mặt bạn. Nếu bạn đang sử dụng phiên bản máy tính để bàn, bạn cũng có thể tạo một tài liệu mới bằng cách nhấp vào nút "+ mới" ở góc trên cùng bên trái của màn hình.
Để mở Google Doc mà bạn muốn đánh dấu, chỉ cần nhấp vào tài liệu đó từ danh sách. Nếu bạn đã mở tài liệu và muốn đánh dấu các văn bản hoặc cụm từ cụ thể, hãy cuộn qua tài liệu cho đến khi bạn tìm thấy nội dung mình muốn nhấn mạnh. Nếu bạn đang sử dụng máy tính để bàn, bạn có thể sử dụng con trỏ chuột hoặc phím mũi tên để điều hướng qua tài liệu. Nếu bạn đang sử dụng điện thoại thông minh hoặc máy tính bảng, bạn chỉ cần dùng ngón tay cuộn lên hoặc xuống để tìm văn bản mong muốn.
Hãy nhớ rằng, việc đánh dấu không chỉ giới hạn ở một lựa chọn. Bạn có thể đánh dấu bao nhiêu văn bản tùy thích, phân biệt chúng bằng các màu khác nhau. Google Docs xử lý việc đánh dấu bằng một công cụ đơn giản và dễ sử dụng, do đó bạn có thể tạo các điểm đánh dấu tùy chỉnh cho các dữ liệu khác nhau hoặc nhấn mạnh thông tin quan trọng.
Nếu bạn vẫn không chắc chắn về cách tìm hoặc mở Google Tài liệu, hãy làm theo hướng dẫn từng bước sau:
- Nếu bạn đang sử dụng máy tính để bàn, hãy mở trình duyệt web ưa thích của bạn và truy cập trang web Google Documents. Nếu bạn đang sử dụng thiết bị di động, hãy tải xuống và mở ứng dụng Google Docs từ Cửa hàng Google Play (dành cho Android) hoặc App Store (dành cho iOS).
- Đăng nhập vào tài khoản Google của bạn. Nếu chưa có, bạn sẽ cần tạo một tài khoản để sử dụng Google Documents.
- Khi bạn đã đăng nhập, bạn sẽ thấy tất cả các tài liệu đã lưu của mình. Bấm vào tài liệu bạn muốn mở.
- Nếu bạn muốn tạo tài liệu mới, hãy nhấp vào nút "+ Mới" ở góc trên cùng bên trái của màn hình (máy tính để bàn) hoặc nhấn vào biểu tượng "+ Tạo" ở góc dưới cùng bên phải của màn hình (di động).
- Bây giờ bạn đã sẵn sàng bắt đầu đánh dấu và nhấn mạnh văn bản của mình trong Google Docs!
Bây giờ bạn đã biết cách mở Google Doc, hãy chuyển sang bước tiếp theo: chọn công cụ đánh dấu và chọn màu cho phần đánh dấu của bạn.
Bước 3: Chọn văn bản cần đánh dấu

Bây giờ bạn đã mở tài liệu muốn đánh dấu, đã đến lúc chọn văn bản hoặc đoạn văn cụ thể mà bạn muốn đánh dấu. Thực hiện theo các bước sau:
- Đặt con trỏ ở đầu từ hoặc đoạn bạn muốn đánh dấu.
- Nhấp và giữ nút chuột trái và kéo con trỏ qua từ hoặc đoạn văn để đánh dấu nó.
- Nếu bạn đang sử dụng thiết bị Android, bạn có thể đạt được điều này bằng cách nhấn và giữ ngón tay trên từ hoặc đoạn bạn muốn đánh dấu.
- Trên máy Mac, bạn có thể giữ phím Command trong khi chọn từ hoặc đoạn văn.
Khi bạn chọn văn bản, bạn sẽ nhận thấy rằng nó được tô sáng trong một màu cụ thể. Theo mặc định, Google Docs sử dụng màu Highlighter màu vàng, nhưng bạn có thể chọn các màu khác nhau dựa trên sở thích của bạn hoặc bản chất của nội dung. Màu sắc đã chọn có thể giúp phân biệt thông tin quan trọng hoặc tổ chức tài liệu của bạn.
Google Docs xử lý việc làm nổi bật văn bản theo cách hợp tác, cho phép nhiều người dùng xem xét và thay đổi đồng thời văn bản được tô sáng. Điều này làm cho nó cực kỳ hữu ích khi làm việc trên các tài liệu yêu cầu cộng tác và chỉnh sửa.
Bây giờ bạn đã biết cách chọn và làm nổi bật các văn bản trong Google Docs, bước tiếp theo trong bài viết hướng dẫn từng bước này sẽ giải thích cách chọn các màu cao điểm khác nhau hoặc thậm chí tạo màu tùy chỉnh cho phù hợp với nhu cầu của bạn.





