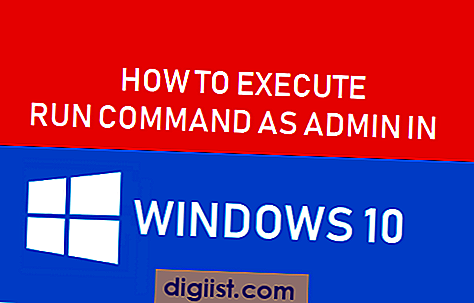Nếu bạn đang tìm kiếm một cách đơn giản và dễ truy cập để lưu trữ, truy cập và chia sẻ các tệp của bạn, Dropbox là giải pháp hoàn hảo. Dịch vụ lưu trữ đám mây phổ biến này cho phép bạn dễ dàng lưu trữ các tệp của mình trực tuyến để bạn có thể truy cập chúng từ bất kỳ thiết bị nào có kết nối Internet. Cho dù bạn là người mới bắt đầu hay người dùng dày dạn, hướng dẫn từng bước này sẽ dạy cho bạn tất cả những gì bạn cần biết về việc thiết lập và sử dụng Dropbox trên Windows 11.
Dropbox cung cấp một loạt các công cụ và tính năng giúp quản lý và sắp xếp các tệp của bạn trở nên dễ dàng. Với Dropbox, bạn có thể tải lên và tải xuống các tệp, đồng bộ hóa các tệp của mình trên nhiều thiết bị và thậm chí chia sẻ tệp với các tệp khác. Phần tốt nhất là Dropbox đảm bảo chất lượng ban đầu của các tệp của bạn được duy trì, vì vậy bạn không phải lo lắng về bất kỳ tổn thất nào về tính toàn vẹn của tệp.
Thiết lập Dropbox trên Windows 11 là một quy trình nhanh chóng và dễ dàng. Để bắt đầu, chỉ cần tải xuống ứng dụng Dropbox từ trang web chính thức. Sau khi tải xuống, nhấp đúp vào tệp trình cài đặt để bắt đầu cài đặt. Thực hiện theo các hướng dẫn trên màn hình để hoàn thành quá trình cài đặt.
Sau khi cài đặt kết thúc, bạn sẽ được nhắc đăng nhập vào tài khoản Dropbox của mình hoặc tạo tài khoản mới nếu bạn chưa có tài khoản. Nếu bạn chưa quen với Dropbox, bạn có thể dễ dàng tạo tài khoản bằng cách cung cấp địa chỉ email của mình và tạo mật khẩu an toàn.
Khi bạn đã đăng nhập, bạn sẽ thấy biểu tượng Dropbox trong khay hệ thống hoặc thanh tác vụ. Nhấp vào biểu tượng Dropbox sẽ mở một cửa sổ nhỏ nơi bạn có thể truy cập thư mục Dropbox của mình và thực hiện các hành động khác nhau liên quan đến các tệp của bạn. Từ đây, bạn có thể xem, tải xuống và tải lên các tệp, cũng như tạo các thư mục mới và sắp xếp các tệp của bạn trong thư mục Dropbox.
Một trong những điều tuyệt vời về Dropbox là nó hỗ trợ đồng bộ hóa tự động, vì vậy mọi thay đổi bạn thực hiện đối với thư mục Dropbox của bạn sẽ được tự động đồng bộ hóa trên tất cả các thiết bị của bạn. Điều này đảm bảo rằng bạn luôn có phiên bản cập nhật nhất của các tệp của mình, cho dù bạn đang làm việc trên máy tính văn phòng, máy tính xách tay hoặc điện thoại thông minh của mình.
Bây giờ bạn đã biết cách thiết lập và sử dụng Dropbox trên Windows 11, bạn có thể tận dụng tối đa công cụ lưu trữ và chia sẻ tệp mạnh mẽ này. Cho dù bạn là sinh viên, chuyên nghiệp hay ai đó chỉ muốn giữ an toàn và có thể truy cập các tệp kỹ thuật số của họ, Dropbox là giải pháp hoàn hảo. Với giao diện thân thiện với người dùng và các tính năng mạnh mẽ, Dropbox chắc chắn sẽ làm cho các tác vụ quản lý tệp của bạn trở nên dễ dàng. Vì vậy, hãy làm theo các bước được nêu ở trên và bắt đầu sử dụng Dropbox ngay hôm nay!
Tải xuống Dropbox miễn phí và thay đổi cách bạn lưu trữ và truy cập các tệp của mình. Với Dropbox, bạn có thể nói lời tạm biệt với những rắc rối của việc gửi email cho chính mình hoặc chuyển chúng theo cách thủ công giữa các thiết bị. Chỉ cần cài đặt Dropbox trên máy tính Windows 11 của bạn và để nó chăm sóc phần còn lại.
Chúng tôi hy vọng hướng dẫn từng bước này đã hữu ích trong việc thiết lập và sử dụng Dropbox trên Windows 11. Nếu bạn có thêm câu hỏi hoặc cần hỗ trợ thêm, vui lòng kiểm tra trang hỗ trợ của Dropbox để biết thêm thông tin. Happy Dropbox-ing!
Lưu ý: Nếu bạn thích sử dụng dịch vụ lưu trữ đám mây khác, Windows 11 cũng hỗ trợ Microsoft OneDrive, đây là một giải pháp thay thế tuyệt vời cho Dropbox. Bạn có thể làm theo một quy trình từng bước tương tự để cài đặt và thiết lập OneDrive trên máy tính Windows 11 của bạn. Sự lựa chọn là của bạn!
Bắt đầu với Dropbox trên Windows 11

Dropbox là một ứng dụng lưu trữ đám mây phổ biến cung cấp hiệu quả và tính toàn vẹn dữ liệu cho người dùng. Với Dropbox, bạn có thể dễ dàng lưu trữ và truy cập các tệp của mình từ mọi nơi. Trong hướng dẫn này, chúng tôi sẽ chỉ cho bạn từng bước cách thiết lập và sử dụng Dropbox trên Windows 11.
Cài đặt và thiết lập
- Đầu tiên, truy cập trang web Dropbox và tải xuống ứng dụng cho Windows 11.
- Sau khi hoàn tất việc tải xuống, hãy mở trình cài đặt và tiến hành quá trình cài đặt.
- Sau khi cài đặt Dropbox, bạn sẽ được nhắc đăng nhập hoặc tạo tài khoản mới. Nếu bạn chưa có tài khoản, hãy nhấp vào "Tạo tài khoản" và làm theo hướng dẫn.
- Khi bạn đã đăng nhập, bạn có thể chọn vị trí trên ổ đĩa cục bộ nơi bạn muốn thư mục Dropbox của bạn được đặt. Vị trí mặc định thường nằm trong thư mục "tài liệu", nhưng bạn có thể thay đổi nó thành một thư mục khác nếu bạn thích.
- Sau khi chọn thư mục đích, Dropbox sẽ tự động bắt đầu đồng bộ hóa các tệp của bạn. Bạn có thể truy cập thư mục Dropbox của mình thông qua trình thám hiểm tệp, được liệt kê dưới "Truy cập nhanh" trong thanh bên trái.
Quản lý tệp và chia sẻ
Bây giờ bạn đã cài đặt và thiết lập Dropbox trên máy tính Windows 11 của mình, đã đến lúc tìm hiểu một số mẹo quản lý và chia sẻ tệp.
- Để tải tệp lên Dropbox của bạn, chỉ cần kéo và thả chúng vào thư mục Dropbox. Bạn cũng có thể nhấp chuột phải vào tệp và chọn "Chuyển đến Dropbox" để nhanh chóng di chuyển tệp đó đến đó.
- Nếu bạn muốn chia sẻ tệp hoặc thư mục với ai đó, hãy nhấp chuột phải vào tệp hoặc thư mục đó và chọn "Chia sẻ". Sau đó, bạn có thể nhập địa chỉ email của người bạn muốn chia sẻ và chọn cấp độ truy cập (chỉ xem hoặc chỉnh sửa). Người nhận sẽ nhận được link để truy cập file hoặc thư mục được chia sẻ.
- Nếu bạn vô tình xóa một tập tin hoặc thư mục, đừng lo lắng! Dropbox giữ bản sao lưu các tập tin đã xóa của bạn trong 30 ngày. Để khôi phục tệp đã xóa, chỉ cần truy cập trang web Dropbox, tìm tệp trong phần "Tệp đã xóa" và nhấp vào "Khôi phục".
Đồng bộ hóa và khả năng truy cập
Một trong những lợi ích chính của việc sử dụng Dropbox là khả năng đồng bộ hóa, cho phép bạn truy cập các tệp của mình từ nhiều thiết bị. Cho dù bạn đang làm việc trên máy tính Windows 11 hay thiết bị di động, các tệp của bạn sẽ tự động đồng bộ hóa trên tất cả các thiết bị.
- Để truy cập các tệp Dropbox của bạn trên web, chỉ cần truy cập trang web Dropbox và đăng nhập bằng tài khoản của bạn. Từ đó, bạn có thể xem, tải xuống và quản lý các tệp của mình.
- Nếu bạn muốn truy cập các tệp của mình ngoại tuyến, bạn có thể đánh dấu chúng là "ngoại tuyến" trên ứng dụng di động Dropbox. Thao tác này sẽ tải các tập tin xuống thiết bị của bạn, cho phép bạn truy cập chúng ngay cả khi không có kết nối internet.
- Nếu bạn lo lắng về dung lượng lưu trữ trong tài khoản Dropbox của mình, bạn có thể thực hiện một số việc sau. Đầu tiên, bạn có thể nâng cấp lên gói trả phí để có thêm dung lượng. Ngoài ra, bạn có thể sử dụng ứng dụng như AOMEI Backupper để sao lưu các tệp Dropbox của mình vào ổ cứng ngoài hoặc dịch vụ lưu trữ đám mây khác.
- Cuối cùng, nếu bạn đang tìm kiếm một giải pháp thay thế cho Dropbox, có rất nhiều dịch vụ lưu trữ đám mây khác có sẵn, chẳng hạn như Google Drive, Microsoft OneDrive và Box. Mỗi dịch vụ này đều có các tính năng và lợi ích riêng, vì vậy hãy nhớ khám phá và tìm ra dịch vụ phù hợp nhất với nhu cầu của bạn.
Bằng cách làm theo các bước và mẹo được nêu trong hướng dẫn này, bạn sẽ dần dần tận dụng tối đa Dropbox trên Windows 11. Tận hưởng khả năng truy cập và sự tiện lợi khi các tệp của bạn được lưu trữ an toàn và dễ dàng truy cập từ mọi nơi!
Tải xuống Dropbox trên Windows 11
Bước 1: Tải xuống Dropbox
Bước đầu tiên là tải xuống trình cài đặt Dropbox cho Windows 11. Để thực hiện việc này, bạn chỉ cần truy cập trang web chính thức của Dropbox và nhấp vào liên kết tải xuống. Trình cài đặt sẽ được tải xuống đích cục bộ trên PC của bạn.
Bước 2: Cài đặt Dropbox

Sau khi quá trình tải xuống hoàn tất, hãy điều hướng đến vị trí lưu tệp cài đặt trên PC của bạn và nhấp đúp vào tệp để chạy trình cài đặt. Điều này sẽ nhắc quá trình cài đặt bắt đầu.
Lưu ý: Đảm bảo bạn có kết nối internet ổn định trong suốt quá trình cài đặt.
Bước 3: Thiết lập Dropbox
Sau khi cài đặt hoàn tất, bạn sẽ được nhắc đăng nhập vào tài khoản Dropbox của mình hoặc tạo tài khoản mới nếu bạn chưa có tài khoản. Chỉ cần làm theo hướng dẫn trên màn hình để thiết lập tài khoản Dropbox của bạn.
Hơn nữa, Dropbox hỗ trợ khả năng truy cập tệp chỉ trực tuyến. Điều này có nghĩa là bạn có thể truy cập các tệp của mình từ mọi nơi, mọi lúc mà không cần phải chiếm dung lượng trên ổ cứng PC cục bộ của bạn.
Bước 4: Đồng bộ hóa và truy cập tệp của bạn
Sau khi tài khoản Dropbox của bạn được tạo và liên kết với PC, bạn có thể bắt đầu đồng bộ hóa các tệp của mình. Theo mặc định, ứng dụng máy tính để bàn Dropbox sẽ tạo một thư mục trên PC của bạn, nơi tất cả các tệp bạn lưu trữ trong Dropbox sẽ được đồng bộ hóa và lưu trữ. Thư mục này được gọi là "thư mục Dropbox".
Mọi tệp bạn di chuyển hoặc sao chép vào thư mục này sẽ được tự động tải lên và đồng bộ hóa với tài khoản Dropbox trực tuyến của bạn, giúp chúng có thể truy cập được từ bất kỳ thiết bị nào được kết nối với tài khoản Dropbox của bạn.
Lời khuyên và tiền thưởng cuối cùng
Dưới đây là một số mẹo và cách cuối cùng để nâng cao trải nghiệm Dropbox của bạn trên Windows 11:
- Lịch sử và Hoàn tác: Nếu bạn vô tình xóa hoặc thay đổi một tệp, bạn có thể dễ dàng khôi phục tệp đó bằng trang web Dropbox. Chỉ cần đăng nhập vào tài khoản của bạn, tìm kiếm tệp và chọn tùy chọn "Hiển thị tệp đã xóa".
- Tích hợp Office liền mạch: Dropbox tích hợp hoàn hảo với các ứng dụng Microsoft Office. Bạn có thể mở và chỉnh sửa các tệp Office trực tiếp từ thư mục Dropbox của mình.
- Truy cập ngoại tuyến: Nếu bạn biết mình sẽ không có Internet, bạn có thể đánh dấu các tệp là "khả dụng ngoại tuyến" để đảm bảo bạn có thể truy cập chúng ngay cả khi không có kết nối Internet.
- Hỗ trợ tác giả tin nhắn: Nếu bạn cộng tác với người khác trên thư mục Dropbox được chia sẻ, bạn có thể để lại nhận xét và @đề cập đến người dùng cụ thể để thông báo cho họ về các cập nhật hoặc thay đổi.
Bằng cách làm theo các bước được nêu trong bài viết này, bạn có thể dễ dàng tải xuống, cài đặt và thiết lập Dropbox trên PC Windows 11 của bạn. Tận hưởng sự tiện lợi khi truy cập các tệp của bạn từ bất cứ đâu và các bản sao lưu an toàn mà Dropbox cung cấp. Bắt đầu sử dụng Dropbox ngay hôm nay!
Thiết lập Dropbox trên Windows 11
Dropbox là một dịch vụ lưu trữ đám mây phổ biến cho phép bạn lưu trữ và truy cập các tệp và thư mục của bạn từ mọi nơi. Trong bài viết này, chúng tôi sẽ hướng dẫn bạn cách cài đặt và thiết lập Dropbox trên máy tính Windows 11 của bạn.
Cài đặt
Để bắt đầu, bạn cần tải xuống và cài đặt ứng dụng Dropbox trên máy tính của bạn. Bạn có thể làm điều này bằng cách làm theo các bước sau:
- Truy cập trang web Dropbox và nhấp vào nút "Tải xuống" để tải xuống trình cài đặt.
- Sau khi trình cài đặt được tải xuống, nhấp đúp vào nó để bắt đầu quá trình cài đặt.
- Thực hiện theo các lời nhắc trên màn hình để hoàn thành cài đặt. Bạn có thể được nhắc đăng nhập hoặc tạo tài khoản Dropbox mới.
Cài đặt
Khi Dropbox được cài đặt, bạn có thể thiết lập nó để đồng bộ hóa các tệp và thư mục giữa máy tính và đám mây Dropbox. Đây là cách:
- Sau khi cài đặt, bạn sẽ thấy một biểu tượng Dropbox trong khay hệ thống của bạn. Nhấp vào biểu tượng để mở ứng dụng Dropbox.
- Đăng nhập vào tài khoản Dropbox của bạn bằng thông tin đăng nhập của bạn.
- Chọn vị trí mà bạn muốn lưu trữ thư mục Dropbox trên máy tính của bạn. Theo mặc định, nó sẽ được tạo trong thư mục hồ sơ người dùng của bạn.
- Nhấp vào "Tiếp theo" và chọn các thư mục bạn muốn đồng bộ hóa với tài khoản Dropbox của bạn. Bạn có thể chọn các thư mục cụ thể hoặc đồng bộ hóa toàn bộ thư mục tài liệu của bạn.
- Nhấp vào "Bắt đầu" để bắt đầu đồng bộ hóa các tệp của bạn. Dropbox sẽ chuyển các tệp và thư mục của bạn lên đám mây, đảm bảo chúng có sẵn ở bất cứ đâu và mọi lúc.
Truy cập và chia sẻ tệp
Khi các tệp của bạn được đồng bộ hóa, bạn có thể truy cập và chia sẻ chúng theo nhiều cách khác nhau:
- Thông qua ứng dụng Dropbox: Mở ứng dụng Dropbox để xem các tệp và thư mục của bạn. Bạn có thể nhấp đúp vào bất kỳ tệp nào để mở hoặc nhấp chuột phải để truy cập các tùy chọn bổ sung.
- Thông qua trang web Dropbox: Truy cập trang web Dropbox và đăng nhập để truy cập các tệp và thư mục của bạn từ bất kỳ trình duyệt web nào.
- Sử dụng ứng dụng di động Dropbox: Tải xuống và cài đặt ứng dụng Dropbox trên thiết bị di động của bạn để truy cập các tệp của bạn khi đang di chuyển.
Mẹo bổ sung: Sao lưu các tệp của bạn
Mặc dù Dropbox cung cấp một cách thuận tiện để lưu trữ và truy cập các tệp của bạn, nhưng luôn luôn có một giải pháp sao lưu bổ sung. Một công cụ phổ biến cho điều này là Aomei Backupper, có thể tự động và thường xuyên sao lưu thư mục Dropbox của bạn vào một vị trí bên ngoài. Điều này đảm bảo rằng các tệp của bạn được bảo vệ ngay cả khi có điều gì đó xảy ra với tài khoản Dropbox của bạn.
Để thiết lập Aomei Backupper:
- Tải xuống và cài đặt Aomei Backupper trên máy tính của bạn.
- Mở phần mềm và nhấp vào "Đồng bộ hóa" ở thanh bên trái.
- Nhấp vào "Thêm thư mục" và chọn thư mục Dropbox của bạn làm nguồn.
- Chọn điểm đến nơi bạn muốn lưu trữ bản sao lưu của mình.
- Nhấp vào "Bắt đầu đồng bộ hóa" để bắt đầu quá trình sao lưu. Aomei Backupper sẽ tự động tạo bản sao lưu các tệp và thư mục của bạn từ Dropbox.
Bằng cách làm theo các bước này, bạn có thể nhanh chóng và dễ dàng thiết lập và sử dụng Dropbox trên máy tính Windows 11 của mình, đảm bảo đồng bộ hóa và truy cập hiệu quả vào các tệp kỹ thuật số của bạn bất cứ nơi nào bạn đi.