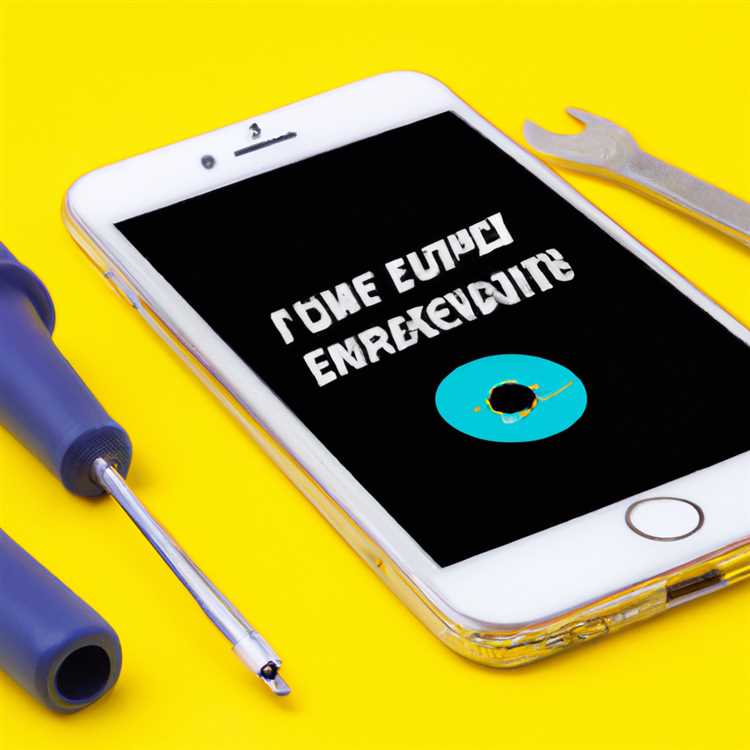Khi Outlook không tự động kiểm tra email của bạn khi khởi động, trong hầu hết các trường hợp, bạn có thể giải quyết vấn đề bằng cách tắt chế độ ngoại tuyến. Tuy nhiên, nếu bạn sử dụng Outlook với tài khoản Microsoft Exchange tại trường học hoặc cơ quan của mình, bạn có thể cần thay đổi cài đặt tài khoản của mình để bật chế độ trực tuyến khi khởi động. Trong cả hai trường hợp, bạn có thể thay đổi cài đặt từ Outlook trên máy tính của mình.
Tắt cài đặt ngoại tuyến
Khởi chạy Outlook trên máy tính của bạn. Nhấp vào tab "Gửi / Nhận".

Nhấp vào lệnh "Làm việc Ngoại tuyến" trên ruy-băng để nó được đánh dấu lâu hơn. Quy trình này vô hiệu hóa chế độ ngoại tuyến, cho phép Outlook khởi động ở chế độ trực tuyến.

Tài khoản máy chủ Exchange
Nhấp vào menu "Tệp", chọn "Cài đặt tài khoản", sau đó nhấp lại vào "Cài đặt tài khoản".

Chọn tên tài khoản Microsoft Exchange Server của bạn từ trong tab Email.

Nhấp vào "Thay đổi", sau đó nhấp vào "Cài đặt khác".

Nhấp vào "Kiểm soát trạng thái kết nối theo cách thủ công", rồi chọn "Kết nối với mạng". Cài đặt này khiến Outlook khởi động ở chế độ trực tuyến.
Nhấp vào "OK" để đóng hộp thoại cài đặt. Nhấp vào "Tiếp theo" và "Hoàn tất" để thoát khỏi cửa sổ Thay đổi Tài khoản, sau đó nhấp vào "Đóng" để thoát khỏi cửa sổ Cài đặt Tài khoản.
Cảnh báo
Thông tin trong bài viết này áp dụng cho Outlook 2013 và 2010. Các thủ tục có thể thay đổi với các phiên bản khác.