Hộp Run Command trong Windows cho phép bạn mở Tệp, Thư mục, Chương trình và Chạy các Lệnh khác nhau. Bạn sẽ tìm thấy bên dưới các bước để Thực thi lệnh Run với tư cách quản trị viên trong Windows 10.
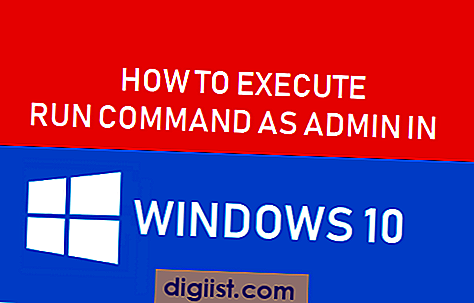
Thực thi lệnh Run với tư cách quản trị viên trong Windows 10
Theo mặc định, Lệnh Run sử dụng các đặc quyền của Tài khoản người dùng mà bạn đã đăng nhập, trong khi gọi hộp Run Command.
Tuy nhiên, có thể Thực thi Lệnh Chạy với tư cách Quản trị viên, ngay cả khi bạn chưa đăng nhập vào Tài khoản Quản trị viên của mình, trong khi gọi hộp Chạy Lệnh.
Vì vậy, chúng ta hãy tiếp tục và xem cách thực hiện lệnh Run với tư cách quản trị viên từ một tài khoản người dùng thông thường, không có đặc quyền quản trị viên.
1. Nhấp chuột phải vào nút Bắt đầu và nhấp vào Chạy trong menu xuất hiện.

Ngoài ra, bạn có thể nhấn các phím Windows + R để mở Run Command Box.
2. Trong Cửa sổ Lệnh Chạy, nhập Tên của Tệp, Thư mục, Chương trình hoặc Lệnh mà bạn muốn Chạy với tư cách Quản trị viên.

3. Sau khi nhập Lệnh, không nhấp vào OK, thay vào đó hãy nhấn Ctrl + Shift + Enter Phím trên Bàn phím trên máy tính của bạn.
Lưu ý: Nhấp vào OK hoặc nhấn phím Enter sẽ chạy Lệnh với tư cách là Người dùng thông thường chứ không phải là Quản trị viên.
4. Tiếp theo, bạn sẽ được nhắc nhập Mật khẩu tài khoản quản trị viên và nhấp vào OK.
Khi bạn nhấn OK, Lệnh mà bạn đã nhập vào Hộp lệnh Chạy sẽ được thực thi với Đặc quyền quản trị viên.
Bằng cách này, bạn sẽ có thể thực thi các Lệnh yêu cầu Đặc quyền của Quản trị viên mà không cần phải đăng xuất khỏi Tài khoản người dùng và sau đó đăng nhập vào Tài khoản quản trị của bạn.





