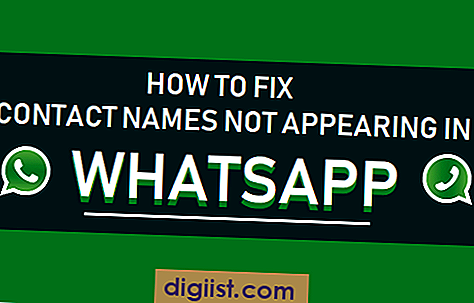Chào mừng bạn đến với [Tên trang web]! Trong hướng dẫn này, chúng tôi sẽ giới thiệu cho bạn các phương pháp dễ dàng và hiệu quả để cắt hoặc cắt video bằng Windows 11. Cho dù bạn là người sáng tạo nội dung đầy tham vọng hay chỉ là người muốn tùy chỉnh video cho mục đích sử dụng cá nhân, hướng dẫn này sẽ cung cấp cho bạncác công cụ và mẹo cần thiết để hoàn thành dự án của bạn một cách liền mạch.
Windows 11 đi kèm với phần mềm chỉnh sửa video tích hợp cho phép bạn cắt, cắt và tùy chỉnh video của mình mà không cần phần mềm bổ sung. Tuy nhiên, nếu bạn đang tìm kiếm các tính năng nâng cao hơn và kết quả trông chuyên nghiệp hơn, chúng tôi cũng khuyên bạn nên sử dụng trình chỉnh sửa video của bên thứ ba như Clideo, MiniTool MovieMaker, WinX Video Converter hoặc trình phát phương tiện VLC. Các tùy chọn phần mềm này cung cấp nhiều tùy chọn và lợi ích hơn khi chỉnh sửa video.
Việc cắt xén video cho phép bạn loại bỏ những phần không mong muốn, điều chỉnh thời lượng hoặc thay đổi tỷ lệ khung hình để phù hợp với các nền tảng hoặc nhu cầu xem khác nhau. Cho dù bạn muốn xóa phần giới thiệu hay phần kết thúc, cắt cảnh giữa các clip đã chọn hay tạo các bài đăng bắt mắt trên mạng xã hội, hướng dẫn này sẽ giúp bạn đạt được kết quả mong muốn.
Bây giờ, hãy đi sâu vào hướng dẫn từng bước về cách cắt hoặc cắt video trên Windows 11 bằng cả các công cụ tích hợp sẵn và các tùy chọn phần mềm của bên thứ ba đã đề cập. Chúng tôi cũng sẽ giải quyết các Câu hỏi thường gặp, mẹo và thủ thuật phổ biến để giúp bạn trở thành chuyên gia chỉnh sửa video ngay lập tức!
Hướng dẫn Cắt hoặc Cắt Video trên Windows 11: Các bước Đơn giản - [Tên trang web]
![Hướng dẫn: Cách cắt hoặc cắt video trên Windows 11 |Các bước dễ dàng - [Tên trang web]](http://digiist.com/img/guide-how-to-trim-or-crop-a-video-on-windows-11-easy-steps---website-.jpg)
![Hướng dẫn cắt hoặc cắt video trên Windows 11: Các bước dễ dàng - [Tên trang web]](http://digiist.com/img/guide-how-to-trim-or-crop-a-video-on-windows-11-easy-steps---website--99prypdh.jpg)
Cắt xén các video clip là một kỹ năng hữu ích có thể hữu ích với nhiều người dùng. Cho dù bạn đang tìm cách xóa các cảnh quay không cần thiết, tạo đoạn phim nổi bật hay thay đổi kích thước video của mình cho các dự án cụ thể thì biết cách cắt xén video là kỹ năng bắt buộc phải có đối với bất kỳ trình chỉnh sửa video đầy tham vọng nào. Trong hướng dẫn này, chúng tôi sẽ đề cập đến các bước về cách cắt hoặc cắt video trên Windows 11 bằng Clideo, trình chỉnh sửa video trực tuyến.
Bước 1: Truy cập trang web Clideo.
Bước 2: Nhấp vào nút "Chọn tệp" và chọn tệp video bạn muốn cắt hoặc cắt từ máy tính của mình.
Bước 3: Sau khi video được tải lên, bây giờ bạn có thể bắt đầu cắt xén. Clideo hỗ trợ nhiều tỷ lệ khác nhau nên bạn có thể chọn tỷ lệ khung hình phù hợp với video của mình.
Bước 4: Để cắt video các bạn kéo thanh trượt trên dòng thời gian để chọn điểm bắt đầu và điểm kết thúc của phần đã cắt. Bạn cũng có thể nhập các giá trị thời gian cụ thể nếu cần.
Bước 5: Để cắt video các bạn nhấn vào tùy chọn “Crop”. Bạn có thể chọn cắt theo khung hình được xác định trước hoặc điều chỉnh vùng cắt theo cách thủ công bằng cách kéo các góc.
Bước 6: Khi bạn đã hài lòng với việc cắt xén, hãy nhấp vào nút "Xuất" để lưu video đã chỉnh sửa.
Lời khuyên:
- Đảm bảo xem trước video đã được cắt hoặc cắt trước khi xuất để đảm bảo video đáp ứng yêu cầu của bạn.
- Nếu bạn muốn xóa vĩnh viễn phần đã cắt hoặc đã cắt, hãy chọn tùy chọn "Cắt nó" thay vì "Xuất".
- Nếu bạn đang tìm kiếm các công cụ chỉnh sửa video nâng cao hơn, Clideo cũng cung cấp phiên bản trả phí với các tính năng bổ sung.
- Clideo cũng hỗ trợ các tác vụ chỉnh sửa video khác như thay đổi kích thước, thêm bộ lọc, v. v. Hãy thoải mái khám phá trình chỉnh sửa để có đầy đủ các tùy chọn sáng tạo.
- Nếu bạn gặp bất kỳ vấn đề nào hoặc có thắc mắc về việc sử dụng Clideo, hãy xem phần Câu hỏi thường gặp hoặc liên hệ với nhóm hỗ trợ.
Tóm lại, việc cắt hoặc cắt video trên Windows 11 được thực hiện dễ dàng với Clideo. Giao diện thân thiện với người dùng và các giải pháp chỉnh sửa hiệu quả khiến nó trở thành lựa chọn hàng đầu cho cả người mới bắt đầu và chuyên gia. Cho dù bạn đang muốn cắt nhanh một vài giây khỏi video hay tạo một dự án trông chuyên nghiệp, Clideo đều có thể đáp ứng được nhu cầu của bạn. Hãy dùng thử và xem sự khác biệt mà nó có thể mang lại cho các tác vụ chỉnh sửa video của bạn.
Hướng dẫn từng bước: Cách cắt hoặc cắt video trên Windows 11
Cắt xén video trên Windows 11 là một tác vụ đơn giản có thể nâng cao đáng kể trải nghiệm xem của bạn. Cho dù bạn cần loại bỏ những phần không mong muốn, thay đổi kích thước video để phù hợp với các kích thước khác nhau hay tạo hình mờ, Windows 11 đều cung cấp nhiều tùy chọn khác nhau để thực hiện các tác vụ này. Trong hướng dẫn này, chúng tôi sẽ hướng dẫn bạn quy trình cắt xén video bằng Windows Media Player hoặc ứng dụng Ảnh tích hợp sẵn.
Phương pháp 1: Cắt video

- Mở tệp video bạn muốn cắt bằng Windows Media Player hoặc ứng dụng Ảnh. Bạn có thể thực hiện việc này bằng cách nhấp chuột phải vào tệp video và chọn tùy chọn thích hợp.
- Khi video được mở, hãy tìm các nút điều khiển phát lại ở cuối màn hình. Ở đó bạn sẽ tìm thấy dòng thời gian biểu thị thời lượng của video.
- Nhấp và kéo các điểm bắt đầu và kết thúc trên dòng thời gian để chọn phần của video bạn muốn giữ. Bạn có thể điều chỉnh các điểm đánh dấu theo dấu thời gian chính xác nơi bạn muốn video bắt đầu và kết thúc.
- Khi bạn đã chọn phần mong muốn, hãy nhấp vào nút "Cắt" thường được đặt bên cạnh các điều khiển phát lại. Điều này sẽ tạo ra một tệp video được cắt tỉa mới chỉ với phần đã chọn.
- Chọn một vị trí mà bạn muốn lưu tệp video được cắt và nhấp vào "Lưu" hoặc "Xuất".
Phương pháp 2: Xuất hiện video
- Để cắt video, bạn có thể sử dụng Windows Media Player hoặc ứng dụng ảnh tích hợp.
- Mở tệp video bạn muốn cắt bằng một trong hai phần mềm.
- Trong khi phát video, hãy xác định vị trí tùy chọn "Cây trồng" hoặc "bộ lọc" trong menu hoặc cài đặt của phần mềm.
- Nhấp vào tùy chọn "Cây trồng" hoặc "bộ lọc" để mở cài đặt cây trồng.
- Điều chỉnh kích thước hoặc kích thước của video thành khu vực cây trồng mong muốn. Bạn có thể chọn từ tỷ lệ khung hình được xác định trước hoặc điều chỉnh thủ công diện tích cây trồng.
- Xem trước video bị cắt để đảm bảo rằng nó đáp ứng các yêu cầu của bạn.
- Sau khi thỏa mãn, lưu hoặc xuất video bị cắt sang vị trí mong muốn của bạn.
Hai phương pháp này cung cấp các cách hiệu quả để cắt hoặc cắt video trên Windows 11. Cho dù bạn đang sử dụng Windows Media Player hoặc ứng dụng ảnh tích hợp, bạn có thể dễ dàng xóa các bộ phận không mong muốn và điều chỉnh kích thước và kích thước của video. Ngoài ra, bạn có thể khám phá các tùy chọn phần mềm khác như EZGIF. com, VideoProc hoặc các công cụ chuyển đổi trực tuyến để hoàn thành cùng một nhiệm vụ. Bất kể bạn chọn phương pháp hoặc phần mềm nào, điều quan trọng là phải biết rằng việc cắt hoặc cắt video vĩnh viễn sửa đổi tệp gốc. Do đó, bạn nên tạo một bản sao của video trước khi thực hiện bất kỳ thay đổi nào.
Phương pháp thay thế: Sử dụng ezgif. com để cắt hoặc cắt video

Nếu Trình chỉnh sửa video tích hợp trên Windows 11 không đáp ứng nhu cầu của bạn, bạn cũng có thể sử dụng công cụ trực tuyến ezgif. com để cắt hoặc cắt video của bạn. Nó cung cấp các tính năng tương tự và là một tùy chọn dễ sử dụng cho các tác vụ chỉnh sửa video.
Cách cắt video với ezgif. com
- Truy cập trang web EZGIF. com trên trình duyệt của bạn.
- Nhấp vào tùy chọn "Video to gif" trong menu trên cùng.
- Cuộn xuống phần "Đổi video" và nhấp vào "Chọn Tệp" để tải lên video của bạn.
- Khi video được tải lên, bạn sẽ thấy một cửa sổ xem trước với các tùy chọn để cắt tỉa.
- Đặt thời gian bắt đầu và kết thúc cho trang trí mong muốn bằng cách nhập các giá trị thời gian hoặc kéo các thanh trượt trong cửa sổ xem trước.
- Nhấp vào nút "Trim Video" để bắt đầu quá trình cắt tỉa.
- Đợi cho việc cắt tỉa hoàn thành, và sau đó bạn có thể tải xuống video được cắt tỉa.
Cách cắt video với ezgif. com
- Truy cập trang web EZGIF. com trên trình duyệt của bạn.
- Nhấp vào tùy chọn "Video to gif" trong menu trên cùng.
- Cuộn xuống phần "Video Crop" và nhấp vào "Chọn Tệp" để tải lên video của bạn.
- Khi video được tải lên, bạn sẽ thấy một cửa sổ xem trước với các tùy chọn để cắt xén.
- Đặt kích thước cây trồng mong muốn bằng cách nhập các pixel hoặc kéo hộp chọn vào cửa sổ xem trước.
- Nhấp vào nút "Video trồng trọt" để bắt đầu quá trình cắt xén.
- Đợi cho việc cắt xén hoàn thành, và sau đó bạn có thể tải xuống video bị cắt.
EZGIF. com hỗ trợ các định dạng video khác nhau và cho phép bạn cắt video của mình một cách thuận tiện mà không cần tải xuống bất kỳ phần mềm bổ sung nào. Nó giới thiệu một trình chỉnh sửa video dễ sử dụng cho phép bạn nhanh chóng thay đổi kích thước, cắt hoặc cắt video của bạn. Mặc dù nó có thể không có tất cả các tính năng nâng cao của các công cụ chỉnh sửa video chuyên dụng như clipchamp hoặc shotcut, nhưng nó là một tùy chọn phù hợp cho các tác vụ chỉnh sửa video cơ bản.