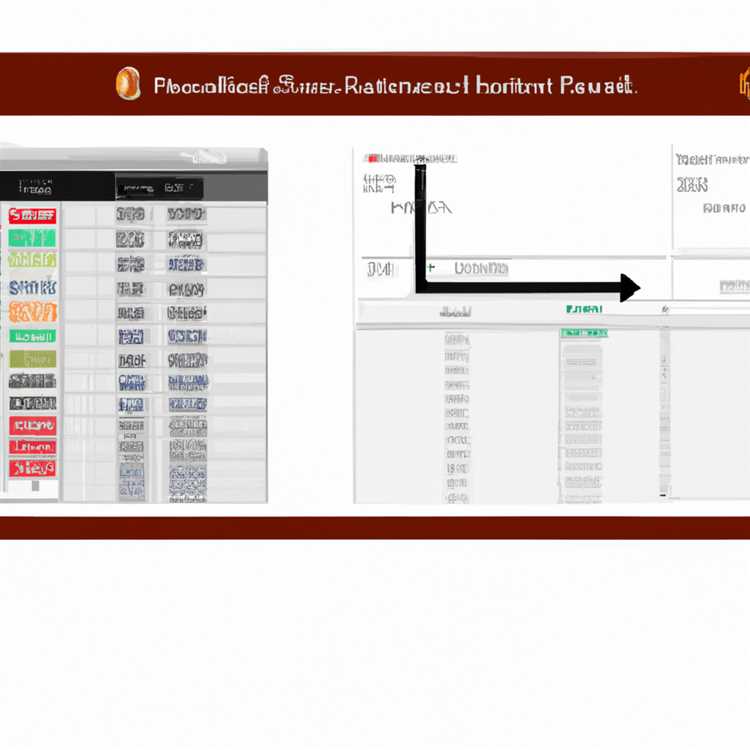Đôi khi trình duyệt Google Chrome gặp sự cố trong khi duyệt một số trang web nhất định và xuất hiện lỗi Google Chrome đã ngừng hoạt động. Bạn sẽ tìm thấy các phương pháp bên dưới để khắc phục Google Chrome đã ngừng hoạt động trên máy tính Windows.

Google Chrome đã ngừng hoạt động
Có thể có một số lý do khiến Google Google Chrome đã ngừng hoạt động lỗi trên máy tính Windows, từ việc sử dụng tài nguyên cao do nhiều tab mở, sự cố kết nối mạng đến các chương trình hoặc tiện ích mở rộng trình duyệt không tương thích trên máy tính của bạn.
Vì vậy, chúng ta hãy tiếp tục và xem xét một số phương pháp để khắc phục lỗi Google Chrome đã dừng hoạt động Lỗi trên máy tính Windows.
1. Đóng nhiều tab
Mở nhiều tab có thể tạo ra nhu cầu về tài nguyên quá mức, khiến trình duyệt Chrome không đủ RAM để hoạt động chính xác trên máy tính của bạn.
Do đó, hãy đóng tất cả các Tab Chrome đang mở trên máy tính của bạn và thử tải lại trang web mà bạn đang cố truy cập.
2. Xóa bộ nhớ cache và cookie
Đôi khi, các trang lỗi được lưu trong bộ nhớ cache hoặc các tệp cookie bị hỏng có thể cản trở hoạt động đúng của trình duyệt Chrome trên máy tính Windows.
Nhấp vào biểu tượng trình đơn Chrome 3 chấm nằm ở góc trên bên phải màn hình của bạn và sau đó nhấp vào Công cụ khác> Xóa dữ liệu duyệt web.

Trên màn hình Xóa dữ liệu duyệt web, chọn Lịch sử duyệt, Cookie / dữ liệu trang web khác và Hình ảnh / Tệp được lưu trong bộ nhớ cache và nhấp vào nút Xóa dữ liệu.

Sau khi xóa Cookies, hình ảnh bộ nhớ cache và lịch sử duyệt web, hãy thử truy cập trang web và xem liệu bạn có còn nhận được Trình duyệt Google Chrome đã ngừng hoạt động không.
3. Khởi động lại máy tính của bạn
Có thể hiệu suất của máy tính của bạn đang bị ảnh hưởng bởi một số chương trình và quy trình bị mắc kẹt.
Để loại trừ khả năng này, Khởi động lại máy tính của bạn và tải lại trang web để xem liệu bạn có còn nhận được Trình duyệt Google Chrome đã ngừng hoạt động trên máy tính của bạn không.
4. Vô hiệu hóa tiện ích mở rộng trình duyệt
Các tiện ích mở rộng trình duyệt không tương thích có thể dẫn đến xung đột chương trình và khiến trình duyệt Chrome gặp sự cố và hiển thị thông báo lỗi.
Do đó, vô hiệu hóa tất cả các tiện ích mở rộng trình duyệt trên máy tính của bạn và xem sự cố có biến mất không.
Nhấp vào biểu tượng menu Chrome 3 chấm> Công cụ khác> Tiện ích mở rộng.

Trên màn hình tiếp theo, bạn sẽ thấy tất cả các tiện ích mở rộng được cài đặt trên máy tính của bạn. Di chuyển nút chuyển sang vị trí TẮT để tắt tiện ích mở rộng. Nếu một tiện ích mở rộng là không cần thiết, nhấp vào Xóa để gỡ cài đặt tiện ích mở rộng.

Lặp lại quy trình để vô hiệu hóa tất cả Tiện ích mở rộng, Khởi động lại trình duyệt Chrome và xem liệu bạn có còn nhận được trình duyệt Google Chrome đã ngừng hoạt động trên máy tính của bạn không.
Nếu bạn có thể tải trang web lần này, nó sẽ xác nhận rằng sự cố đang xảy ra do một trong các tiện ích mở rộng trình duyệt được cài đặt trên máy tính của bạn.
Để xác định tiện ích mở rộng cụ thể đó, hãy bắt đầu bật từng tiện ích mở rộng cho đến khi bạn tìm thấy tiện ích mở rộng cụ thể, gây ra sự cố trên máy tính của bạn.
5. Kiểm tra phần mềm xung đột
Có thể một số chương trình phần mềm trên máy tính của bạn đang khiến trình duyệt Chrome gặp sự cố.
Nhập chrome: // xung đột vào thanh Địa chỉ của trình duyệt Chrome và nhấn phím Enter.

Nếu Chrome báo cáo bất kỳ phần mềm xung đột nào, bạn có thể thử cập nhật phần mềm lên phiên bản mới nhất, vô hiệu hóa phần mềm hoặc gỡ cài đặt phần mềm.
6. Quét các tệp hệ thống để tìm lỗi
Lỗi tệp hệ thống có thể dẫn đến các chương trình bị kẹt, gây sử dụng tài nguyên cao và khiến trình duyệt Chrome bị sập do thiếu tài nguyên.
Nhấp chuột phải vào nút Bắt đầu và nhấp vào Command Prompt Admin.

Trên cửa sổ Dấu nhắc Lệnh, nhập sfc / scannow và nhấn phím enter.

Kiên nhẫn chờ đợi các tệp hệ thống trên máy tính của bạn được quét.
7. Đặt lại trình duyệt Chrome
Bạn có thể đặt lại Trình duyệt Chrome về cài đặt mặc định và xem điều này có giúp khắc phục sự cố không.
Nhấp vào biểu tượng Menu Chrome 3 chấm> Cài đặt.

Tiếp theo, cuộn xuống phía dưới màn hình của bạn và nhấp vào tùy chọn Nâng cao.

Cuộn xuống nhiều hơn và nhấp vào Cài đặt lại.

Trên cửa sổ bật lên xuất hiện, nhấp vào nút Đặt lại.

Sau khi Trình duyệt Chrome được đặt lại, hãy thử truy cập trang web và xem nếu bạn vẫn nhận được Google Chrome đã ngừng hoạt động.
8. Kiểm tra các chương trình có hại và không mong muốn
Trình duyệt Chrome có thể giúp bạn tìm các chương trình độc hại và không mong muốn trên máy tính của mình.
Mở Trình duyệt Chrome, nhấp vào biểu tượng menu 3 chấm và nhấp vào Cài đặt trong menu thả xuống.

Tiếp theo, cuộn xuống cuối trang và nhấp vào Nâng cao.

Cuộn xuống thêm và bấm vào tùy chọn Dọn dẹp máy tính.

Tiếp theo, nhấp vào Tìm và Chrome sẽ bắt đầu tìm kiếm phần mềm có hại trên máy tính của bạn.

Nếu Chrome thấy các chương trình đáng ngờ hoặc không mong muốn, hãy nhấp vào Xóa để xóa chương trình.
9. Cài đặt lại Google Chrome
Nếu các giải pháp trên không có ích, bạn sẽ phải xóa trình duyệt Chrome và cài đặt lại trên máy tính của bạn. Điều này có thể giúp ích, nếu sự cố là do Hồ sơ người dùng Chrome bị hỏng hoặc Trình duyệt Chrome bị hỏng.
Nhấp vào nút Bắt đầu> Biểu tượng Cài đặt.

Trên màn hình Cài đặt, nhấp vào Ứng dụng

Trên màn hình Ứng dụng, nhấp vào Ứng dụng & Tính năng trong menu bên; nhấp vào Google Chrome trong khung bên phải và sau đó nhấp vào nút Gỡ cài đặt.

Khi Google Chrome được gỡ cài đặt, hãy cài đặt lại phiên bản trình duyệt Google Chrome mới nhất trên máy tính của bạn.