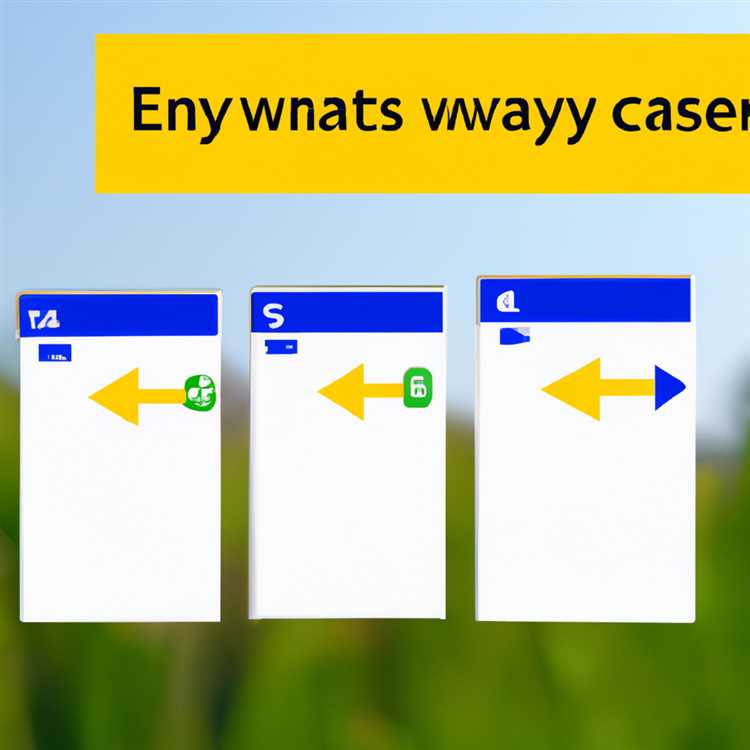Như bạn đã học được cách khó khăn, nhập mật khẩu không chính xác nhiều lần có thể khiến bạn bị khóa khỏi iPhone của chính mình. May mắn thay, có một cách để xóa mật mã màn hình khóa trên iPhone của bạn và có quyền truy cập vào iPhone của bạn.

Bị khóa iPhone hoặc iPad
Thông thường sẽ mất khoảng sáu đến mười lần thử mật khẩu không chính xác để bị khóa vĩnh viễn khỏi iPhone hoặc iPad của bạn.
Mặc dù khả năng bất cứ ai nhập mật khẩu không chính xác nhiều lần dường như không xảy ra, nhưng không có gì lạ khi người dùng bị khóa iPhone vì nhiều lý do, từ Trẻ em cố gắng sử dụng iPhone bị khóa cho đến một người nào đó trải qua giai đoạn cực đoan sự lãng quên
Dù lý do có thể là gì, bạn sẽ rất vui khi biết rằng thực sự có thể truy cập vào iPhone bị khóa của mình và thậm chí bạn có thể khôi phục tất cả dữ liệu trên iPhone của mình, trong trường hợp bạn đã tạo bản sao lưu iTunes hoặc iCloud.
1. Sử dụng Chế độ khôi phục để xóa mật khẩu iPhone của bạn
Hãy để chúng tôi bắt đầu giả định rằng bạn chưa bao giờ tạo bản sao lưu iPhone của mình bằng iTunes hoặc iCloud và bạn cũng chưa thiết lập Tìm iPhone của tôi. Trong trường hợp điều này không áp dụng cho bạn, bạn có thể bỏ qua phương pháp đầu tiên này và đi đến Phương pháp 2 và 3 dưới đây.
Thật không may, cách duy nhất để có quyền truy cập vào iPhone bị khóa của bạn trong trường hợp bạn chưa bao giờ thực hiện Sao lưu iTunes hoặc thiết lập Tìm iPhone của tôi là buộc iPhone bị khóa của bạn vào Chế độ khôi phục và khôi phục iPhone của bạn về Cài đặt mặc định của nhà sản xuất.
Điều này sẽ xóa tất cả Dữ liệu hiện có trên iPhone của bạn, bao gồm cả Mật khẩu màn hình khóa. Sau đó, bạn sẽ có thể truy cập iPhone của mình và bắt đầu thiết lập lại từ đầu.
1. Mở iTunes trên Máy tính Windows hoặc Mac của bạn.
2. Đảm bảo iPhone của bạn đã TẮT hoàn toàn và gắn nó vào Máy tính bằng cáp được cung cấp.
3. Tiếp theo, nhấn và giữ nút Home và không nhả nút home khi bạn thấy Logo Apple màu trắng xuất hiện trên màn hình của bạn (Xem hình ảnh bên dưới)

4. Tiếp tục giữ nút Home cho đến khi bạn thấy Logo iTunes và Cáp trên màn hình iPhone của bạn. Điều này cho biết iPhone của bạn đã vào chế độ khôi phục và bạn có thể Nhả nút Home (Xem hình ảnh bên dưới).

5. Tiếp theo, bạn sẽ thấy một Thông báo iTunes xuất hiện trên màn hình Máy tính của bạn với các tùy chọn Hủy, Cập nhật và Khôi phục thiết bị của bạn về Cài đặt mặc định của nhà máy (Xem hình ảnh bên dưới)

6. Nhấp vào nút Khôi phục để bắt đầu quá trình Khôi phục iPhone của bạn về Cài đặt mặc định của nhà sản xuất.
Lưu ý: Thiết bị của bạn có thể thoát khỏi chế độ khôi phục trong trường hợp iTunes mất hơn 15 phút để tải xuống phần mềm cho thiết bị của bạn. Trong trường hợp như vậy, lặp lại bước 3 và 4 để quay lại chế độ khôi phục.
7. Tiếp theo, bạn sẽ thấy tùy chọn Chế độ màn hình Hello Hello với tính năng Trượt để thiết lập trên iPhone của bạn (Xem hình ảnh bên dưới)

8. Di chuyển đến màn hình tiếp theo bằng cách trượt ngón tay trên màn hình iPhone của bạn và tiếp tục làm theo các hướng dẫn trên màn hình, cho đến khi bạn đến màn hình Ứng dụng và Dữ liệu (Xem hình ảnh bên dưới)

9. Trên màn hình Ứng dụng & Dữ liệu, chạm vào tùy chọn Thiết lập dưới dạng iPhone mới và hoàn tất Quy trình thiết lập (Xem hình trên)
Sau khi iPhone của bạn được thiết lập, bạn sẽ có thể tự do truy cập iPhone của mình và sử dụng nó như trước đây.
Tuy nhiên, lần này hãy đảm bảo rằng bạn Thiết lập iPhone của mình để tự động sao lưu vào iCloud và cũng có thói quen tạo một bản sao lưu hoàn chỉnh cho iPhone của bạn bằng iTunes. Điều này sẽ giúp bạn lấy lại dữ liệu của mình, trong trường hợp iPhone của bạn bị mất, bị hỏng hoặc bạn bị khóa khỏi iPhone.
2. Xóa mật khẩu iPhone và khôi phục bằng sao lưu iCloud
Trong trường hợp bạn đã bật tính năng của Tìm Tìm iPhone iPhone trên iPhone của bạn, bạn sẽ có thể Xóa tất cả dữ liệu trên iPhone của mình, kể cả Mật khẩu màn hình khóa và khôi phục iPhone của bạn bằng bản sao lưu iCloud.
1. Sử dụng máy tính, đăng nhập vào tài khoản iCloud bằng ID Apple của bạn (Không phải mật mã iPhone của bạn mà là ID Apple mà bạn sử dụng để đăng nhập vào iTunes, App Store và iCloud)
2. Tiếp theo, nhấp vào biểu tượng Tìm iPhone của tôi
3. Nhập mật khẩu Apple ID của bạn để đăng nhập để tìm dịch vụ iPhone của tôi.

4. Trên màn hình tiếp theo, nhấp vào Tất cả thiết bị (bạn sẽ tìm thấy điều này ở giữa màn hình của bạn) và sau đó nhấp vào iPhone mà bạn muốn xóa (Xem hình ảnh bên dưới)

5. Trên màn hình tiếp theo, bạn sẽ thấy 3 tùy chọn - Phát âm thanh, Chế độ bị mất và Xóa iPhone. Nhấp vào Xóa iPhone để xóa tất cả dữ liệu trên iPhone của bạn, bao gồm cả Mật mã khóa màn hình đang ngăn bạn ra khỏi iPhone (Xem hình dưới đây)

6. Tiếp theo, bạn sẽ được yêu cầu Nhập mật khẩu Apple ID của mình để Xác nhận rằng bạn muốn xóa tất cả Dữ liệu trên iPhone.
7. Khi dữ liệu trên iPhone của bạn bị xóa, bạn sẽ thấy màn hình Hello trên iPhone, nhắc bạn bắt đầu thiết lập iPhone của bạn (Xem hình ảnh bên dưới)

8. Bắt đầu Thiết lập iPhone của bạn bằng cách làm theo các hướng dẫn trên màn hình, cho đến khi bạn đạt đến Màn hình Ứng dụng & Dữ liệu của ứng dụng (Xem hình ảnh bên dưới)

9. Trên màn hình Ứng dụng & Dữ liệu của ứng dụng, hãy nhấn vào tùy chọn Khôi phục từ iCloud Backup để bắt đầu Quá trình khôi phục iPhone của bạn bằng Sao lưu iPhone của bạn như có sẵn trên iCloud.
Sau khi Quá trình khôi phục hoàn tất, iPhone của bạn sẽ có thông tin cần thiết nhất thường có trong Sao lưu iCloud và bạn sẽ có thể đăng nhập vào iPhone mà không cần Mật mã.
3. Sao lưu dữ liệu iPhone bị khóa vào máy tính và khôi phục lại bằng iTunes
Quy trình hai bước này để có quyền truy cập vào iPhone bị khóa mà không làm mất dữ liệu hiện có trong trường hợp bạn đã tạo Sao lưu iTunes trước đó và có một máy tính được phép truy cập iPhone của bạn.
Vì máy tính của bạn đã được phép truy cập iPhone của bạn, bạn sẽ có thể tạo bản sao lưu của iPhone bị khóa mà không cần phải nhập mật mã.
Khi bạn có thể tạo bản sao lưu iPhone đã khóa bằng iTunes, bước tiếp theo là Xóa dữ liệu trên iPhone bị khóa (bao gồm cả mật mã) và sau đó Khôi phục iPhone của bạn bằng bản sao lưu mà bạn vừa tạo trên iTunes.
A. Tạo bản sao lưu dữ liệu của iPhone bị khóa vào máy tính bằng iTunes
1. Mở iTunes trên máy tính của bạn và Kết nối iPhone đã khóa với máy tính bằng cáp USB.
2. Trên iTunes, nhấp vào biểu tượng điện thoại nằm bên dưới thanh menu trên cùng (Xem hình ảnh bên dưới). Thao tác này sẽ hiển thị menu Cài đặt iTunes mà bạn có thể thấy trong Bước 3 bên dưới.

3. Trong phần Sao lưu, chọn Máy tính này và đảm bảo rằng tùy chọn Mã hóa iPhone Sao lưu iPhone không được chọn. (Xem hình dưới đây)

Lưu ý: Không kiểm tra tùy chọn Mã hóa iPhone Sao lưu iPhone sẽ đảm bảo rằng iPhone của bạn được sao lưu mà không cần Mã khóa màn hình khóa, điều này ngăn bạn truy cập iPhone.
4. Tiếp theo, nhấp vào nút Sao lưu ngay trong phần Sao lưu thủ công và Khôi phục lại để bắt đầu quá trình sao lưu iPhone vào máy tính cục bộ của bạn (Xem hình ảnh bên dưới) 
Thời gian để sao lưu iPhone của bạn sẽ phụ thuộc vào lượng dữ liệu trên iPhone của bạn. Bạn sẽ có thể xem tiến trình của Sao lưu iTunes trên thanh trên cùng của máy tính của bạn.

Sau khi Quá trình sao lưu hoàn tất, hãy đảm bảo rằng iTunes đã thực sự tạo một tệp sao lưu bằng cách sử dụng các bước bên dưới.
1. Nhấp vào Chỉnh sửa và nhấp tiếp theo vào Tùy chọn từ menu thả xuống

2. Trên màn hình tiếp theo, nhấp vào Thiết bị.

Bạn sẽ có thể thấy bản sao lưu của iPhone có tên của bạn hoặc tên của iPhone (iPhone của John hoặc tương tự) và thời gian sao lưu (Xem hình trên).
B. Xóa dữ liệu và khôi phục dữ liệu iPhone bị khóa bằng sao lưu iTunes
Bây giờ bạn đã tạo bản sao lưu dữ liệu iPhone bị khóa vào máy tính của mình, bước tiếp theo là Xóa dữ liệu trên iPhone của bạn (bao gồm Mật khẩu khóa màn hình của nó) và Khôi phục iPhone của bạn bằng bản sao lưu iTunes mà bạn vừa tạo ở trên (Bước A).
1. Trong khi bạn vẫn ở trên iTunes với iPhone được kết nối với Máy tính, hãy nhấp vào nút Khôi phục iPhone để bắt đầu quá trình Khôi phục iPhone của bạn (Xem hình ảnh bên dưới)

2. Bạn có thể thấy một cửa sổ bật lên, hỏi bạn có muốn tạo bản sao lưu của iPhone trước khi bắt đầu Quá trình khôi phục hay không. Nhấp vào tùy chọn Không sao lưu, để bắt đầu quá trình khôi phục iPhone của bạn.

3. Quá trình khôi phục sẽ mất vài phút, kiên nhẫn chờ đợi Quá trình khôi phục hoàn tất cho đến khi bạn thấy màn hình Hello> Slide để thiết lập (Xem hình ảnh bên dưới)

4. Bắt đầu Thiết lập iPhone của bạn bằng cách làm theo các hướng dẫn trên màn hình, cho đến khi bạn đến Màn hình ứng dụng & dữ liệu (Xem hình ảnh bên dưới)

5. Trên màn hình Ứng dụng và dữ liệu, nhấp vào Khôi phục từ Sao lưu iTunes (Xem hình trên).
6. Trên màn hình tiếp theo, chọn bản sao lưu gần đây nhất của iPhone mà bạn vừa tạo và nhấp vào Khôi phục và kiên nhẫn chờ đợi iPhone của bạn được khôi phục bằng Tệp sao lưu.

Sau khi quá trình Khôi phục hoàn tất, iPhone của bạn sẽ lấy lại toàn bộ dữ liệu (ngoại trừ mật mã màn hình khóa) và bạn sẽ có thể đăng nhập vào iPhone mà không cần nhập mật mã.