Bạn có một bức ảnh quá lớn cho một mục đích cụ thể? Có thể bạn muốn gửi nó dưới dạng tệp đính kèm email, nhưng nó vượt quá giới hạn kích thước tệp. Hoặc có lẽ bạn cần tải nó lên một trang web, nhưng kích thước quá lớn. Dù lý do là gì, thay đổi kích thước một hình ảnh trên Windows là một nhiệm vụ phổ biến thường cần thiết.
Có nhiều phương pháp khác nhau bạn có thể sử dụng để thay đổi kích thước hình ảnh của mình và trong bài viết này, chúng tôi sẽ khám phá bốn cách dễ dàng để làm điều đó. Cho dù bạn là người mới bắt đầu hay người dùng có kinh nghiệm, bạn sẽ tìm thấy một phương pháp phù hợp sẽ giúp bạn có được kích thước hoàn hảo cho hình ảnh của mình.
Nếu bạn đang tìm kiếm một phương pháp nhanh chóng và dễ dàng, bạn có thể thử các công cụ tích hợp đi kèm với Windows. Sử dụng ứng dụng sơn, bạn có thể nhanh chóng thay đổi kích thước hình ảnh bằng cách chỉ định chiều rộng và chiều cao mong muốn. Một tùy chọn khác là sử dụng ứng dụng Photos, cho phép bạn điều chỉnh kích thước của nhiều hình ảnh cùng một lúc. Các phương pháp này là hoàn hảo cho các tác vụ thay đổi kích thước đơn giản và không yêu cầu bất kỳ tải xuống hoặc cài đặt bổ sung nào.
Nếu bạn đang tìm kiếm các tính năng nâng cao hơn và kiểm soát nhiều hơn đối với quy trình thay đổi kích thước, có một số ứng dụng và tiện ích mở rộng của bên thứ ba có sẵn. Đối với người dùng Windows, Pixillion Image Converter cung cấp một bộ công cụ toàn diện để thay đổi kích thước và điều chỉnh hình ảnh. Với pixillion, bạn có thể xác định kích thước mong muốn, đặt chất lượng hình ảnh và thậm chí thêm hình mờ. Ứng dụng này phù hợp cho cả người dùng và chuyên gia thông thường, khiến nó trở thành lựa chọn hàng đầu để thay đổi kích thước hình ảnh trên Windows.
Các phương pháp đơn giản để thay đổi kích thước hình ảnh trên Windows
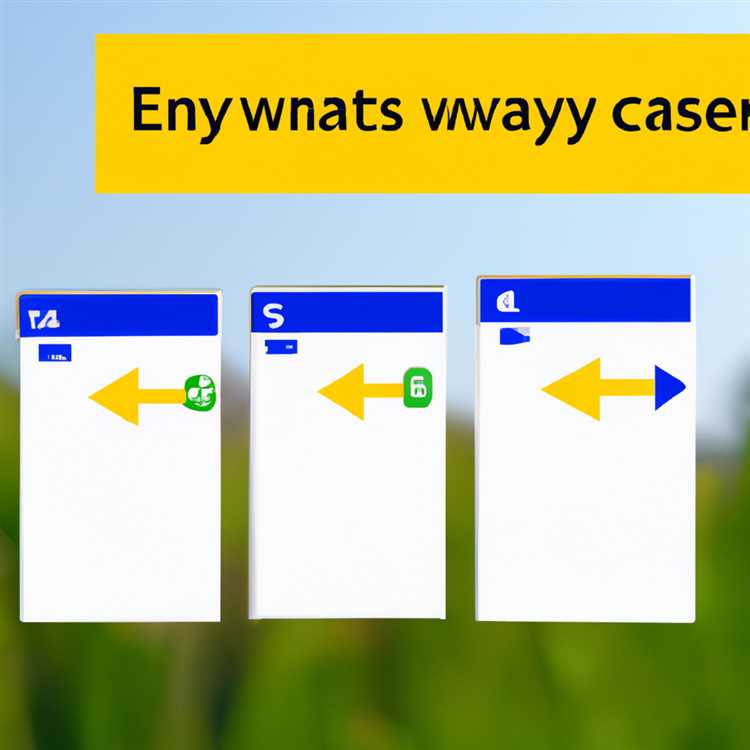
Có một số cách bạn có thể thay đổi kích thước hình ảnh trên máy tính Windows của mình mà không cần phần mềm chuyên dụng. Trong bài viết này, chúng tôi sẽ thảo luận về bốn phương pháp dễ dàng để thay đổi kích thước các tệp hình ảnh trên Windows.
Phương pháp 1: Sử dụng Microsoft Paint
Nếu bạn có Windows 10, bạn đã có một trình soạn thảo hình ảnh được tích hợp tên là Microsoft Paint. Đó là một trình soạn thảo hình ảnh cơ bản có thể được sử dụng để chỉnh sửa các tác vụ đơn giản như thay đổi kích thước hình ảnh.
Để thay đổi kích thước hình ảnh bằng sơn Microsoft, hãy mở tệp hình ảnh trong sơn, nhấp vào nút "Thay đổi kích thước" trên thanh công cụ và xác định kích thước mới cho hình ảnh của bạn. Sơn sẽ tự động thay đổi kích thước hình ảnh trong khi duy trì tỷ lệ của nó.
Phương pháp 2: Sử dụng trình chỉnh sửa hình ảnh của bên thứ ba
Nếu bạn cần các tính năng nâng cao hơn để thay đổi kích thước hình ảnh hoặc muốn kiểm soát nhiều hơn trong quá trình thay đổi kích thước, bạn có thể sử dụng trình chỉnh sửa hình ảnh của bên thứ ba. Có nhiều ứng dụng chỉnh sửa hình ảnh miễn phí có sẵn cho Windows, chẳng hạn như PIXLR và GIMP, cung cấp các tùy chọn và công cụ thay đổi kích thước bổ sung.
Để thay đổi kích thước hình ảnh bằng Trình chỉnh sửa hình ảnh của bên thứ ba, hãy cài đặt ứng dụng trên máy tính Windows của bạn, mở tệp hình ảnh trong ứng dụng và sử dụng công cụ hoặc tùy chọn thay đổi kích thước để điều chỉnh kích thước của hình ảnh theo kích thước mong muốn của bạn.
Phương pháp 3: Sử dụng các trang web thay đổi kích thước hình ảnh trực tuyến
Nếu bạn không muốn cài đặt bất kỳ phần mềm nào trên máy tính của mình hoặc cần thay đổi kích thước hình ảnh không thường xuyên, bạn có thể sử dụng các trang web thay đổi kích thước hình ảnh trực tuyến. Các trang web này cho phép bạn tải lên hình ảnh của mình, xác định các kích thước mới và tải xuống hình ảnh kích thước.
Có nhiều trang web thay đổi kích thước hình ảnh trực tuyến có sẵn, chẳng hạn như Pixillion, nơi bạn có thể dễ dàng thay đổi kích thước hình ảnh của mình mà không cần bất kỳ tải xuống hoặc cài đặt nào.
Phương pháp 4: Sử dụng các công cụ thay đổi kích thước hàng loạt
Nếu bạn cần thay đổi kích thước nhiều hình ảnh cùng một lúc, có các công cụ thay đổi kích thước hàng loạt có thể giúp bạn tiết kiệm thời gian và công sức. Các công cụ này cho phép bạn chọn một thư mục chứa hình ảnh của bạn, xác định kích thước mong muốn và thay đổi kích thước tất cả các hình ảnh trong thư mục trong một lần.
Có nhiều công cụ thay đổi kích thước hàng loạt có sẵn cho các cửa sổ, chẳng hạn như bộ bổ sung hình ảnh hàng loạt Piriform, có thể được sử dụng để thay đổi kích thước nhiều hình ảnh mà không cần thay đổi kích thước thủ công.
Bây giờ bạn đã biết các phương pháp đơn giản này để thay đổi kích thước hình ảnh trên máy tính Windows của mình, bạn có thể dễ dàng thay đổi kích thước hình ảnh cho mọi tình huống, cho dù bạn đang gửi chúng qua email, tải chúng lên một trang web hoặc đơn giản là muốn làm cho chúng nhỏ hơn. Hãy nhớ chọn phương pháp phù hợp nhất với nhu cầu của bạn và các tính năng bạn yêu cầu.
Phương pháp 1: Sử dụng sơn

Một trong những phương pháp dễ nhất để thay đổi kích thước hình ảnh trên Windows là sử dụng ứng dụng sơn. Paint là một trình soạn thảo hình ảnh đơn giản được bao gồm trong hầu hết các phiên bản Windows, bao gồm Windows 10. Nó hỗ trợ các định dạng hình ảnh khác nhau và thường được sử dụng bởi những người dùng không có Photoshop hoặc các sản phẩm chỉnh sửa hình ảnh khác được cài đặt trên máy tính của chúng.
Vì vậy, quá trình thay đổi kích thước một hình ảnh bằng sơn là gì? Hãy chia nhỏ nó thành các bước đơn giản:
Bước 1: Mở hình ảnh bằng sơn

Bắt đầu bằng cách mở hình ảnh bạn muốn thay đổi kích thước trong ứng dụng sơn. Để thực hiện việc này, nhấp chuột phải vào tệp hình ảnh, chọn "Mở bằng" và sau đó chọn "Sơn" từ danh sách các ứng dụng có sẵn.
Bước 2: Click vào chức năng "Thay đổi kích thước"
Khi hình ảnh được mở trong Paint, hãy nhấp vào nút "Thay đổi kích thước" nằm trên thanh công cụ ở trên cùng. Thao tác này sẽ mở hộp thoại "Thay đổi kích thước và nghiêng".
Bước 3: Xác định kích thước mới
Trong hộp thoại "Thay đổi kích thước và nghiêng", bạn có thể xác định kích thước mới cho hình ảnh của mình. Bạn có thể chọn thay đổi kích thước theo tỷ lệ phần trăm hoặc theo pixel. Nếu bạn không chắc chắn về kích thước cụ thể mà mình cần, bạn cũng có thể chọn hộp kiểm "Duy trì tỷ lệ khung hình" để tự động chia tỷ lệ hình ảnh trong khi vẫn giữ tỷ lệ ban đầu.
Bước 4: Lưu ảnh đã thay đổi kích thước
Sau khi bạn đã xác định kích thước mới, hãy nhấp vào nút "OK" để áp dụng các thay đổi. Sau đó, chuyển đến menu "Tệp", chọn "Lưu" hoặc "Lưu dưới dạng" và chọn vị trí bạn muốn lưu hình ảnh đã thay đổi kích thước. Điều quan trọng là phải lưu ảnh với tên mới để tránh mất file gốc.
Tóm lại, trừ khi bạn có nhu cầu chỉnh sửa hình ảnh chuyên biệt hoặc đang xử lý hình ảnh 3D, sử dụng Paint để thay đổi kích thước hình ảnh trên Windows có thể là một giải pháp nhanh chóng và dễ dàng. Nó hỗ trợ các định dạng hình ảnh khác nhau và cung cấp các tính năng thay đổi kích thước cơ bản. Nếu bạn gặp khó khăn khi sử dụng Paint hoặc cần các tính năng nâng cao hơn, cũng có sẵn các ứng dụng của bên thứ ba, chẳng hạn như Pixillion, có thể giúp bạn thay đổi kích thước hình ảnh.
| Sơn | Ứng dụng của bên thứ ba |
| Dễ sử dụng | Các tính năng nâng cao hơn |
| Hỗ trợ nhiều định dạng hình ảnh khác nhau | Chỉnh sửa hình ảnh chuyên dụng |
Bằng cách làm theo các bước này, bạn có thể dễ dàng thay đổi kích thước hình ảnh trên Windows bằng ứng dụng Paint. Đó là một cách đơn giản và thuận tiện để giảm kích thước hình ảnh của bạn cho các tác vụ như gửi chúng qua email hoặc tải chúng lên trang web mà không ảnh hưởng đến chất lượng của chúng.
Phương pháp 2: Sử dụng Microsoft Photos

Nếu muốn thay đổi kích thước hình ảnh trên máy tính Windows một cách nhanh chóng và đơn giản mà không cần bất kỳ phần mềm bổ sung nào, bạn có thể sử dụng ứng dụng Microsoft Photos tích hợp sẵn. Phương pháp này đặc biệt hữu ích khi bạn cần thay đổi kích thước một số lượng lớn hình ảnh cùng một lúc hoặc bạn muốn giữ nguyên tỷ lệ khung hình gốc của hình ảnh.
Dưới đây là hướng dẫn từng bước về cách sử dụng Microsoft Photos để thay đổi kích thước hình ảnh:
Bước 1: Mở ảnh trong Microsoft Photos
Đầu tiên, xác định vị trí hình ảnh bạn muốn thay đổi kích thước trên máy tính. Nhấp chuột phải vào tệp hình ảnh và chọn "Mở bằng" từ menu ngữ cảnh. Sau đó, chọn "Ảnh" từ danh sách các ứng dụng có sẵn.
Bước 2: Thay đổi kích thước hình ảnh
Sau khi hình ảnh được mở trong Microsoft Photos, hãy nhấp vào nút "..." nằm ở góc trên bên phải của cửa sổ ứng dụng. Từ menu thả xuống, chọn "Thay đổi kích thước".
Một cửa sổ mới sẽ xuất hiện, cho phép bạn điều chỉnh kích thước của hình ảnh. Có một số tùy chọn để lựa chọn:
-
Nhỏ: Tùy chọn này giúp giảm kích thước của hình ảnh xuống 50%.
-
Medium: Tùy chọn này giúp giảm kích thước của hình ảnh xuống 75%.
-
Lớn: Tùy chọn này giúp giảm kích thước của hình ảnh xuống 90%.
-
Kích thước tùy chỉnh: Tùy chọn này cho phép bạn nhập thủ công chiều rộng và chiều cao mong muốn của hình ảnh.
Chọn tùy chọn thay đổi kích thước phù hợp nhất với nhu cầu của bạn và nhấp vào nút "Thay đổi kích thước". Microsoft Photos sẽ nhanh chóng thay đổi kích thước hình ảnh theo thông số kỹ thuật của bạn.
Điều quan trọng cần lưu ý là việc thay đổi kích thước hình ảnh bằng Microsoft Photos sẽ không ảnh hưởng đến ảnh gốc. Hình ảnh đã thay đổi kích thước sẽ được lưu dưới dạng một tệp mới, giữ nguyên hình ảnh gốc.
Sử dụng Microsoft Photos để thay đổi kích thước hình ảnh là một phương pháp đơn giản và hiệu quả, đặc biệt khi bạn chỉ muốn giảm nhanh kích thước hình ảnh mà không cần đến các tính năng chỉnh sửa nâng cao. Tuy nhiên, nếu bạn cần kiểm soát chính xác hơn việc thay đổi kích thước và các hiệu ứng chỉnh sửa bổ sung, bạn có thể cân nhắc sử dụng phần mềm chỉnh sửa hình ảnh chuyên dụng như Adobe Photoshop hoặc Paint. NET.
Ngoài ra còn có các trình chỉnh sửa và chỉnh sửa hình ảnh của bên thứ ba khác dành cho Windows, chẳng hạn như Fotosizer và IrfanView, cung cấp nhiều tính năng nâng cao hơn và các tùy chọn tùy chỉnh.
Tóm lại, cho dù bạn thích sử dụng các công cụ tích hợp sẵn trên Windows hay chọn giải pháp của bên thứ ba, vẫn có một phương pháp phù hợp cho mọi nhu cầu thay đổi kích thước. Microsoft Photos cung cấp một cách nhanh chóng và đơn giản để thay đổi kích thước hình ảnh, trong khi phần mềm khác cung cấp khả năng chỉnh sửa mở rộng hơn.
Phương pháp 3: Thay đổi kích thước hình ảnh hàng loạt bằng công cụ mở rộng
Nếu bạn có một số lượng lớn hình ảnh cần thay đổi kích thước trong một lần, việc sử dụng các công cụ mở rộng có thể giúp bạn tiết kiệm rất nhiều thời gian và công sức. Có một số tiện ích mở rộng tuyệt vời dành cho các trình duyệt web phổ biến như Google Chrome và Mozilla Firefox, cho phép bạn thay đổi kích thước nhiều hình ảnh một cách nhanh chóng và dễ dàng.
Một trong những công cụ mở rộng tốt nhất để thay đổi kích thước hình ảnh là Trình thay đổi kích thước hình ảnh hàng loạt của Piriform. Công cụ này cho phép bạn chọn nhiều hình ảnh cùng một lúc và thay đổi kích thước chúng theo kích thước mong muốn. Cho dù bạn muốn phóng to hay thu nhỏ hình ảnh của mình, tiện ích mở rộng này đều có thể xử lý tất cả.
Dưới đây là cách sử dụng Trình thay đổi kích thước hình ảnh hàng loạt của Piriform:
- Đầu tiên, tải xuống và cài đặt tiện ích mở rộng từ cửa hàng web tương ứng cho trình duyệt của bạn.
- Sau khi cài đặt, hãy mở tiện ích mở rộng bằng cách nhấp vào biểu tượng của nó trong thanh công cụ của trình duyệt. Trên Google Chrome, biểu tượng nằm ở góc trên bên phải của cửa sổ, trong khi trên Mozilla Firefox, nó thường được tìm thấy ở góc trên cùng bên phải của thanh công cụ.
- Chọn hình ảnh bạn muốn thay đổi kích thước bằng cách nhấp và kéo để tạo hộp chọn hoặc bằng cách nhấp chuột phải vào các hình ảnh riêng lẻ và chọn chúng.
- Sau khi chọn hình ảnh, nhấp chuột phải vào bất kỳ hình ảnh nào đã chọn và chọn tùy chọn "Thay đổi kích thước hình ảnh" từ menu ngữ cảnh.
- Trong cửa sổ thay đổi kích thước, bạn có thể chỉ định chiều rộng và chiều cao mong muốn cho hình ảnh của bạn. Bạn cũng có thể chọn từ một số kích thước được xác định trước hoặc nhập kích thước tùy chỉnh.
- Khi bạn đã đặt kích thước mong muốn, hãy nhấp vào nút "Thay đổi kích thước" để bắt đầu quy trình thay đổi kích thước hàng loạt.
- Phần mở rộng sẽ tự động thay đổi kích thước tất cả các hình ảnh đã chọn và lưu chúng vào máy tính của bạn. Các hình ảnh được thay đổi kích thước sẽ có cùng tên với các hình ảnh gốc, nhưng với các kích thước được chỉ định được gắn vào tên tệp của chúng.
- Nếu bạn có bất kỳ tùy chọn bổ sung nào, chẳng hạn như áp dụng hiệu ứng hình ảnh hoặc thêm hình mờ, bạn có thể định cấu hình chúng trong cài đặt của tiện ích mở rộng.
Sử dụng các công cụ mở rộng như bộ bổ sung hình ảnh số lượng lớn của Piriform giúp nhanh chóng thay đổi kích thước nhiều hình ảnh mà không cần phải đi qua từng hình ảnh. Điều này đặc biệt hữu ích cho các nhà thiết kế web và các nhiếp ảnh gia xử lý số lượng lớn hình ảnh một cách thường xuyên. Vì vậy, nếu bạn thấy mình thường xuyên cần thay đổi kích thước hình ảnh, sử dụng tiện ích mở rộng kích thước hình ảnh số lượng lớn có thể là một trình lưu thời gian thực.





