Bạn đang tìm cách trình bày các bản ghi màn hình của mình trên Windows 11? Cho dù bạn cần chụp trò chơi, tạo hướng dẫn hoặc giao tiếp với người khác, việc ghi lại màn hình của bạn có thể là một công cụ có giá trị. Với ứng dụng ghi màn hình sẵn có có tên là Xbox Game Bar, Microsoft đã giúp việc ghi lại màn hình của bạn dễ dàng hơn bao giờ hết và ghi lại những khoảnh khắc quan trọng đó. Trong hướng dẫn từng bước này, chúng tôi sẽ chỉ cho bạn cách thiết lập và định cấu hình thanh trò chơi Xbox để ghi lại màn hình của bạn theo nhiều cách khác nhau.
1. Đầu tiên, nhấn phím Windows + G để mở thanh trò chơi Xbox. Nếu đây là lần đầu tiên bạn sử dụng thanh trò chơi Xbox, bạn có thể cần bật nó bằng cách nhấp vào "Có, đây là một trò chơi" khi được nhắc.
2. Khi cửa sổ thanh trò chơi Xbox xuất hiện, nhấp vào nút "Chụp" trên thanh công cụ ở phía trên bên trái. Điều này sẽ kích hoạt công cụ ghi âm.
3. Bây giờ, nếu bạn chỉ muốn ghi màn hình của mình mà không cần bất kỳ âm thanh nào, bạn chỉ cần nhấp vào nút "Ghi" và bản ghi sẽ tự động bắt đầu. Bản ghi của bạn sẽ được lưu vào vị trí mặc định trong bộ nhớ của bạn.
4. Nếu bạn muốn ghi lại màn hình của mình bằng âm thanh từ micrô, webcam hoặc các nguồn khác, hãy nhấp vào nút "Chỉ trò chơi" trên thanh công cụ. Một menu thả xuống sẽ xuất hiện với các tùy chọn như "Bản ghi âm thanh", "Chụp micrô" và "trò chơi ghi", trong số những người khác. Chọn các nguồn bạn muốn ghi lại từ bằng cách nhấp vào chúng.
5. Khi bạn đã chọn các nguồn mong muốn của mình, hãy nhấp vào nút "Ghi" để bắt đầu ghi. Một cửa sổ nhỏ sẽ xuất hiện ở phía trên bên trái màn hình của bạn, cho thấy việc ghi đang được tiến hành.
6. Để dừng ghi, nhấn lại phím Windows + G để mở thanh trò chơi Xbox và nhấp vào nút "Dừng" trong cửa sổ chụp.
7. Sau khi bạn dừng ghi, một thông báo sẽ xuất hiện ở góc dưới bên phải màn hình của bạn. Nhấp vào nó để mở thư mục nơi lưu trữ các clip được chụp của bạn. Từ đó, bạn có thể dễ dàng truy cập và chia sẻ các video được ghi của bạn.
Như bạn có thể thấy, việc ghi lại màn hình của bạn trong Windows 11 là một quá trình đơn giản không yêu cầu bất kỳ ứng dụng của bên thứ ba nào. Cho dù bạn là người tạo nội dung, một game thủ hay một chuyên gia cần chia sẻ màn hình của họ, Xbox Game Bar đã giúp bạn được bảo hiểm. Vì vậy, hãy thử và bắt đầu ghi lại những khoảnh khắc quan trọng trên màn hình của bạn!
Thiết lập phần mềm ghi trên PC Windows 11 của bạn
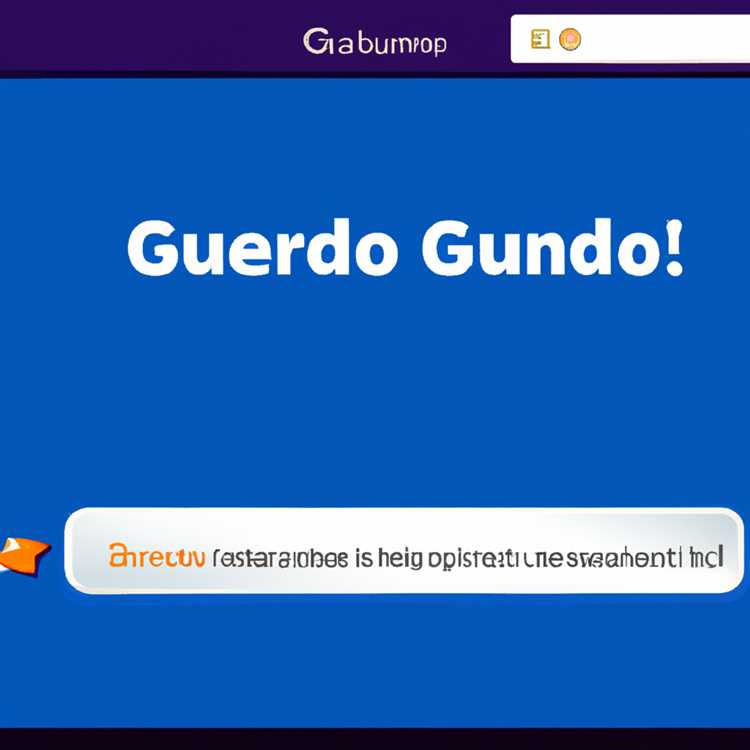

Khi bạn đã làm quen với hướng dẫn từng bước về cách ghi màn hình của bạn trong Windows 11, đã đến lúc thiết lập phần mềm ghi trên PC của bạn. Phần mềm này sẽ cho phép bạn quay các video trên màn hình của mình, cung cấp cho bạn các công cụ để cung cấp các cuộc biểu tình trực quan, tạo clip hướng dẫn hoặc chỉ cần ghi lại những khoảnh khắc quan trọng mà bạn muốn lưu.
Phần mềm ghi trong Windows 11 được gọi là Trình ghi màn hình và nó có thể được truy cập thông qua thanh tác vụ. Thực hiện theo các bước này để kích hoạt máy ghi màn hình và bắt đầu chụp màn hình của bạn:
- Nhấp vào nút Bắt đầu trên thanh tác vụ để mở menu Bắt đầu.
- Tìm kiếm "Trình ghi màn hình" trong thanh tìm kiếm ở dưới cùng của menu Bắt đầu. Ứng dụng Trình ghi màn hình sẽ xuất hiện dưới dạng một trong những kết quả tìm kiếm.
- Nhấp vào ứng dụng Máy ghi màn hình để mở nó. Điều này sẽ mở một cửa sổ nhỏ với bản xem trước màn hình của bạn.
- Ở phía bên trái của cửa sổ, bạn sẽ tìm thấy các cài đặt và tùy chọn khác nhau để định cấu hình bản ghi của bạn. Bạn có thể điều chỉnh chất lượng ghi, chọn nguồn âm thanh (chẳng hạn như micrô) và chọn ghi lại toàn bộ màn hình hay chỉ một khu vực được chọn.
- Trước khi bắt đầu ghi âm, bạn có thể muốn tối ưu hóa các cài đặt theo yêu cầu của bạn. Ví dụ: bạn có thể điều chỉnh chất lượng ghi lại để cân bằng kích thước tệp và độ rõ ràng video hoặc chọn nguồn âm thanh nếu bạn muốn ghi lại giọng nói hoặc bất kỳ âm thanh bên ngoài nào khác.
- Khi bạn đã định cấu hình cài đặt, nhấp vào nút "Ghi" để bắt đầu ghi. Bạn cũng có thể nhấn phím Windows + Shift + R trên bàn phím của mình để nhanh chóng kích hoạt bản ghi.
- Màn hình sẽ chuyển sang vùng ghi đã chọn và máy ghi màn hình sẽ bắt đầu chụp mọi thứ xuất hiện trên màn hình của bạn.
- Trong khi ghi, bạn sẽ thấy một thanh công cụ nhỏ ở đầu màn hình với các nút để tạm dừng, dừng hoặc điều chỉnh bản ghi. Bạn cũng có thể truy cập các tính năng bổ sung, chẳng hạn như công cụ Snipping để chụp ảnh màn hình trong quá trình ghi.
- Khi bạn hoàn thành việc ghi lại, nhấn nút dừng trên thanh công cụ hoặc nhấn phím Windows + Shift + R một lần nữa để dừng ghi.
- Sau khi dừng ghi, Trình ghi màn hình sẽ tự động lưu video được ghi dưới dạng tệp MP4. Bạn có thể tìm thấy các video đã lưu trong thư mục "Video" trên PC của bạn.
Đó là nó! Bây giờ bạn đã thiết lập thành công phần mềm ghi trên PC Windows 11 của mình và tìm hiểu cách ghi màn hình của bạn bằng Trình ghi màn hình tích hợp. Các video được ghi lại có thể được sử dụng cho các mục đích khác nhau, cho dù đó là để chia sẻ trên phương tiện truyền thông xã hội, tạo ra các bài thuyết trình cho công việc hoặc trường học, hoặc đơn giản là để sử dụng cá nhân.
Một tính năng thưởng của máy ghi màn hình là nó cũng cho phép bạn ghi lại lối chơi của mình, điều này có thể hữu ích nếu bạn là người đam mê chơi game hoặc người tạo nội dung. Ngoài ra, bạn thậm chí có thể sử dụng Trình ghi màn hình để ghi lại các bài thuyết trình PowerPoint, cho phép bạn tạo nội dung năng động và hấp dẫn để truyền đạt ý tưởng của bạn một cách hiệu quả.
Định cấu hình OBS để ghi màn hình trên Windows 11
Nếu bạn đang tìm cách ghi lại màn hình của mình trong Windows 11, OBS (phần mềm mở rộng mở) là một công cụ mạnh mẽ có thể giúp bạn đạt được mục tiêu này. Obs là một phần mềm miễn phí và nguồn mở cho phép bạn chụp và ghi lại màn hình của mình, cũng như thêm lớp phủ và các hiệu ứng khác.
Cấu hình obs để ghi màn hình là một quá trình nhanh chóng và đơn giản. Thực hiện theo các hướng dẫn từng bước này để bắt đầu:
Bước 1: Tải xuống và cài đặt OB
Bước đầu tiên là tải xuống và cài đặt OBS trên thiết bị Windows 11 của bạn. Bạn có thể tìm thấy các tệp cài đặt trên trang web OBS hoặc thông qua cửa hàng chính thức của Microsoft.
Bước 2: Mở Obs và Cấu hình cài đặt của bạn
Sau khi OBS được cài đặt, hãy mở ứng dụng. Bạn sẽ thấy một cửa sổ xem trước và các tùy chọn cấu hình khác nhau.
Lưu ý: Mặc dù OBS chủ yếu được sử dụng để phát trực tiếp, nhưng nó cũng là một công cụ tuyệt vời để ghi lại màn hình của bạn.
Bước 3: Điều chỉnh các nguồn và cài đặt ghi âm của bạn
Trên màn hình OBS chính, hãy nhìn vào phía dưới bên trái và nhấp vào biểu tượng "+" trong hộp "Nguồn". Chọn "Hiển thị chụp" từ các tùy chọn để chụp màn hình của bạn.
Để thêm webcam vào bản ghi màn hình của bạn, nhấp vào biểu tượng "+" một lần nữa và chọn "Thiết bị chụp video". Thực hiện theo các hướng dẫn trên màn hình để định cấu hình cài đặt webcam của bạn.
Tiếp theo, nhấp vào "Cài đặt" từ thanh menu trên cùng và chọn "Đầu ra". Tại đây, bạn có thể điều chỉnh cấu hình ghi theo nhu cầu của mình, chẳng hạn như định dạng video, độ phân giải và vị trí tệp để lưu các video đã ghi của bạn. Bạn cũng có thể thiết lập nhiều bản nhạc nếu được yêu cầu.
Bước 4: Bắt đầu ghi âm
Sau khi cấu hình xong OBS, bạn đã sẵn sàng bắt đầu ghi. Để thực hiện việc này, hãy nhấp vào "Bắt đầu ghi" ở dưới cùng bên phải của cửa sổ OBS. OBS sẽ tự động bắt đầu ghi lại màn hình của bạn và mọi nguồn đã chọn.
Trong khi OBS đang ghi, một chấm nhỏ màu đỏ sẽ xuất hiện trên thanh tác vụ để cho biết quá trình ghi đang được tiến hành. Bạn cũng có thể tìm thấy bản xem trước của video đã ghi trong cửa sổ OBS.
Bước 5: Dừng ghi và lưu video của bạn
Để dừng ghi màn hình, hãy nhấp vào "Dừng ghi" trong cửa sổ OBS hoặc nhấn tổ hợp phím nóng mà bạn đã định cấu hình. Sau khi dừng ghi, OBS sẽ tự động lưu video vào vị trí tệp được chỉ định.
Giờ đây, bạn có thể truy cập video đã ghi của mình và chia sẻ nó trên phương tiện truyền thông xã hội, gửi qua email hoặc sử dụng nó cho bất kỳ mục đích nào khác.
Lưu ý: OBS có một số hạn chế nhất định khi ghi lại một số loại nội dung nhất định, chẳng hạn như luồng video được bảo vệ bằng DRM. Tuy nhiên, đối với hầu hết các nhu cầu ghi màn hình, OBS là một công cụ mạnh mẽ và đa năng.
Vì vậy, cho dù bạn muốn ghi lại hướng dẫn, quay clip trò chơi hay thuyết trình nhanh, OBS đều cung cấp giải pháp thân thiện với người dùng và giàu tính năng cho mọi nhu cầu ghi màn hình của bạn.
Ghi lại màn hình của bạn và lưu video trên Windows 11
Windows 11 cung cấp một công cụ ghi màn hình tích hợp có tên là "Game Bar" cho phép bạn quay và lưu video màn hình của mình. Cho dù bạn muốn ghi lại hướng dẫn, cách chơi hay bất kỳ hoạt động nào khác trên PC của mình, hướng dẫn từng bước này sẽ chỉ cho bạn cách thực hiện.
Bước 1: Khởi chạy Game Bar

Công cụ Game Bar đã được tích hợp sẵn trong Windows 11 nên không cần cài đặt thêm. Để khởi chạy Game Bar, nhấn đồng thời phím Windows + G hoặc nhấp vào biểu tượng Xbox trên thanh tác vụ và chọn tùy chọn "Capture & share".
Bước 2: Định cấu hình cài đặt ghi
Khi Game Bar được mở, một cửa sổ nhỏ sẽ xuất hiện ở bên trái màn hình của bạn. Cửa sổ này hiển thị các tùy chọn và cài đặt ghi khác nhau. Bạn có thể điều chỉnh micrô và nguồn âm thanh, quay clip và chọn ghi trò chơi hay toàn bộ màn hình.
Bước 3: Bắt đầu ghi
Để bắt đầu ghi, chỉ cần nhấp vào nút "Ghi" màu đỏ trong cửa sổ Capture hoặc nhấn phím Windows + Alt + R. Bạn cũng có thể sử dụng nút "Ghi" trong Game Bar trên giao diện Xbox Game Bar. Việc ghi âm sẽ bắt đầu ngay lập tức.
Bước 4: Dừng và lưu bản ghi

Để dừng ghi, nhấp vào nút "Dừng" trong cửa sổ chụp hoặc nhấn lại phím Windows + Alt + R. Sau khi bạn ngừng ghi, video sẽ được lưu tự động trong thư mục "chụp" trong thư mục video của hồ sơ người dùng của bạn.
Mẹo thưởng: Xem trước và điều chỉnh cài đặt ghi âm
Nếu bạn muốn xem trước hoặc điều chỉnh cài đặt ghi, bạn có thể làm như vậy bằng cách nhấp vào biểu tượng "Thanh trò chơi" trên thanh tác vụ và chọn "Cài đặt". Điều này sẽ cho phép bạn điều chỉnh cài đặt chụp, chọn các nguồn âm thanh khác nhau và định cấu hình các tùy chọn khác.
Với công cụ thanh trò chơi sẵn có, việc ghi lại màn hình của bạn trên Windows 11 chưa bao giờ dễ dàng hơn. Cho dù bạn cần tạo hướng dẫn, giới thiệu trò chơi hoặc chia sẻ video trên phương tiện truyền thông xã hội, Trò chơi Bar cung cấp một cách nhanh chóng và hiệu quả để ghi lại màn hình của bạn và lưu các bản ghi âm.





