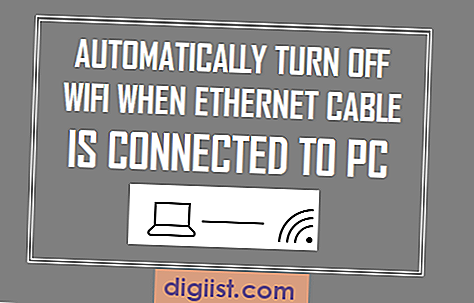Tăng tốc phần cứng là một tính năng trong Windows 10 cho phép phần cứng của máy tính thực hiện các tác vụ hiệu quả hơn, dẫn đến hiệu suất được cải thiện cho các ứng dụng nhất định. Tuy nhiên, có thể có những trường hợp bạn muốn vô hiệu hóa tăng tốc phần cứng, để khắc phục sự cố hoặc cải thiện khả năng tương thích với một số phần mềm nhất định.
Nếu gần đây bạn đã bật tăng tốc phần cứng và gặp sự cố với máy tính của bạn, chẳng hạn như trục trặc đồ họa hoặc sự cố hệ thống, có thể đáng để xem xét việc vô hiệu hóa tăng tốc phần cứng để xem liệu nó có giải quyết được vấn đề không. Hướng dẫn từng bước này sẽ chỉ cho bạn cách vô hiệu hóa tăng tốc phần cứng trên máy tính Windows 10 của bạn.
Có một số phương pháp bạn có thể sử dụng để vô hiệu hóa gia tốc phần cứng trên Windows 10. Trong hướng dẫn này, chúng tôi sẽ giải quyết phương thức được sử dụng phổ biến nhất thông qua trình chỉnh sửa Windows Registry. Hãy nhớ rằng việc sửa đổi sổ đăng ký Windows có thể gây ra hậu quả không lường trước được nếu không được thực hiện chính xác, vì vậy luôn luôn là một ý tưởng tốt để sao lưu dữ liệu của bạn và tạo điểm khôi phục trước khi thực hiện bất kỳ thay đổi nào.
Đây là cách vô hiệu hóa tăng tốc phần cứng bằng Trình chỉnh sửa đăng ký:
- Nhấn Win + R để mở hộp thoại Run.
- Nhập Regedit và bấm OK để mở trình chỉnh sửa đăng ký.
- Điều hướng đến khóa sau: HKEY_CURRENT_USER \ Phần mềm \ Microsoft \ Avalon. Graphics
- If the DisableHWAcceleration DWORD value does not exist, right-click on an empty space and choose New >Giá trị DWORD (32 bit).
- Đặt tên cho giá trị mới vô hiệu hóa.
- Bấm đúp vào giá trị vô hiệu hóa và đặt dữ liệu giá trị thành 1 thành Tắt tăng tốc phần cứng.
- Nhấp vào OK và thoát khỏi Trình chỉnh sửa đăng ký.
- Khởi động lại máy tính của bạn cho các thay đổi để có hiệu lực.
Sau khi làm theo các bước này, gia tốc phần cứng nên được vô hiệu hóa trên máy tính Windows 10 của bạn. Tuy nhiên, hãy nhớ rằng một số ứng dụng, chẳng hạn như các trình duyệt web như Google Chrome, có thể tự động bật tăng tốc phần cứng ngay cả khi bạn đã vô hiệu hóa nó trong cài đặt Windows. Trong những trường hợp như vậy, bạn có thể cần vô hiệu hóa gia tốc phần cứng cụ thể trong cài đặt hoặc tùy chọn của ứng dụng.
Vô hiệu hóa tăng tốc phần cứng có thể hữu ích nếu bạn gặp sự cố với một số phần mềm hoặc trình điều khiển nhất định hoặc nếu bạn đang gặp sự cố tương thích với các phiên bản cũ hơn của các ứng dụng. Tuy nhiên, hãy nhớ rằng gia tốc phần cứng được thiết kế để cải thiện hiệu suất, do đó, việc vô hiệu hóa nó có thể dẫn đến kết xuất đồ họa chậm hơn và giảm hiệu suất tổng thể.
Luôn luôn là một ý tưởng tốt để giữ cho hệ điều hành và trình điều khiển của bạn cập nhật để đảm bảo khả năng tương thích và hiệu suất. Các giải pháp cập nhật tự động và cập nhật trình điều khiển thường xuyên từ các nhà sản xuất có thể giúp giải quyết nhiều vấn đề liên quan đến tăng tốc phần cứng và hỗ trợ đồ họa.
Nếu bạn đang gặp sự cố với tăng tốc phần cứng hoặc cần hỗ trợ thêm, nên tham khảo tài liệu chính thức hoặc liên hệ với nhà sản xuất hoặc nhà phát triển thiết bị hoặc phần mềm của bạn.
Cách vô hiệu hóa tăng tốc phần cứng trên Windows 10


Tăng tốc phần cứng là một tính năng cho phép card đồ họa của máy tính xử lý một số nhiệm vụ nhất định hiệu quả hơn, dẫn đến hiệu suất nhanh hơn và đồ họa mượt mà hơn. Tuy nhiên, trong một số trường hợp, gia tốc phần cứng có thể gây ra các vấn đề như đóng băng, gặp sự cố hoặc các vấn đề hiển thị. Nếu bạn đang gặp phải bất kỳ vấn đề nào trong số này, việc vô hiệu hóa tăng tốc phần cứng có thể là một giải pháp.
Để vô hiệu hóa gia tốc phần cứng trên Windows 10, hãy làm theo các bước sau:
- Mở chương trình trình duyệt hoặc phần mềm nơi bạn muốn vô hiệu hóa tăng tốc phần cứng. Hướng dẫn này sẽ tập trung vào cách vô hiệu hóa nó trong các trình duyệt web phổ biến như Google Chrome, Mozilla Firefox và Microsoft Edge.
- Trong Google Chrome, nhấp vào biểu tượng menu ba chấm ở góc trên bên phải của cửa sổ và chọn "Cài đặt". Trong thanh tìm kiếm, nhập "phần cứng" và nhấp vào tùy chọn "Cài đặt đồ họa".
- Trong cài đặt đồ họa, bạn sẽ tìm thấy một nút được dán nhãn "Sử dụng gia tốc phần cứng khi có sẵn."Chuyển nút này sang vị trí TẮT, và sau đó khởi động lại trình duyệt của bạn.
- Trong Mozilla Firefox, nhấp vào biểu tượng menu ba dòng ở góc trên bên phải của cửa sổ và chọn "Tùy chọn". Trong thanh tìm kiếm, nhập "phần cứng" và nhấp vào tùy chọn "Hiệu suất".
- Trong cài đặt hiệu suất, bỏ chọn hộp bên cạnh "Sử dụng cài đặt hiệu suất được đề xuất" và sau đó bỏ chọn hộp bên cạnh "Sử dụng gia tốc phần cứng khi có sẵn."Đóng tab Cài đặt và khởi động lại Firefox.
- Trong Microsoft Edge, nhấp vào biểu tượng menu ba chấm ở góc trên cùng bên phải của cửa sổ và chọn "Cài đặt". Cuộn xuống và nhấp vào tùy chọn "Hệ thống". Trong phần "ưu tiên hiệu suất đồ họa", chuyển nút "lập lịch GPU tăng tốc phần cứng" sang vị trí TẮT.
Các bước này sẽ vô hiệu hóa tăng tốc phần cứng trong trình duyệt web của bạn. Tuy nhiên, hãy nhớ rằng các phiên bản khác nhau của trình duyệt có thể có các tùy chọn và cài đặt hơi khác nhau.
Điều đáng lưu ý là tính năng tăng tốc phần cứng cũng có thể bị tắt đối với các chương trình phần mềm hoặc trò chơi khác đang chạy trên thiết bị Windows 10 của bạn. Để thực hiện việc này, bạn cần xác định vị trí menu cài đặt hoặc tùy chọn của phần mềm cụ thể và tìm tùy chọn tương tự để tắt tính năng tăng tốc phần cứng.
Bằng cách vô hiệu hóa khả năng tăng tốc phần cứng, bạn có thể gặp phải hiệu suất chậm hơn trong một số trường hợp, đặc biệt là khi xử lý các tác vụ nặng về đồ họa như xem video hoặc chơi trò chơi. Tuy nhiên, nếu bạn đang gặp sự cố với máy tính của mình, việc tắt tính năng tăng tốc phần cứng có thể là một bước khắc phục sự cố cần cân nhắc.
Hướng dẫn từng bước một

Vô hiệu hóa khả năng tăng tốc phần cứng trên Windows 10 có thể được thực hiện bằng cách làm theo các bước sau:
- Mở menu Bắt đầu và tìm kiếm "Cài đặt đồ họa". Nhấp vào tùy chọn "Cài đặt đồ họa" xuất hiện.
- Trong cửa sổ cài đặt Đồ họa, chọn "Ứng dụng cổ điển" trong phần "Chọn ứng dụng để đặt tùy chọn".
- Nhấp vào nút "Duyệt qua" và điều hướng đến ứng dụng mà bạn muốn tắt tính năng tăng tốc phần cứng. Ví dụ: nếu bạn muốn tắt khả năng tăng tốc phần cứng cho Google Chrome, hãy tìm tệp thực thi Chrome.
- Nhấp vào tệp thực thi và sau đó nhấp vào nút "Mở".
- Quay lại cửa sổ cài đặt Đồ họa, nhấp vào nút "Tùy chọn".
- Trong cửa sổ Tùy chọn, chọn "Tiết kiệm năng lượng" từ menu thả xuống trong phần "Tùy chọn hiệu suất đồ họa".
- Nhấp vào nút "Lưu" để áp dụng các thay đổi.
- Khởi động lại ứng dụng để những thay đổi có hiệu lực.
Bằng cách làm theo các bước này, bạn có thể tắt khả năng tăng tốc phần cứng cho các ứng dụng cụ thể trên máy tính Windows 10 của mình. Điều này có thể giúp giải quyết các vấn đề liên quan đến đồ họa hoặc cải thiện hiệu suất cho một số ứng dụng nhất định.
Windows 10

Windows 10 là một hệ điều hành được sử dụng rộng rãi, cung cấp nhiều tính năng và khả năng khác nhau. Một trong những tính năng nổi bật của nó là tăng tốc phần cứng, giúp nâng cao hiệu suất và hiển thị các tác vụ nặng về đồ họa trên PC của bạn. Tuy nhiên, có thể có những trường hợp bạn cần tắt tính năng tăng tốc phần cứng tạm thời hoặc vĩnh viễn.
Trong một số trường hợp, bạn có thể gặp phải sự cố với một số ứng dụng hoặc video nhất định dựa vào kết xuất đồ họa được tăng tốc phần cứng. Những sự cố này có thể bao gồm từ video nhấp nháy hoặc bị treo cho đến sự cố hoặc các sự cố khác liên quan đến màn hình. Khi gặp phải những vấn đề như vậy, việc tắt tính năng tăng tốc phần cứng có thể là một giải pháp tiềm năng.
Để tắt khả năng tăng tốc phần cứng trên Windows 10, có ba phương pháp phổ biến:
- Sử dụng cài đặt ứng dụng hoặc trình duyệt
- Sử dụng Cài đặt Windows
- Sửa đổi sổ đăng ký Windows
Hầu hết các ứng dụng và trình duyệt, chẳng hạn như Google Chrome, Opera và Discord, đều cung cấp tùy chọn tắt tính năng tăng tốc phần cứng. Ví dụ: trong Chrome, bạn có thể đi tới "Cài đặt", sau đó nhấp vào "Nâng cao" và trong phần "Hệ thống", bạn sẽ tìm thấy tùy chọn "Sử dụng khả năng tăng tốc phần cứng khi khả dụng". Bỏ chọn hộp bên cạnh và khởi chạy lại trình duyệt. Phương pháp này đơn giản và không yêu cầu bất kỳ kiến thức kỹ thuật nào.
Ngoài ra, bạn có thể tắt khả năng tăng tốc phần cứng bằng Cài đặt Windows. Đi tới "Cài đặt", sau đó nhấp vào "Hệ thống", theo sau là "Hiển thị". Trong phần "Cài đặt hiển thị nâng cao", nhấp vào "Cài đặt đồ họa". Ở đó, bạn có thể chọn ứng dụng hoặc chương trình bạn muốn định cấu hình và nhấp vào "Tùy chọn". Từ cửa sổ tùy chọn, bạn có thể chuyển đổi cài đặt tăng tốc phần cứng.
Phương pháp thứ ba là sửa đổi Windows Sổ đăng ký. Phương pháp này tiên tiến hơn và cần được tiếp cận một cách thận trọng. Để tắt khả năng tăng tốc phần cứng thông qua Trình chỉnh sửa sổ đăng ký, hãy làm theo các bước sau:
- Mở Trình chỉnh sửa Sổ đăng ký bằng cách nhấn Windows + R và gõ regedit.
- Điều hướng đến vị trí sau: HKEY_CURRENT_USER\Software\Microsoft\Avalon. Graphics . Nếu khóa "Avalon. Graphics" không tồn tại, bạn có thể tạo nó.
- Create a new DWORD value by right-clicking on the right pane and selecting "New" >"Giá trị DWORD (32-bit)."Đặt tên là Vô hiệu hóaHWAcceleration.
- Bấm đúp vào giá trị Vô hiệu hóaHWAcceleration và đặt giá trị của nó thành 1 để tắt khả năng tăng tốc phần cứng.
- Nhấp vào "OK" và đóng Trình chỉnh sửa sổ đăng ký.
Sau khi hoàn thành bất kỳ phương pháp nào ở trên, khả năng tăng tốc phần cứng sẽ bị tắt trên PC chạy Windows 10 của bạn. Hãy nhớ rằng việc tắt tính năng tăng tốc phần cứng có thể khiến một số ứng dụng hoặc video chạy chậm hơn vì hiệu suất của chúng phụ thuộc vào việc sử dụng GPU để kết xuất. Ngoài ra, cần lưu ý rằng tăng tốc phần cứng là một tính năng có trong nhiều ứng dụng và trình duyệt hiện đại và việc tắt tính năng này có thể dẫn đến chức năng bị hạn chế hoặc các tính năng không khả dụng.
Nếu gặp bất kỳ sự cố nào hoặc muốn khôi phục khả năng tăng tốc phần cứng, bạn có thể làm theo các bước tương tự và chọn bật tùy chọn tăng tốc phần cứng. Bạn nên xem lại tài liệu chính thức của ứng dụng hoặc thiết bị bạn đang sử dụng để biết hướng dẫn và hỗ trợ cụ thể.