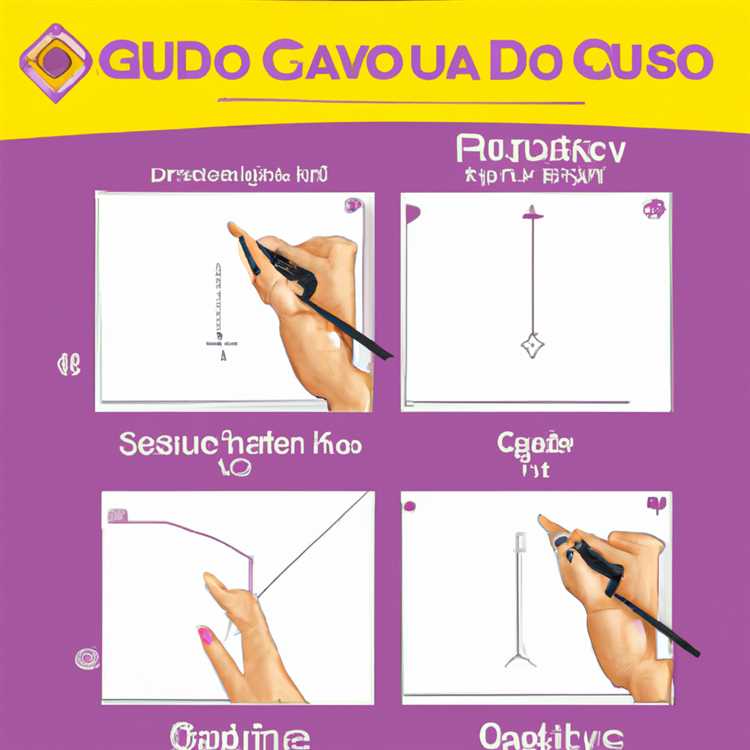Chào mừng bạn quay trở lại với hướng dẫn cơ bản của chúng tôi về Google Trang tính! Trong bài viết này, chúng ta sẽ khám phá nhiều cách khác nhau để bạn có thể chia sẻ, di chuyển và bảo vệ dữ liệu trong công cụ bảng tính mạnh mẽ này. Cho dù bạn là người mới bắt đầu hay người dùng có kinh nghiệm, việc thành thạo các chức năng cơ bản này sẽ giúp cuộc sống của bạn dễ dàng hơn và tăng năng suất của bạn.
Hãy bắt đầu với việc chia sẻ. Google Trang tính cho phép bạn cộng tác với người khác bằng cách cấp cho họ quyền xem, chỉnh sửa hoặc nhận xét trên bảng tính của bạn. Việc chia sẻ có thể được thực hiện trong một vài bước đơn giản. Đầu tiên, hãy mở bảng tính bạn muốn chia sẻ. Sau đó, nhấp vào nút "Chia sẻ" màu xanh lam nằm ở góc trên cùng bên phải của cửa sổ. Tại đây, bạn có thể nhập địa chỉ email của những người bạn muốn chia sẻ. Bạn cũng có thể đặt quyền cho họ, cấp cho họ khả năng xem, nhận xét hoặc chỉnh sửa trang tính. Đừng quên nhấp vào nút "Gửi" để hoàn tất quá trình chia sẻ!
Nếu bạn cần di chuyển dữ liệu từ trang này sang trang khác trong Google Trang tính, sẽ có một phím tắt cho việc đó! Chọn dữ liệu bạn muốn di chuyển và sử dụng lệnh sao chép (Ctrl+C) và dán (Ctrl+V). Ngoài ra, bạn có thể nhấp chuột phải vào dữ liệu đã chọn và chọn tùy chọn "Sao chép". Sau đó, đi đến trang đích, nhấp chuột phải vào ô hoặc dải ô nơi bạn muốn chèn dữ liệu và chọn "Dán". Nó đơn giản như vậy!
Bây giờ, hãy nói về bảo vệ dữ liệu. Google Trang tính cung cấp nhiều công cụ khác nhau để bảo vệ thông tin có giá trị của bạn. Một trong những công cụ này là tính năng "Protect Sheets and Ranges". Để sử dụng nó, hãy chuyển đến menu "Dữ liệu", chọn "Bảo vệ trang tính và phạm vi" và nhấp vào "Đặt quyền". Từ đây, bạn có thể chọn người có thể chỉnh sửa, nhận xét hoặc xem các phạm vi được bảo vệ. Bạn cũng có thể chỉ định quyền tùy chỉnh cho các cá nhân hoặc nhóm cụ thể. Bằng cách thiết lập các biện pháp bảo vệ này, bạn đảm bảo rằng chỉ những người được ủy quyền mới có thể thực hiện thay đổi đối với trang tính.
Tóm lại, Google Trang tính cung cấp nhiều tính năng cần thiết để chia sẻ, di chuyển và bảo vệ dữ liệu. Bằng cách nắm vững những điều cơ bản này, bạn sẽ trở thành người dẫn đầu trong việc quản lý bảng tính và nâng cao năng suất của mình. Đừng quên khám phá các bài viết khác và hướng dẫn từng bước để tìm hiểu thêm về các chức năng cụ thể và kỹ thuật nâng cao. Chúc mừng Sheetsing!
Chia sẻ dữ liệu trong Google Trang tính: Hướng dẫn từng bước
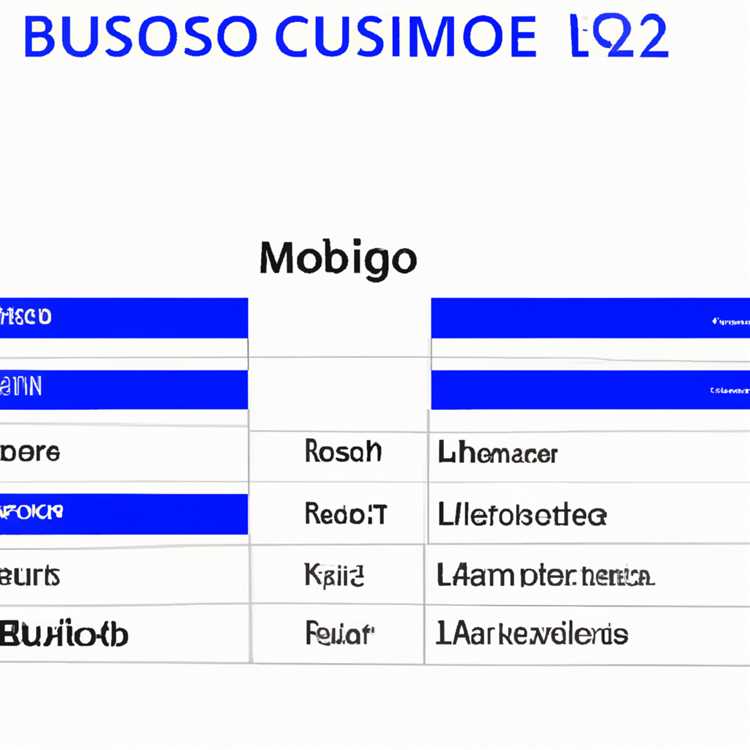
Chia sẻ dữ liệu trong Google Sheets là một kỹ năng thiết yếu cho bất kỳ ai làm việc với bảng tính. Cho dù bạn đang hợp tác với một nhóm hoặc chia sẻ thông tin với người khác, biết cách chia sẻ và bảo vệ dữ liệu của bạn là rất quan trọng. Trong hướng dẫn từng bước này, chúng tôi sẽ hướng dẫn bạn quá trình chia sẻ dữ liệu, thực hiện các thay đổi và bảo vệ thông tin của bạn trong Google Sheets.
Chia sẻ bảng tính với người khác
1. Mở tờ Google mà bạn muốn chia sẻ.
2. Nhấp vào nút "Chia sẻ" nằm ở góc trên cùng bên phải màn hình của bạn.
3. Trong menu chia sẻ, bạn có thể nhập địa chỉ email của những người bạn muốn chia sẻ bảng tính. Bạn cũng có thể chọn giữa "có thể chỉnh sửa", "có thể nhận xét" hoặc "có thể xem" để xác định mức độ truy cập và quyền của họ.
4. Nếu bạn muốn chia sẻ bảng tính với một nhóm lớn người, bạn có thể tạo một liên kết có thể chia sẻ bằng cách nhấp vào "liên kết có thể chia sẻ" ở đầu menu chia sẻ.
5. Sau khi chọn các tùy chọn chia sẻ phù hợp, nhấp vào "Gửi" để chia sẻ bảng tính với các tùy chọn khác.
Di chuyển và bảo vệ dữ liệu
1. Để di chuyển dữ liệu trong Google Sheets, chỉ cần chọn các ô bạn muốn di chuyển, nhấp chuột phải và chọn "Cắt" từ menu thả xuống. Sau đó, nhấp chuột phải vào vị trí đích và chọn "Dán".
2. Để bảo vệ dữ liệu trong các tờ Google, hãy truy cập menu "Dữ liệu" và chọn "Bảo vệ các tờ và phạm vi". Trong menu bảo vệ, nhấp vào nút "Đặt quyền" để chỉ định ai có thể chỉnh sửa hoặc xem các bảng và phạm vi được bảo vệ.
3. Bạn cũng có thể bảo vệ các ô cụ thể bằng cách chọn chúng, nhấp chuột phải và chọn "bảo vệ các tờ và phạm vi" khỏi menu thả xuống. Trong menu Bảo vệ, nhấp vào nút "Đặt quyền" để xác định quyền truy cập cho các ô đó.
Thực hiện thay đổi và thêm nhận xét
1. Thực hiện thay đổi trong Google Sheets là dễ dàng. Chỉ cần nhấp đúp vào một ô để vào chế độ chỉnh sửa và thực hiện các thay đổi của bạn. Nhấn Enter để lưu các thay đổi.
2. Để thêm nhận xét, nhấp chuột phải vào ô và chọn "Chèn nhận xét" từ menu thả xuống. Nhập nhận xét của bạn vào hộp văn bản xuất hiện. Bạn có thể đề cập đến những người cụ thể bằng cách sử dụng biểu tượng "@" theo sau là địa chỉ email của họ.
Gói lên
Chia sẻ và bảo vệ dữ liệu trong Google Sheets là một phần quan trọng để làm việc với bảng tính. Bằng cách làm theo hướng dẫn từng bước này, bạn sẽ có thể dễ dàng chia sẻ dữ liệu, thay đổi và bảo vệ thông tin của bạn. Đừng quên sử dụng các tùy chọn có sẵn như quyền và phạm vi được bảo vệ để đảm bảo mức độ truy cập phù hợp cho người khác. Bây giờ bạn có kiến thức, hãy tiếp tục và hợp tác với những người khác trong khi giữ an toàn cho dữ liệu của bạn!
Dữ liệu di chuyển giữa các tờ: Thực tiễn và mẹo tốt nhất
Khi làm việc với Google Sheets, bạn có thể thấy mình cần di chuyển dữ liệu giữa các tờ khác nhau trong cùng một bảng tính hoặc thậm chí giữa các bảng tính riêng biệt. Điều này có thể được thực hiện vì nhiều lý do, chẳng hạn như giữ dữ liệu liên quan lại với nhau hoặc chia sẻ thông tin cụ thể với những người khác.
Có một số cách để di chuyển dữ liệu trong Google Sheets và trong hướng dẫn này, chúng tôi sẽ hướng dẫn bạn qua quá trình từng bước để làm như vậy. Cho dù bạn chưa quen với Google Sheets hay người dùng dày dạn, những mẹo và thực tiễn tốt nhất này sẽ giúp bạn quản lý và chia sẻ dữ liệu hiệu quả.
1. Sử dụng phương thức sao chép và dán
Cách đơn giản nhất để di chuyển dữ liệu giữa các tờ là bằng cách sử dụng phương thức sao chép và dán. Bạn có thể sao chép toàn bộ ô hoặc chọn phạm vi và dán chúng vào bảng mong muốn. Để thực hiện việc này, chọn các ô hoặc phạm vi bạn muốn di chuyển, nhấp chuột phải, chọn "Sao chép", đi đến bảng đích, nhấp chuột phải vào vị trí mong muốn và chọn "Dán".
2. Sử dụng chức năng phạm vi nhập
Nếu bạn muốn liên kết dữ liệu giữa các tờ để mọi thay đổi được thực hiện trong bảng nguồn sẽ được phản ánh tự động trong bảng đích, bạn có thể sử dụng chức năng phạm vi nhập. Chức năng này cho phép bạn nhập dữ liệu từ trang này sang trang khác bằng cách chỉ định khóa của bảng nguồn và phạm vi bạn muốn nhập. Đơn giản chỉ cần sử dụng công thức "= Atmortrange (khóa, phạm vi)" trong một ô trong bảng đích, trong đó "khóa" là mã định danh duy nhất cho bảng nguồn và "phạm vi" là phạm vi cụ thể của dữ liệu bạn muốn nhập.
3. Hợp tác với những người khác bằng cách chia sẻ tờ
Google Sheets giúp bạn dễ dàng cộng tác với những người khác bằng cách chia sẻ tờ của bạn. Chỉ cần nhấp vào nút "Chia sẻ" ở góc trên bên phải của màn hình, nhập địa chỉ email của những người bạn muốn chia sẻ trang tính và chọn mức quyền của họ (ví dụ: có thể chỉnh sửa, chỉ có thể nhận xét, chỉ xem). Bằng cách này, nhiều người dùng có thể làm việc trên cùng một trang, làm cho nó trở nên lý tưởng cho các dự án nhóm hoặc thu thập dữ liệu.
Điều đáng chú ý là khi bạn chia sẻ một tờ, bạn cũng có thể chọn cho phép người khác tạo một bản sao của nó. Điều này rất hữu ích nếu bạn muốn chia sẻ một mẫu hoặc phiên bản chỉ đọc của tờ trong khi vẫn giữ bản gốc cho chính mình.
4. Bảo vệ dữ liệu với quyền và quyền ô
Nếu bạn muốn hạn chế chỉnh sửa quyền truy cập vào một số phần của một bảng hoặc các ô cụ thể, bạn có thể sử dụng các quyền của tờ và ô. Bằng cách nhấp chuột phải vào trang tính hoặc ô, bạn muốn bảo vệ và chọn "Bảo vệ các tờ và phạm vi" hoặc "Phạm vi bảo vệ", bạn sẽ có thể đặt quyền cho người có thể chỉnh sửa, xem hoặc nhận xét về các khu vực được bảo vệ. Điều này rất hữu ích để đảm bảo tính toàn vẹn của dữ liệu và ngăn ngừa các sửa đổi hoặc xóa ngẫu nhiên.
5. Giữ dữ liệu an toàn với bảo vệ bảng và sổ làm việc
Để cung cấp thêm một lớp bảo mật cho tờ của bạn, bạn có thể bảo vệ chúng bằng mật khẩu bằng cách sử dụng bảng bảo vệ bảng và sổ làm việc. Bằng cách truy cập menu "Dữ liệu", chọn "Bảo vệ các tờ và phạm vi" hoặc "Bảo vệ tờ" và nhập mật khẩu, bạn có thể ngăn chặn truy cập trái phép vào dữ liệu của mình. Điều này đặc biệt hữu ích khi xử lý thông tin nhạy cảm, vì nó đảm bảo rằng chỉ người dùng được ủy quyền mới có thể xem và chỉnh sửa các bảng được bảo vệ.
Để kết luận, cho dù bạn cần di chuyển dữ liệu giữa các tờ, chia sẻ công việc của bạn với người khác hoặc bảo vệ dữ liệu của bạn khỏi truy cập trái phép, Google Sheets cung cấp một số tính năng và công cụ tích hợp để giúp bạn hoàn thành các nhiệm vụ này. Bằng cách làm theo các bước được nêu trong hướng dẫn này, bạn sẽ trở nên thành thạo trong việc quản lý và thao tác dữ liệu trong Google Sheets.
Bảo vệ dữ liệu của bạn trong Google Sheets: Các biện pháp bảo mật thiết yếu
Khi nói đến việc chia sẻ và hợp tác trên dữ liệu trong Google Sheets, điều cần thiết là phải thực hiện các biện pháp bảo mật cần thiết để bảo vệ thông tin có giá trị của bạn. Nhờ các tính năng bảo mật mạnh mẽ của Google, bạn có một số tùy chọn để đảm bảo an toàn cho dữ liệu của mình.
1. Đặt quyền: Chia sẻ tờ Google của bạn rất đơn giản, nhưng điều quan trọng là chọn các quyền phù hợp. Khi bạn nhấp vào nút "Chia sẻ" ở góc trên cùng bên phải, bạn có thể chọn ai có thể truy cập trang tính và những gì họ có thể làm với nó. Bạn có thể chọn giữa "có thể chỉnh sửa", "có thể nhận xét" và "có thể xem", tùy thuộc vào nhu cầu của bạn.
2. Bảo vệ các ô cụ thể: Nếu bạn muốn hạn chế quyền chỉnh sửa đối với các ô hoặc phạm vi cụ thể, bạn có thể sử dụng tính năng "bảo vệ bảng và phạm vi". Chọn các ô mong muốn, nhấp vào "Dữ liệu", sau đó "Bảo vệ các tờ và phạm vi". Từ đó, bạn có thể chọn người có thể chỉnh sửa các ô được chọn, để lại phần còn lại của tờ được mở khóa.
3. Khóa bảng: Để ngăn chặn các thay đổi tình cờ cho toàn bộ tờ, bạn có thể khóa nó. Chuyển đến trang tính hoặc phạm vi bạn muốn bảo vệ, nhấp vào "Dữ liệu", sau đó "Bảo vệ các tờ và phạm vi". Chọn trang tính hoặc phạm vi bạn muốn khóa và nhấp vào "Đặt quyền" để chọn người có thể chỉnh sửa hoặc xem trang tính.
4. Sử dụng các mẫu: Google Sheets cung cấp các mẫu được tạo sẵn có thể giúp bạn quản lý và bảo vệ dữ liệu của bạn. Các mẫu này đi kèm với các biện pháp và quyền bảo mật tích hợp, giúp việc đảm bảo dữ liệu của bạn vẫn an toàn hơn.
5. Kích hoạt cảnh báo: Google Sheets có lời nhắc cảnh báo tích hợp thông báo cho bạn về một số hành động có khả năng ảnh hưởng đến dữ liệu của bạn. Những cảnh báo này phục vụ như một lời nhắc nhở để kiểm tra kỹ và tránh mọi thay đổi hoặc xóa ngẫu nhiên.
6. Sử dụng tập lệnh: Google Sheets cho phép bạn mở rộng chức năng của nó bằng cách sử dụng các tập lệnh. Bạn có thể tạo các tập lệnh tùy chỉnh hoặc sử dụng các tập lệnh hiện có để tự động hóa các tác vụ liên quan đến bảo mật, chẳng hạn như gửi yêu cầu quyền cho người dùng cụ thể hoặc theo dõi các thay đổi được thực hiện trong trang tính.
7. Theo dõi các thay đổi: Để theo dõi tất cả các thay đổi được thực hiện cho Google Sheet của bạn, bạn có thể sử dụng tùy chọn "Xem" và chọn "Hiển thị Lịch sử chỉnh sửa". Tính năng này cho phép bạn xem ai đã thực hiện những thay đổi và khi nào, cung cấp cho bạn một nhật ký chi tiết về tất cả các hoạt động trong bảng của bạn.
8. Bảo vệ tài khoản Google của bạn: Hãy nhớ rằng dữ liệu Google Sheets của bạn được liên kết với tài khoản Google của bạn, vì vậy điều quan trọng là phải giữ an toàn cho tài khoản của bạn. Bật xác thực hai yếu tố, sử dụng mật khẩu mạnh và thận trọng khi cấp quyền cho các ứng dụng hoặc dịch vụ bên ngoài có thể có quyền truy cập vào dữ liệu của bạn.
Phần kết luận
Bằng cách tuân theo các biện pháp bảo mật thiết yếu này, bạn có thể đảm bảo rằng dữ liệu của bạn trong Google Sheets vẫn được bảo vệ. Cho dù đó là thiết lập quyền, khóa các bảng, sử dụng tập lệnh hoặc chủ động quản lý bảo mật tài khoản của bạn, thực hiện các bước này sẽ giúp bảo vệ thông tin có giá trị của bạn khỏi truy cập trái phép và thay đổi tình cờ. Vì vậy, đừng quên thực hiện các biện pháp bảo mật này khi chia sẻ và hợp tác trên Google Sheets của bạn!
Bạn cũng có thể quan tâm

- Quản lý menu trong Google Trang tính: Trong hướng dẫn này, bạn sẽ tìm hiểu cách thêm menu tùy chỉnh vào Google Trang tính để hợp lý hóa quy trình làm việc của bạn và giúp truy cập các chức năng được sử dụng thường xuyên dễ dàng hơn.
- Bảo vệ các ô và dải ô trong Google Trang tính: Tìm hiểu cách bảo vệ các ô hoặc dải ô cụ thể trong Google Trang tính của bạn để ngăn chặn những thay đổi vô tình từ những người dùng khác.
- Chia sẻ và quản lý quyền trong Google Trang tính: Tìm hiểu cách chia sẻ Google Trang tính của bạn với người khác và quản lý quyền truy cập của họ để đảm bảo sự cộng tác và bảo mật dữ liệu phù hợp.
- Chuyển đổi tệp Excel sang Google Trang tính: Nếu bạn đang chuyển từ Excel sang Google Trang tính, hướng dẫn này sẽ hướng dẫn bạn quy trình chuyển đổi tệp Excel sang định dạng Google Trang tính.
- Sử dụng mảng và công thức trong Google Trang tính: Khám phá sức mạnh của mảng và công thức nâng cao như SUMIF trong Google Trang tính để thực hiện các phép tính phức tạp và thao tác dữ liệu một cách hiệu quả.
- Bảo vệ và bỏ bảo vệ trang tính trong Google Trang tính: Khám phá cách bảo vệ và bỏ bảo vệ toàn bộ trang tính trong Google Trang tính để bảo vệ tính toàn vẹn của dữ liệu của bạn và ngăn chặn những thay đổi không mong muốn.
- Làm chủ các phím tắt trong Google Trang tính: Tăng năng suất của bạn với danh sách phím tắt toàn diện dành cho Google Trang tính này. Tìm hiểu cách điều hướng và thực hiện các hành động nhanh chóng mà không cần dựa vào chuột.
- 10 tiện ích bổ sung Google Trang tính hàng đầu giúp nâng cao năng suất của bạn: Hãy xem tuyển tập các tiện ích bổ sung tốt nhất của Google Trang tính được chọn lọc kỹ lưỡng của chúng tôi có thể giúp bạn hoàn thành nhiệm vụ hiệu quả hơn, từ làm sạch dữ liệu đến quản lý dự án.
- Hơn 600 bài hướng dẫn về Google Trang tính: Không bao giờ hết tài nguyên học tập! Tham gia cộng đồng ngày càng tăng của những người đam mê Google Trang tính và khám phá bộ sưu tập lớn các hướng dẫn, bài viết và mẹo trên blog Ablebits.
Đăng ký nhận bản tin của chúng tôi để luôn cập nhật các hướng dẫn và mẹo mới nhất về Google Trang tính. Đừng bỏ lỡ bất kỳ bài viết mới nào!