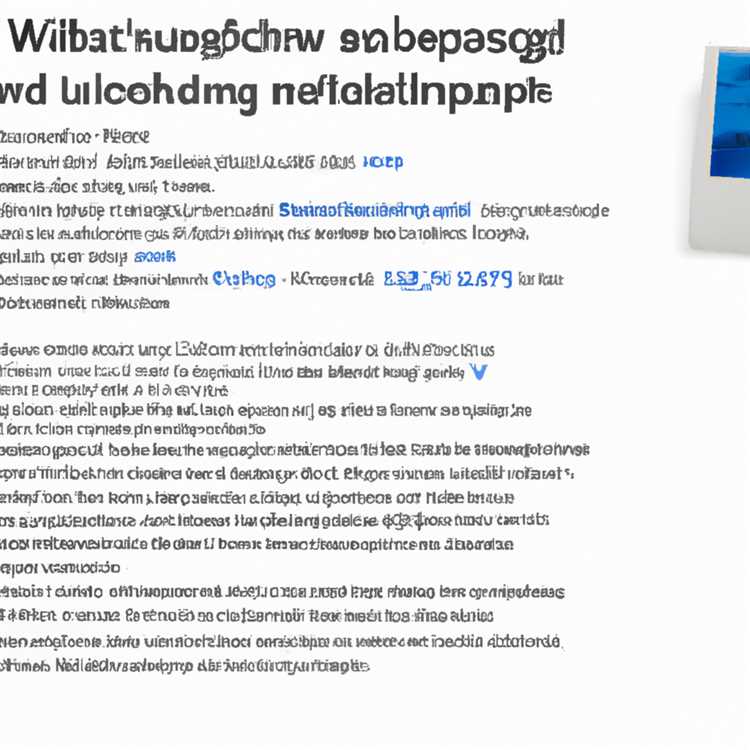Nếu bạn đang gặp sự cố với ứng dụng Android trên thiết bị Windows 11 của mình thì bạn không đơn độc. Nhiều người dùng đã báo cáo sự cố với các ứng dụng không hoạt động bình thường, bị treo hoặc đơn giản là không mở được. Nhưng đừng lo, vì chúng tôi đã tổng hợp một số mẹo hiệu quả nhất để giúp giải quyết những vấn đề này và giúp ứng dụng của bạn hoạt động trở lại. Vì vậy, hãy lắng nghe và ghi chú vì chúng tôi ở đây để trợ giúp.
Đầu tiên, điều quan trọng là phải xác định được vấn đề chính. Đây có phải là sự cố với một ứng dụng cụ thể hay tất cả các ứng dụng Android của bạn đều bị ảnh hưởng? Nếu đó chỉ là một ứng dụng thì sự cố có thể liên quan đến ứng dụng cụ thể đó. Trong trường hợp này, bạn nên gỡ cài đặt và cài đặt lại ứng dụng từ Microsoft Store. Điều này thường có thể giải quyết mọi vấn đề liên kết hoặc tương thích có thể khiến ứng dụng gặp trục trặc.
Nếu sự cố vẫn tiếp diễn trên nhiều ứng dụng thì sự cố có thể nằm ở cài đặt hoặc cấu hình Windows 11 của bạn. Một phương pháp để giải quyết vấn đề này là sử dụng công cụ Winget để kiểm tra mọi bản cập nhật hoặc sự cố với ứng dụng bạn đã tải xuống. Chỉ cần mở Dấu nhắc Lệnh hoặc PowerShell và nhập "kiểm tra cánh" để bắt đầu.
Khởi động lại thiết bị của bạn cũng có thể là một giải pháp hiệu quả. Đôi khi, chỉ cần khởi động lại thiết bị của bạn có thể giải quyết các sự cố nhỏ về phần mềm hoặc khả năng tương thích khiến ứng dụng hoạt động không đúng. Hãy thử khởi động lại và xem ứng dụng của bạn có hoạt động bình thường sau đó không.
Nếu việc khởi động lại không hiệu quả thì bạn nên xem xét mọi phần mềm hoặc thành phần có thể xung đột với ứng dụng của mình. Vi-rút hoặc phần mềm độc hại khác có thể can thiệp vào chức năng của ứng dụng, vì vậy điều quan trọng là bạn phải quét kỹ lưỡng bằng công cụ chống vi-rút ưa thích của mình. Ngoài ra, hãy kiểm tra mọi cài đặt hoặc cập nhật phần mềm gần đây có thể gây ra sự cố tương thích.
Một lý do phổ biến khác khiến ứng dụng không hoạt động là do những thay đổi trong cài đặt tài khoản hoặc danh tính của bạn. Nếu gần đây bạn đã thực hiện thay đổi đối với tài khoản của mình hoặc đã chuyển đổi khu vực thì có thể một số ứng dụng bị hạn chế hoặc không khả dụng ở khu vực mới của bạn. Kiểm tra kỹ cài đặt tài khoản của bạn và đảm bảo rằng mọi thứ được cấu hình đúng.
Và cuối cùng, nếu tất cả những người khác thất bại, bạn có thể thử đặt lại hoặc sửa chữa cài đặt Windows 11 của mình. Điều này sẽ hoàn nguyên hệ thống của bạn trở lại cài đặt mặc định của nó và giải quyết mọi vấn đề được xác định sâu hơn có thể ảnh hưởng đến ứng dụng của bạn. Nhưng được cảnh báo, quy trình này sẽ xóa bất kỳ ứng dụng hoặc dữ liệu nào bạn đã cài đặt hoặc lưu, vì vậy hãy đảm bảo sao lưu bất kỳ tệp quan trọng nào trước khi tiến hành.
Vì vậy, bạn có nó, hướng dẫn từng bước để giúp sửa chữa các ứng dụng Android không hoạt động trên Windows 11. Hãy nhớ thử các giải pháp đơn giản hơn trước, chẳng hạn như khởi động lại thiết bị của bạn hoặc cài đặt lại các ứng dụng cụ thể. Nhưng nếu vấn đề vẫn tồn tại hoặc bạn đang gặp nhiều vấn đề liên quan đến ứng dụng, có lẽ đã đến lúc xem xét các tùy chọn khắc phục sự cố chuyên sâu hơn.
Khắc phục 1: Cập nhật ứng dụng Android của bạn và Windows 11


Nếu bạn đang gặp sự cố với các ứng dụng Android không hoạt động trên Windows 11, có khả năng các phiên bản ứng dụng lỗi thời hoặc các vấn đề tương thích có thể là nguyên nhân. Để giải quyết điều này, hãy làm theo các bước sau:
- Hãy chắc chắn rằng bạn đã cài đặt phiên bản Windows 11 mới nhất trên máy tính của bạn. Nếu không, hãy cập nhật thủ công hệ thống của bạn thông qua menu Windows Update.
- Mở ứng dụng Microsoft Store trên máy tính Windows 11 của bạn và nhấp vào biểu tượng menu ba chấm ở góc trên cùng bên phải.
- Chọn Tải xuống và cập nhật từ menu thả xuống.
- Trong phần Tải xuống và Cập nhật, nhấp vào nút Get Cập nhật để kiểm tra mọi cập nhật ứng dụng có sẵn.
- Nếu có các bản cập nhật có sẵn, nhấp vào nút Cập nhật bên cạnh mỗi ứng dụng để cài đặt phiên bản mới nhất.
- Lặp lại quy trình này cho tất cả các ứng dụng Android không hoạt động hoặc mở trên máy tính Windows 11 của bạn.
- Sau khi cập nhật các ứng dụng, hãy khởi động lại máy tính của bạn để áp dụng các thay đổi.
Cập nhật các ứng dụng Android và Windows 11 của bạn thường có thể giải quyết các vấn đề với khả năng tương thích và đảm bảo rằng phần mềm hoạt động đúng. Điều quan trọng là giữ cho các ứng dụng và hệ điều hành của bạn cập nhật để tránh mọi vấn đề tiềm ẩn có thể phát sinh từ việc sử dụng các phiên bản lỗi thời.
Khắc phục 2: Kiểm tra khả năng tương thích ứng dụng với Windows 11

Nếu các ứng dụng Android của bạn không hoạt động hoặc không khởi chạy trên Windows 11, thì đó có thể là do các vấn đề tương thích. Dưới đây là một số bước bạn có thể thực hiện để kiểm tra tính tương thích và đảm bảo hoạt động trơn tru của các ứng dụng của bạn:
- Đầu tiên, hãy đảm bảo ứng dụng Android của bạn được cập nhật lên phiên bản mới nhất. Các nhà phát triển thường phát hành các bản cập nhật để sửa lỗi và tăng cường khả năng tương thích với các hệ điều hành mới.
- Bạn cũng có thể kiểm tra xem các ứng dụng yêu thích của bạn có sẵn trong Microsoft Store không. Một số ứng dụng Android phổ biến đã được tối ưu hóa cho Windows 11 và có sẵn để tải xuống thông qua Microsoft Store.
- Nếu bạn đang sử dụng các ứng dụng từ Amazon AppStore hoặc các nguồn khác, hãy kiểm tra xem chúng có tương thích với Windows 11. Một số ứng dụng có thể không được thiết kế để hoạt động trên hệ điều hành mới.
- Đảm bảo rằng PC Windows 11 của bạn đáp ứng các yêu cầu hệ thống để chạy các ứng dụng Android. Bạn có thể tìm thấy các yêu cầu hệ thống trên trang web Microsoft.
- Nếu bạn đang sử dụng thiết bị Samsung, hãy kiểm tra xem có bất kỳ hướng dẫn hoặc đề xuất cụ thể nào từ Samsung về khả năng tương thích ứng dụng với Windows 11 không.
- Bạn cũng nên cập nhật trình điều khiển PC của bạn, bao gồm cả trình điều khiển đồ họa, vì các trình điều khiển lỗi thời đôi khi có thể gây ra các vấn đề tương thích với các ứng dụng.
- Kiểm tra xem phần mềm chống v i-rút của bạn có chặn cài đặt hoặc hoạt động của các ứng dụng Android không. Trong một số trường hợp, các chương trình chống v i-rút có thể gắn cờ các ứng dụng Android là phần mềm độc hại tiềm năng và ngăn chúng hoạt động chính xác.
- Nếu bạn đã sửa đổi bất kỳ cài đặt hệ thống nào hoặc cài đặt bất kỳ phần mềm bên thứ ba nào có thể can thiệp vào chức năng ứng dụng, hãy xem xét hoàn nguyên các thay đổi đó hoặc gỡ cài đặt phần mềm để xem liệu nó có giải quyết được sự cố không.
- Khởi động lại PC Windows 11 của bạn và thử khởi chạy lại ứng dụng. Đôi khi, một khởi động lại đơn giản có thể sửa các trục trặc nhỏ và cho phép các ứng dụng hoạt động như dự định.
- Nếu không có bước nào ở trên hoạt động, bạn có thể cần phải gỡ cài đặt và cài đặt lại ứng dụng. Điều này có thể giúp khôi phục mọi dữ liệu bị hỏng và đảm bảo cài đặt ứng dụng sạch.
- Là phương sách cuối cùng, bạn có thể thử chạy ứng dụng Android trong một trình giả lập Android riêng biệt trên PC Windows 11 của bạn. Có một số trình giả lập Android có sẵn cho phép bạn chạy các ứng dụng Android trên máy tính của bạn.
Bằng cách làm theo các bước này và kiểm tra khả năng tương thích của các ứng dụng Android của bạn với Windows 11, bạn có thể tăng cơ hội làm cho ứng dụng của mình hoạt động trơn tru trên PC.
Khắc phục 3: Quét thiết bị của bạn cho phần mềm độc hại hoặc virus

Nếu các ứng dụng Android của bạn không hoạt động trên Windows 11, đó có thể là do phần mềm độc hại hoặc nhiễm virus trên thiết bị của bạn. Phần mềm độc hại có thể can thiệp vào hoạt động thích hợp của các ứng dụng và khiến chúng bị sập hoặc không hoạt động.
Để khắc phục sự cố này, bạn nên quét thiết bị của mình cho phần mềm độc hại hoặc virus bằng phần mềm chống v i-rút đáng tin cậy. Thực hiện theo các bước bên dưới để quét thiết bị của bạn:
- Nhấp chuột phải vào biểu tượng Windows trên thanh tác vụ và chọn "Bảo mật Windows" từ menu ngữ cảnh.
- Trong cửa sổ Bảo mật Windows, nhấp vào "Bảo vệ khỏi mối đe dọa và vi-rút" trong thanh bên.
- Nhấp vào "Quét nhanh" để bắt đầu quét nhanh thiết bị của bạn. Điều này sẽ tìm kiếm phần mềm độc hại và vi-rút ở những vị trí phổ biến nhất.
- Nếu phát hiện bất kỳ mối đe dọa nào trong quá trình quét, hãy làm theo hướng dẫn trên màn hình để loại bỏ chúng.
- Sau khi quá trình quét hoàn tất và các mối đe dọa đã được loại bỏ, hãy khởi động lại thiết bị của bạn.
Sau khi khởi động lại thiết bị, hãy kiểm tra xem các ứng dụng Android của bạn hiện có hoạt động bình thường trên Windows 11 hay không. Nếu sự cố vẫn tiếp diễn, bạn có thể thử các bước bổ sung sau:
- Kiểm tra xem phần mềm chống vi-rút của bạn có chặn ứng dụng chạy không. Một số chương trình chống vi-rút có tính năng chặn ứng dụng có thể ngăn một số ứng dụng nhất định mở. Bạn có thể kiểm tra cài đặt của phần mềm chống vi-rút và cho phép chạy các ứng dụng bị chặn.
- Ensure that your Windows 11 is up to date. Some app compatibility issues can be resolved by updating your operating system to the latest version. Go to "Settings >Windows Update" và nhấp vào "Kiểm tra bản cập nhật" để kiểm tra và cài đặt mọi bản cập nhật có sẵn.
- Nếu gần đây bạn đã cài đặt một ứng dụng mới hoặc thực hiện các thay đổi đối với cài đặt thiết bị của mình, hãy thử hoàn tác những thay đổi đó để xem liệu cách đó có giải quyết được sự cố hay không.
- Nếu không có phương pháp nào ở trên hiệu quả, bạn có thể cần phải gỡ cài đặt và cài đặt lại ứng dụng có vấn đề. Trước tiên, hãy đảm bảo sao lưu mọi dữ liệu quan trọng được liên kết với ứng dụng. Sau đó, hãy truy cập Windows Store hoặc trang web chính thức của ứng dụng để tải xuống và cài đặt phiên bản mới nhất của ứng dụng.
Bằng cách làm theo các bước này, bạn sẽ có thể giải quyết hầu hết các sự cố với ứng dụng Android không hoạt động trên Windows 11. Nếu bạn vẫn gặp sự cố, tốt nhất bạn nên liên hệ với nhóm hỗ trợ của ứng dụng để được hỗ trợ thêm.