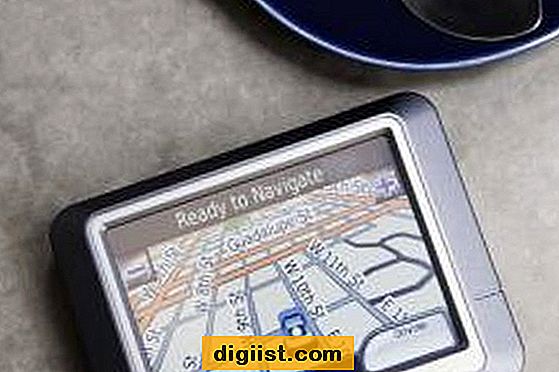Microsoft Edge, trình duyệt dựa trên Chrome, đã kích hoạt một tính năng mới sẽ cách mạng hóa cách bạn quản lý các tab của mình. Với việc giới thiệu các nhóm tab, giờ đây bạn có thể sắp xếp các tab đang mở thành các nhóm khác nhau, mang lại trải nghiệm duyệt web hiệu quả hơn. Bạn sẽ không còn phải lo lắng về việc đóng và mở lại các tab hoặc mất dấu các bài báo, tin tức hoặc trang web bạn đang đọc; với các nhóm tab, bạn có thể dễ dàng cập nhật mọi thứ trước mắt.
Tính năng nhóm tab mới không chỉ hữu ích trong việc sắp xếp các tab của bạn mà còn giúp phân biệt các tác vụ và chủ đề khác nhau trong phiên duyệt web của bạn. Bạn có thể tạo nhóm tab bằng cách nhấp chuột phải vào tab hiện có và chọn "Thêm vào nhóm mới". Mỗi nhóm có thể được dán nhãn và tô màu, giúp bạn dễ nhớ và phân biệt trực quan giữa chúng.
Bạn gặp khó khăn khi tìm một tab cụ thể trong một nhóm? Không có gì! Tính năng nhóm tab của Microsoft Edge cũng cho phép bạn tìm kiếm các tab cụ thể trong một nhóm, giúp việc điều hướng qua các tab đang mở của bạn trở nên dễ dàng hơn bao giờ hết. Chỉ cần sử dụng chức năng tìm kiếm mới và tất cả các tab liên quan đến truy vấn tìm kiếm của bạn sẽ được hiển thị, khiến việc cuộn qua nhiều tab trở thành quá khứ.
Nếu bạn cảm thấy mệt mỏi với việc phải đóng và mở lại các tab hoặc nếu bạn chỉ muốn trải nghiệm duyệt web có tổ chức hơn thì tính năng nhóm tab của Microsoft Edge là dành cho bạn. Chỉ với một cú nhấp chuột phải đơn giản, bạn có thể thêm các tab vào một nhóm, gắn nhãn cho chúng phù hợp và thậm chí thay đổi màu sắc theo ý thích của bạn. Sắp xếp và sắp xếp lại các tab trong một nhóm dễ dàng như kéo và thả, mang lại cho bạn toàn quyền kiểm soát cách sắp xếp các tab của mình. Hơn nữa, nếu bạn muốn chia sẻ một nhóm tab với người khác, Microsoft Edge cho phép bạn làm điều đó bằng cách nhấp chuột phải vào nhóm đó và chọn "Chia sẻ nhóm".
Đừng bỏ lỡ tính năng thay đổi trò chơi này! Với các nhóm tab mới của Microsoft Edge, bạn có thể tăng năng suất, giảm thiểu phiền nhiễu trực tuyến và luôn cập nhật nhiệm vụ của mình. Cho dù bạn là người đam mê công nghệ, sinh viên hay chuyên nghiệp, tính năng này chắc chắn sẽ giúp trải nghiệm duyệt web của bạn hiệu quả và thú vị hơn. Vậy tại sao phải chờ đợi? Hãy nâng cấp lên phiên bản Microsoft Edge mới nhất ngay hôm nay và bắt đầu tận dụng tính năng nhóm tab!
Khám phá tính năng nhóm tab mới trong Microsoft Edge

Microsoft Edge, trình duyệt dựa trên Chromium, gần đây đã giới thiệu một tính năng mới có tên Tab Groups. Tính năng này cho phép người dùng sắp xếp các tab mở của họ thành các nhóm, giúp duy trì việc tổ chức và tối đa hóa năng suất dễ dàng hơn trong khi duyệt web.
Để tạo một nhóm tab mới, chỉ cần nhấp chuột phải vào một tab và chọn tùy chọn "Thêm vào nhóm mới". Sau đó, bạn có thể kéo và thả các tab khác vào nhóm để thêm chúng. Mỗi nhóm có thể được tô màu bằng cách sử dụng các màu khác biệt, giúp phân biệt trực quan giữa các nhóm dễ dàng hơn.
Khi bạn đã tạo một nhóm, bạn có thể nhấp vào tiêu đề nhóm màu để sụp đổ hoặc mở rộng nhóm, giúp bạn kiểm soát nhiều hơn đối với khả năng hiển thị và khả năng truy cập của các tab trong nhóm. Bạn cũng có thể đổi tên các nhóm để thể hiện nội dung hoặc mục đích của họ, điều này có thể đặc biệt hữu ích khi bạn có nhiều nhóm mở cùng một lúc.
Các nhóm tab cung cấp một phương thức không rắc rối để sắp xếp và quản lý các tab của bạn. Bạn có thể dễ dàng đóng toàn bộ một nhóm bằng cách nhấp chuột phải vào tiêu đề nhóm và chọn tùy chọn "Đóng nhóm", thay vì đóng từng tab riêng lẻ. Điều này giúp bạn tiết kiệm thời gian và công sức, đặc biệt là khi bạn có một số lượng lớn các tab mở.
Ngoài việc cải thiện quản lý tab, tính năng nhóm tab cũng cho phép cách đa nhiệm hiệu quả hơn. Bây giờ bạn có thể chia sẻ một nhóm các trang web bằng cách nhấp chuột phải vào tiêu đề nhóm và chọn tùy chọn "Sao chép liên kết đến nhóm". Điều này sẽ tạo ra một liên kết, khi được mở, sẽ mở tất cả các tab trong nhóm. Đây là một tính năng tuyệt vời để chia sẻ một bộ sưu tập các trang web liên quan với đồng nghiệp hoặc bạn bè.
Tính năng của các nhóm Tab của Microsoft Edge là một người thay đổi trò chơi cho những người dựa nhiều vào việc duyệt web cho công việc, trường học hoặc thậm chí sử dụng cá nhân. Nó không chỉ nâng cao trải nghiệm duyệt web tổng thể, mà còn giúp tìm, truy cập và quản lý các tab của bạn dễ dàng hơn. Nếu bạn đang sử dụng Microsoft Edge, hãy đảm bảo bật tính năng nhóm tab trong cài đặt của trình duyệt để tận dụng chức năng mới và hữu ích này.
Khám phá cách các nhóm tab có thể giúp bạn có tổ chức và tăng hiệu quả
Trong thế giới công nghệ luôn thay đổi, việc có một trình duyệt đáp ứng nhu cầu cụ thể của bạn là rất quan trọng. Tính năng Nhóm Tab mới của Microsoft Edge được thiết kế để nâng cao trải nghiệm duyệt trực tuyến của bạn bằng cách cho phép bạn quản lý và sắp xếp tốt hơn các tab của mình. Cho dù bạn là sinh viên, chuyên nghiệp, hoặc đơn giản là một người đam mê công nghệ, tính năng này có thể cực kỳ hữu ích để duy trì tổ chức và tăng năng suất của bạn.
Sử dụng các nhóm tab để phân biệt và tổ chức

Tính năng nhóm tab mới trong Microsoft Edge là tùy chọn và có thể được truy cập bằng cách nhấp vào nút "Thêm một tab mới". Sau khi được bật, bạn có thể bắt đầu tạo các nhóm tab bằng cách kéo và thả các tab lại với nhau. Bạn cũng có thể tạo một nhóm tab mới bằng cách nhấp chuột phải vào bất kỳ tab nào và chọn tùy chọn "Thêm vào nhóm mới".
Các nhóm tab có thể được sử dụng để nhóm các tab liên quan đến với nhau. Ví dụ: nếu bạn đang làm việc trên nhiều dự án, bạn có thể tạo các nhóm tab khác nhau cho mỗi dự án. Điều này cho phép bạn dễ dàng chuyển đổi giữa các dự án mà không gặp rắc rối khi tìm kiếm các tab hoặc mở một cửa sổ mới. Ngoài ra, bạn có thể gán các màu khác nhau cho từng nhóm tab, giúp việc phân biệt trực quan giữa chúng dễ dàng hơn.
Tối đa hóa năng suất với các nhóm tab
Bằng cách sử dụng các nhóm tab, bạn có thể sắp xếp các tab của mình theo cách có ý nghĩa với bạn. Bạn có thể giảm thiểu một nhóm tab khi bạn không chủ động làm việc với nó, giữ cho trình duyệt của bạn không lộn xộn. Để nhanh chóng chuyển đổi giữa các nhóm tab, bạn chỉ cần nhấp vào tên của nhóm tab trong dải tab.
Đổi tên các nhóm tab cũng có thể. Chỉ cần nhấp chuột phải vào nhóm Tab và chọn "Đổi tên". Điều này cho phép bạn đưa ra một tên cụ thể và có ý nghĩa hơn cho mỗi nhóm Tab, giúp bạn nhớ mục đích của từng nhóm.
Hơn nữa, tính năng nhóm tab mới giúp bạn dễ dàng kết hợp các tab hiện có. Bạn có thể làm điều này bằng cách nhấp chuột phải vào một tab thuộc về một nhóm và chọn tùy chọn "Ungroup". Điều này sẽ loại bỏ tab khỏi nhóm và đặt nó vào một tab cá nhân mới.
Cách sử dụng các nhóm tab trong Microsoft Edge
Để bắt đầu sử dụng các nhóm tab trong Microsoft Edge, hãy đảm bảo bạn đã cài đặt phiên bản mới nhất của trình duyệt. Tính năng Nhóm Tab có sẵn trong phiên bản Windows của Microsoft Edge, được bật thông qua cài đặt EdgeFlags. Sau khi bật tính năng, bạn có thể bắt đầu tạo và quản lý các nhóm tab của mình trong chính trình duyệt.
Tóm lại, các nhóm tab trong Microsoft Edge là một công cụ có giá trị để giữ tổ chức và tăng hiệu quả trong khi duyệt trực tuyến. Với khả năng nhóm các tab liên quan, gán màu sắc và dễ dàng chuyển đổi giữa các nhóm tab, bạn có thể kiểm soát trải nghiệm duyệt web của mình và tối ưu hóa năng suất của mình. Hãy thử các nhóm tab trong Microsoft Edge ngay hôm nay và xem sự khác biệt mà nó có thể tạo ra!
Hướng dẫn từng bước: Cách tạo và quản lý các nhóm tab trong Microsoft Edge
Các nhóm tab là một tính năng hữu ích trong Microsoft Edge cho phép bạn sắp xếp và quản lý các tab mở của bạn hiệu quả hơn. Trong hướng dẫn từng bước này, chúng tôi sẽ chỉ cho bạn cách tạo và quản lý các nhóm tab trong Microsoft Edge.
Bước 1: Bật các nhóm tab

Trước khi bạn có thể bắt đầu sử dụng các nhóm tab, bạn cần đảm bảo tính năng được bật trong trình duyệt Microsoft Edge của bạn. Để làm điều này, hãy làm theo các bước sau:
- Khởi chạy Microsoft Edge và mở một tab mới.
- Nhập "cạnh: // cờ" trong thanh địa chỉ và nhấn Enter.
- Tìm kiếm "Nhóm tab" trong thanh tìm kiếm trên trang cờ.
- Kích hoạt cờ "Nhóm tab" bằng cách chọn tùy chọn "bật" từ menu thả xuống.
Bước 2: Tạo các nhóm tab
Khi tính năng nhóm tab được bật, bạn có thể bắt đầu tạo các nhóm tab của riêng mình. Đây là cách:
- Mở các trang web bạn muốn nhóm trong các tab riêng biệt.
- Nhấp và giữ một tab để bắt đầu kéo nó.
- Trong khi vẫn giữ tab, hãy kéo nó vào một tab khác mà bạn muốn nhóm nó với.
- Phát hành nút chuột để tạo một nhóm tab mới.
Bước 3: Quản lý các nhóm tab
Bây giờ bạn đã tạo một số nhóm tab, đã đến lúc tìm hiểu cách quản lý chúng:
- Để chuyển đổi giữa các nhóm tab, chỉ cần nhấp vào nhóm bạn muốn tập trung vào.
- Để đổi tên một nhóm tab, nhấp chuột phải vào tiêu đề nhóm và chọn "Đổi tên nhóm".
- Để thêm các tab vào một nhóm, chỉ cần kéo và thả chúng vào nhóm mong muốn.
- Để loại bỏ một tab khỏi một nhóm, kéo và thả nó ra bên ngoài nhóm.
- Để mở nhóm một tab, nhấp chuột phải vào tab và chọn "Ungroup".
- Để đóng một nhóm tab, nhấp vào nút Đóng (x) trong thanh tiêu đề của nhóm.
Với các nhóm tab, bạn có thể dễ dàng sắp xếp và quản lý các tab mở của mình, làm cho trải nghiệm duyệt của bạn hiệu quả và không rắc rối hơn. Tận dụng tính năng hữu ích này trong Microsoft Edge để tối đa hóa năng suất của bạn.
Tìm hiểu quy trình đơn giản để tạo và tùy chỉnh các nhóm tab để duyệt dễ dàng
Tính năng nhóm tab mới của Microsoft Edge đã xuất hiện, cho phép người dùng tối đa hóa năng suất khi duyệt web. Với tính năng này, người dùng có thể sắp xếp và quản lý các tab đang mở của mình hiệu quả hơn, giảm bớt sự lộn xộn và giúp tìm thấy thông tin họ cần dễ dàng hơn. Nếu bạn cảm thấy mệt mỏi với việc chuyển đổi giữa nhiều tab hoặc mất các trang web quan trọng, hướng dẫn này sẽ chỉ cho bạn cách tạo và tùy chỉnh các nhóm tab trong Microsoft Edge.
Kích hoạt nhóm tab
Để bắt đầu, hãy đảm bảo bạn đang chạy phiên bản Microsoft Edge mới nhất. Nếu bạn không chắc chắn mình đang sử dụng phiên bản nào, bạn có thể nhấp vào menu ba chấm ở góc trên bên phải của trình duyệt, đi tới "Trợ giúp và phản hồi" và chọn "Giới thiệu về Microsoft Edge". Nếu có bản cập nhật, hãy nhấp vào "Cập nhật" để cài đặt nó.
Sau khi trình duyệt của bạn được cập nhật, việc bật tính năng nhóm tab rất đơn giản. Chỉ cần nhấp chuột phải vào bất kỳ tab nào và chọn "Thêm tab vào nhóm mới" từ menu ngữ cảnh xuất hiện. Thao tác này sẽ tạo một nhóm tab mới với tab được chọn là thành viên đầu tiên.
Tạo và tùy chỉnh nhóm tab
Sau khi kích hoạt các nhóm tab, bạn có thể bắt đầu tạo và tùy chỉnh chúng cho phù hợp với nhu cầu của mình. Để tạo nhóm mới, chỉ cần kéo và thả tab vào nhóm hiện có hoặc vùng trống trên thanh tab. Bạn cũng có thể tạo nhóm mới bằng cách nhấp chuột phải vào tab và chọn "Thêm tab vào nhóm mới".
Khi một nhóm được tạo, bạn có thể đặt tên cho nó bằng cách nhấp chuột phải vào nhãn nhóm và chọn "Đổi tên nhóm". Điều này có thể hữu ích để phân biệt giữa các nhóm dựa trên nội dung hoặc mục đích của chúng.
Để thay đổi màu của nhóm, nhấp chuột phải vào nhãn nhóm, di chuột qua "Màu" và chọn màu từ danh sách. Điều này có thể giúp bạn phân biệt trực quan giữa các nhóm khác nhau và giúp tìm các tab cụ thể dễ dàng hơn.
Nếu bạn muốn xóa một tab khỏi nhóm, chỉ cần kéo và thả tab đó ra ngoài nhóm hoặc nhấp chuột phải vào tab đó và chọn "Ungroup". Khi đó tab sẽ giữ nguyên vị trí hiện tại nhưng sẽ không còn là một phần của nhóm nữa.
Bạn cũng có thể di chuyển các tab giữa các nhóm bằng cách kéo và thả chúng vào nhóm mong muốn. Điều này có thể hữu ích cho việc sắp xếp lại các tab của bạn dựa trên mức độ liên quan hoặc mức độ ưu tiên của chúng.
Tối đa hóa việc sử dụng và hiệu quả
Với các nhóm tab trong Microsoft Edge, bạn có thể giúp trải nghiệm duyệt web của mình hiệu quả và có tổ chức hơn. Dưới đây là một số mẹo giúp bạn tối đa hóa mức sử dụng của mình:
- Nếu bạn muốn mở tất cả các tab từ một nhóm, chỉ cần nhấp chuột phải vào nhãn nhóm và chọn "Mở tất cả trong cửa sổ mới". Điều này sẽ khởi chạy một cửa sổ trình duyệt mới với tất cả các tab từ nhóm.
- Để giảm thiểu một nhóm, nhấp vào nhãn nhóm. Điều này sẽ thu gọn nhóm và chỉ hiển thị các nhãn của các tab trong đó. Bạn có thể nhấp vào bất kỳ nhãn tab nào để mở rộng nhóm lại.
- Nếu bạn có nhiều tab mở và việc tìm thấy những gì bạn đang tìm kiếm, hãy sử dụng tính năng tìm kiếm. Chỉ cần nhấp vào biểu tượng kính lúp ở góc trên cùng bên phải của trình duyệt và bắt đầu gõ. Trình duyệt sẽ lọc các tab dựa trên thuật ngữ tìm kiếm của bạn.
- Nếu bạn thường sử dụng một số nhóm hoặc tab nhất định, bạn có thể ghim chúng vào phía trước của thanh tab. Nhấp chuột phải vào nhóm hoặc tab và chọn "PIN". Điều này sẽ giữ cho nhóm hoặc tab ở phía bên trái của thanh tab, giúp dễ dàng truy cập.
- Để chia sẻ một nhóm các tab với những người khác, nhấp chuột phải vào nhãn nhóm và chọn "Nhóm chia sẻ". Điều này sẽ tạo ra một liên kết mà bạn có thể gửi cho người khác. Khi họ mở liên kết, nó sẽ mở tất cả các tab từ nhóm trong trình duyệt của họ.
Bằng cách sử dụng các tính năng và phương pháp này, bạn có thể nâng cao trải nghiệm duyệt web của mình với các nhóm tab của Microsoft Edge. Nói lời tạm biệt với rắc rối trong việc quản lý nhiều tab và được tổ chức với sức mạnh của các nhóm tab!
Xóa một tab khỏi một nhóm: một giải pháp nhanh chóng và dễ dàng
Nếu bạn là một cá nhân am hiểu công nghệ, người dành một lượng thời gian đáng kể trên mạng, bạn sẽ hiểu tầm quan trọng của việc tối ưu hóa trải nghiệm duyệt web của bạn. Với tính năng Nhóm Tab mới của Microsoft Edge, giờ đây bạn có thể dễ dàng quản lý và sắp xếp các tab mở của mình để tối đa hóa năng suất của mình.
Các tab mở và đóng là một cách sử dụng phổ biến khi duyệt web và với việc giới thiệu các nhóm tab, nó thậm chí còn trở nên thuận tiện hơn. Nhưng nếu bạn muốn xóa một tab khỏi một nhóm thì sao? Đừng lo lắng, Microsoft Edge đã cung cấp một giải pháp nhanh chóng và dễ dàng cho kịch bản này.
Bước 1: Xác định nhóm tab
Sau khi đặt tên và tạo một nhóm tab, thật hữu ích khi có thể tìm kiếm một nhóm cụ thể một cách nhanh chóng. Bằng cách nhập tên của nhóm vào thanh tìm kiếm, bạn có thể dễ dàng tìm thấy nhóm mong muốn.
Bước 2: Xác định vị trí tab bạn muốn xóa
Khi bạn đã tìm thấy nhóm, hãy xác định vị trí tab bạn muốn xóa. Các tab trong nhóm sẽ được dán nhãn màu sắc, giúp phân biệt giữa chúng dễ dàng hơn.
Bước 3: Xóa tab
Để xóa một tab khỏi nhóm, chỉ cần kéo tab đó ra khỏi nhóm và vào khu vực tab bình thường. Sau khi bạn nhả tab, tab đó sẽ không còn là thành viên của nhóm nữa và sẽ nằm trong một tab riêng.
Điều quan trọng cần nhớ là có một phương pháp thay thế để xóa tab khỏi nhóm. Nhấp chuột phải vào tab và chọn tùy chọn "Xóa khỏi nhóm".
Bằng cách bật tính năng nhóm tab trong Microsoft Edge, bạn có thể tận hưởng những lợi ích của trải nghiệm duyệt web có tổ chức hơn. Cho dù bạn là người dùng thành thạo thích mở nhiều tab hay muốn thể hiện sự sáng tạo của mình bằng cách sắp xếp các tab dựa trên các dự án khác nhau, các nhóm tab đã ra đời để giúp bạn duyệt web không gặp rắc rối.
Mặc dù tính năng này đã có sẵn trong các trình duyệt dựa trên crom khác như Chrome từ khá lâu nhưng việc triển khai của Microsoft Edge mang tính năng này đến với nhiều đối tượng hơn và cung cấp các tính năng bổ sung như đổi tên và thêm màu cho các nhóm.
Vì vậy, lần tới khi bạn thấy mình mở quá nhiều tab và muốn xóa một tab khỏi nhóm, hãy làm theo các bước đơn giản sau và tận hưởng trải nghiệm duyệt web hiệu quả hơn với tính năng nhóm tab của Microsoft Edge.