Nếu bạn thích xem ảnh trên máy tính Windows 11 của mình, bạn sẽ rất vui khi biết rằng hệ điều hành mới nhất này có tính năng tích hợp sẵn để tạo và xem trình chiếu các bức ảnh yêu thích của bạn. Chức năng này là một phần của Windows Photo Viewer được cải tiến, thay thế Trình xem ảnh cũ từ Windows 10. Trình xem mới bao gồm nhiều tính năng và tùy chọn tùy chỉnh, cho phép bạn làm cho trải nghiệm xem ảnh của mình thú vị hơn nhiều.
Vì vậy, nếu muốn tiếp tục xem ảnh của mình ở định dạng trình chiếu trên Windows 11, bạn cần làm theo một số bước đơn giản. Trong hướng dẫn từng bước này, chúng tôi sẽ chỉ cho bạn cách dễ dàng để bật và bắt đầu trình chiếu trên màn hình của bạn.
Bước 1: Mở Windows Photo Viewer. Để thực hiện việc này, chỉ cần nhấp chuột phải vào bất kỳ tệp ảnh nào trên máy tính của bạn và chọn "Mở bằng" từ menu thả xuống. Sau đó, chọn "Windows Photo Viewer" từ danh sách.
Bước 2: Sau khi ảnh được mở trong trình xem, hãy nhấp vào nút "Trình chiếu" nằm trong dải băng ở đầu cửa sổ. Nếu không tìm thấy dải băng, hãy đảm bảo bạn đang sử dụng phiên bản Windows 11 mới nhất vì các phiên bản cũ hơn có thể có bố cục khác.
Bước 3: Bây giờ, trình phát slideshow sẽ xuất hiện trên màn hình của bạn, hiển thị hình ảnh đã chọn và cho phép bạn xem tất cả các hình ảnh trong cùng một thư mục hoặc vùng chọn. Bạn có thể bắt đầu trình chiếu bằng cách nhấp vào nút "Phát" và bạn có thể chuyển sang trang trình bày tiếp theo bằng cách nhấp vào phím mũi tên phải hoặc sử dụng các nút mũi tên trong trình phát. Bạn cũng có thể đặt tốc độ trình chiếu và hoạt ảnh bằng cách chọn tùy chọn "Cài đặt" trong trình phát.
Bước 4: Nếu bạn muốn thêm nhiều hình ảnh hơn vào lựa chọn trình chiếu của mình, chỉ cần nhấp chuột phải vào bất kỳ hình ảnh hoặc thư mục nào trong File Explorer và chọn "Thêm vào lựa chọn" từ menu ngữ cảnh. Bạn cũng có thể xóa ảnh khỏi vùng chọn bằng cách nhấp chuột phải vào chúng và chọn "Xóa khỏi vùng chọn". Bằng cách này, bạn có thể tạo danh sách ảnh tùy chỉnh cho trình chiếu của mình.
Bước 5: Khi bạn đã sẵn sàng lựa chọn trình chiếu, hãy bắt đầu trình chiếu lại bằng cách làm theo Bước 2. Lần này, trình chiếu sẽ bao gồm tất cả các hình ảnh trong lựa chọn của bạn. Hãy ngồi lại và thưởng thức chương trình!
Đó là nó! Bây giờ bạn đã biết cách xem ảnh dưới dạng trình chiếu trên Windows 11. Trình xem ảnh Windows mới mang lại tính năng trình chiếu cổ điển và được yêu thích, giúp bạn dễ dàng hiển thị và đánh giá cao hình ảnh của bạn theo cách năng động và hấp dẫn. Cho dù bạn đang sử dụng nó để thưởng thức cá nhân hay làm trình bảo vệ màn hình trong giờ nghỉ, tính năng trình chiếu chắc chắn sẽ mang lại một chút hoài cổ và quyến rũ cho trải nghiệm Windows 11 của bạn.
Nếu bạn thường xuyên xem hình ảnh trên máy tính của mình, đáng để xem xét sử dụng trình chiếu làm tùy chọn hiển thị mặc định của bạn. Bằng cách này, bạn có thể thưởng thức sự đa dạng và hoạt hình của trình chiếu mỗi khi bạn mở một bức ảnh. Ngoài ra, với khả năng tùy chỉnh cài đặt trình chiếu, bạn có thể đặt nó nhanh hoặc chậm tùy thích và đưa ảnh của mình vào cuộc sống.
Vậy tại sao phải đợi? Bắt đầu khám phá tính năng trình chiếu trên Windows 11 và trở lại niềm vui khi xem ảnh của bạn ở định dạng trình chiếu mà bạn biết và yêu thích.
Mở ứng dụng ảnh
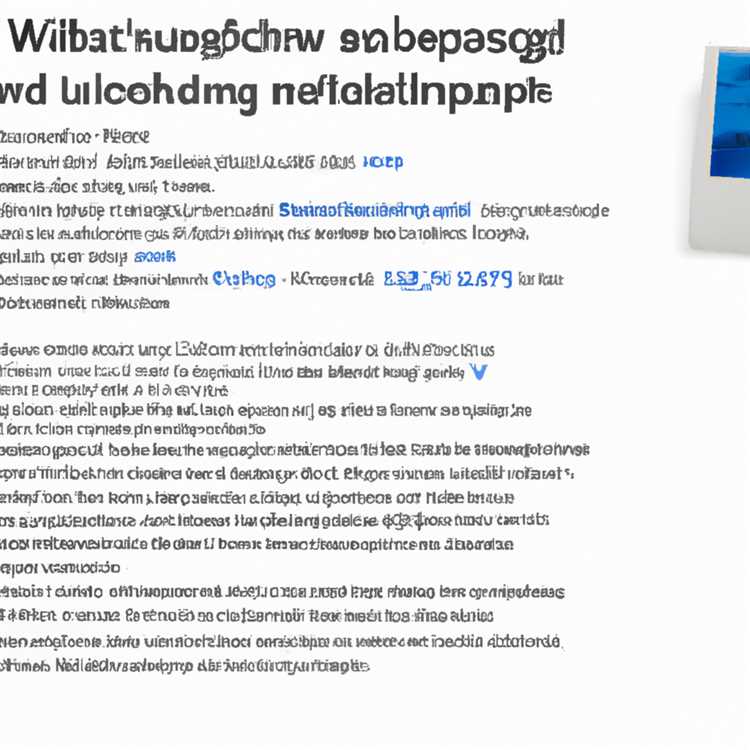
Để xem ảnh dưới dạng trình chiếu trên Windows 11, bạn có thể sử dụng ứng dụng Photos, đây là chương trình tích hợp do Microsoft cung cấp. Ứng dụng này cung cấp một cách liền mạch và thuận tiện để tạo và thưởng thức trình chiếu các bức ảnh yêu thích của bạn.
Để mở ứng dụng ảnh, bạn có một số phương pháp bạn có thể chọn:
Phương pháp 1: Sử dụng menu Bắt đầu

- Nhấp vào biểu tượng Windows nằm trên thanh tác vụ để mở menu Bắt đầu.
- Nhập "Ảnh" vào hộp tìm kiếm.
- Nhấp vào ứng dụng ảnh trong kết quả tìm kiếm để mở nó.
Phương pháp 2: Sử dụng thanh tác vụ
- Xác định vị trí biểu tượng ứng dụng ảnh trên thanh tác vụ của bạn. Theo mặc định, nó sẽ được ghim vào thanh tác vụ sau khi bạn cài đặt Windows 11.
- Nhấp chuột phải vào biểu tượng ứng dụng ảnh.
- Trong menu ngữ cảnh xuất hiện, nhấp vào "Mở" để khởi chạy ứng dụng ảnh.
Phương pháp 3: Sử dụng File Explorer
- Mở tệp Explorer bằng cách nhấn phím Windows + E trên bàn phím của bạn.
- Điều hướng đến thư mục nơi đặt ảnh mong muốn của bạn.
- Chọn các bức ảnh bạn muốn đưa vào trình chiếu bằng cách giữ phím CTRL và nhấp vào mỗi ảnh.
- Nhấp chuột phải vào một trong những bức ảnh đã chọn.
- Trong menu ngữ cảnh xuất hiện, di chuột qua "Mở bằng" và chọn ứng dụng ảnh từ menu thả xuống.
Khi bạn đã mở ứng dụng ảnh, bạn sẽ có thể xem và quản lý ảnh của mình. Ứng dụng này cung cấp các tính năng như chỉnh sửa cơ bản, tạo trình chiếu, v. v. Để bắt đầu trình chiếu, hãy làm theo các bước dưới đây:
- Nhấp vào nút "Tạo" nằm ở đầu cửa sổ ứng dụng ảnh.
- Trong menu thả xuống, chọn "Slideshow".
- Trình phát slideshow sẽ xuất hiện trên màn hình của bạn, hiển thị các ảnh đã chọn ở chế độ toàn màn hình. Bạn có thể tùy chỉnh cài đặt trình chiếu, chẳng hạn như thời lượng của mỗi trang chiếu, hiệu ứng chuyển tiếp, v. v.
- Để điều hướng qua bản trình chiếu, bạn có thể sử dụng các phím mũi tên trên bàn phím hoặc các nút điều khiển trên trình phát bản trình chiếu.
Đó là nó! Giờ đây, bạn có thể tận hưởng việc xem ảnh của mình dưới dạng bản trình chiếu bằng ứng dụng Ảnh trên Windows 11. Cho dù bạn muốn tạo bản trình chiếu cho một dịp đặc biệt hay chỉ đơn giản là muốn sống lại những kỷ niệm quý giá của mình, ứng dụng Ảnh đều cung cấp một ứng dụng thân thiện với người dùng và giàu tính năng. kinh nghiệm.
Chọn ảnh bạn muốn trong trình chiếu
Để bắt đầu trình chiếu, trước tiên bạn cần chọn những bức ảnh mong muốn mà bạn muốn đưa vào. Làm theo các bước dưới đây:
- Mở ứng dụng Ảnh trên thiết bị Windows 11 của bạn.
- Trong ứng dụng, hãy điều hướng đến thư mục hoặc bộ sưu tập chứa ảnh bạn muốn cho trình chiếu.
- Chọn ảnh bằng cách nhấp vào từng ảnh riêng lẻ trong khi giữ phím "Ctrl" hoặc bằng cách sử dụng tùy chọn "Chọn tất cả".
- Khi bạn đã lựa chọn xong, hãy nhấp chuột phải vào bất kỳ ảnh nào đã chọn.
- Trong menu ngữ cảnh, hãy di chuột qua tùy chọn "Trình chiếu".
- Một menu thả xuống sẽ xuất hiện với hai tùy chọn: "Play" và "Play with".
- Nếu bạn chọn "Phát", ứng dụng Windows Photos sẽ bắt đầu trình chiếu toàn màn hình các ảnh đã chọn.
- Nếu chọn "Play with", bạn sẽ thấy danh sách các ứng dụng đã cài đặt có thể phát trình chiếu. Điều này bao gồm các ứng dụng của bên thứ ba như Icecream Slideshow Maker và Windows Media Player.
- Sau khi bạn đã chọn tùy chọn mong muốn, trình chiếu sẽ bắt đầu và các bức ảnh đã chọn sẽ lần lượt được hiển thị kèm theo hình ảnh động chuyển tiếp giữa chúng.
- Bạn có thể điều hướng qua trình chiếu bằng cách sử dụng các phím mũi tên hoặc bằng cách nhấp vào mũi tên trái hoặc phải trên màn hình.
- Để dừng trình chiếu, nhấn phím "Esc" hoặc di chuyển chuột đến góc trên bên phải màn hình và nhấp vào nút "X".
- Nếu bạn muốn xem lại slideshow, chỉ cần lặp lại các bước trên.
Đó là nó! Giờ đây, bạn có thể dễ dàng tạo và xem bản trình chiếu các bức ảnh của mình trên Windows 11. Cho dù đó là cho một bữa tiệc, buổi thuyết trình hay chỉ để bạn giải trí, tính năng trình chiếu trong Windows 11 cung cấp một cách tuyệt vời để giới thiệu những bức ảnh của bạn một cách đầy phong cách.
Chạy trình chiếu bằng ứng dụng Ảnh

Nếu muốn xem ảnh của mình dưới dạng trình chiếu trên Windows 11, bạn có thể sử dụng ứng dụng Ảnh tích hợp sẵn. Hướng dẫn này sẽ hướng dẫn bạn các bước để chạy trình chiếu bằng ứng dụng Ảnh.
- Mở ứng dụng Ảnh trên máy tính Windows 11 của bạn. Bạn có thể tìm thấy nó bằng cách tìm kiếm "Ảnh" trong menu Bắt đầu hoặc bằng cách nhấp vào biểu tượng ứng dụng Ảnh trên thanh tác vụ.
- Trong ứng dụng Ảnh, nhấp vào tab "Album" ở đầu màn hình để xem album của bạn.
- Chọn album hoặc thư mục chứa ảnh bạn muốn đưa vào trình chiếu.
- Nhấp vào ảnh đầu tiên trong album để mở ảnh đó trong ứng dụng Ảnh.
- Khi ảnh được mở, nhấp chuột phải vào ảnh để mở menu ngữ cảnh. Từ menu, chọn tùy chọn "Phát". Ngoài ra, bạn cũng có thể sử dụng phím tắt "Windows Key" + "P" để bắt đầu trình chiếu.
- Trình chiếu sẽ bắt đầu phát các hình ảnh trong album hoặc thư mục đã chọn theo thứ tự sắp xếp. Theo mặc định, nó sẽ sử dụng hoạt ảnh tốc độ "Trung bình" và xáo trộn hình ảnh.
- Để thực hiện các thay đổi đối với cài đặt trình chiếu, chẳng hạn như chủ đề tốc độ, trộn bài và chuyển tiếp, bạn có thể nhấp vào nút "Tùy chọn khác" (ba dấu chấm) ở góc trên bên phải màn hình. Thao tác này sẽ mở ra một menu nơi bạn có thể tùy chỉnh trình chiếu theo sở thích của mình.
- Để chuyển sang hình ảnh tiếp theo trong trình chiếu, bạn có thể nhấp vào nút "Tiếp theo" ở cuối màn hình hoặc sử dụng các phím mũi tên trên bàn phím. Để quay lại hình ảnh trước đó, nhấp vào nút "Trước" hoặc sử dụng phím mũi tên trái.
- Nếu bạn muốn thoát trình chiếu, chỉ cần nhấn phím "Esc" hoặc nhấp chuột phải vào màn hình và chọn tùy chọn "Đóng trình chiếu".
Đó là nó! Giờ đây, bạn có thể thưởng thức ảnh của mình ở chế độ trình chiếu toàn màn hình bằng ứng dụng Ảnh trên Windows 11. Nếu bạn có bất kỳ câu hỏi nào khác hoặc cần hỗ trợ thêm, hãy xem Câu hỏi thường gặp hoặc truy cập trang hỗ trợ của Microsoft để biết thêm chi tiết.





