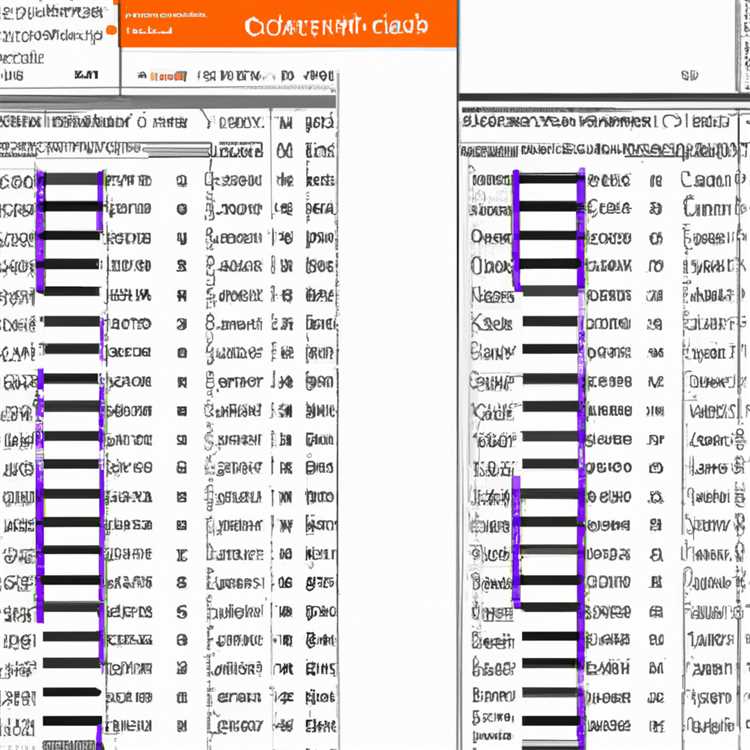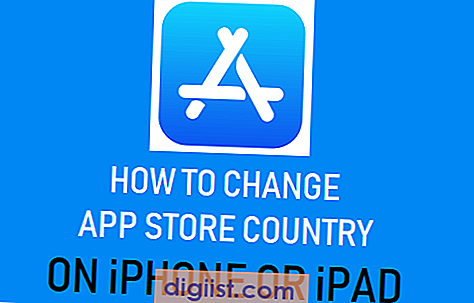Chào mừng bạn đến với hướng dẫn từng bước của chúng tôi về cách phân rã máy tính Windows của bạn. Nếu bạn không quen thuộc với thuật ngữ "Defragment", đừng lo lắng - chúng tôi sẽ giải thích nó là gì và tại sao nó lại quan trọng. Cho dù bạn sử dụng Windows 7, 8, 10 hoặc bất kỳ phiên bản nào khác, việc phân chia ổ cứng của bạn là một nhiệm vụ có thể giúp cải thiện hiệu suất của PC của bạn. Vì vậy, chính xác là những gì là Defragment là gì?
Tóm lại, phân rã là quá trình tổ chức lại dữ liệu trên đĩa cứng của bạn. Theo thời gian, các tệp trên máy tính của bạn có thể bị phân mảnh - có nghĩa là chúng được chia thành từng mảnh và phân tán trên các vị trí khác nhau trên đĩa. Điều này có thể xảy ra khi bạn tạo, sửa đổi và xóa các tệp. Các tập tin của bạn càng bị phân mảnh, máy tính của bạn càng khó đọc và viết chúng. Phân định giúp củng cố các tệp bị phân mảnh này, đặt chúng thành các khối liền kề, để máy tính của bạn có thể truy cập chúng hiệu quả hơn.
Windows Computer, cho dù đó là PC máy tính để bàn hay máy tính xách tay, đi kèm với tiện ích tích hợp có tên là Disk Defragment (hoặc đôi khi được gọi là Dọn dẹp đĩa). Chương trình này cho phép bạn phân rã thủ công ổ cứng của mình hoặc chọn tùy chọn để phân rã tự động. Tuy nhiên, Windows 10 và các phiên bản mới hơn hiện có một tính năng gọi là "Tối ưu hóa các ổ đĩa" kết hợp các chức năng kiểm tra và phân rã đĩa. Tiện ích này có thể được truy cập thông qua bảng điều khiển hoặc bằng cách nhập "Tối ưu hóa các ổ đĩa" trong thanh tìm kiếm.
Ngoài ra, nếu bạn thích sử dụng các công cụ của bên thứ ba, có nhiều tùy chọn miễn phí và trả phí. Một số công cụ phân rã của bên thứ ba phổ biến bao gồm phân rã đĩa Auslogics, Defraggler và IOBIT Smart Defrag, trong số những người khác. Các công cụ này thường cung cấp các tính năng bổ sung và tùy chọn tùy chỉnh có thể phù hợp với nhu cầu cụ thể của bạn.
Bây giờ bạn đã biết sự phân rã là gì và làm thế nào nó có thể mang lại lợi ích cho máy tính của bạn, chúng ta hãy đi sâu vào quá trình phân rã từng bước của máy tính Windows của bạn. Chúng tôi sẽ cung cấp cho bạn các mẹo và hướng dẫn cho cả Windows Utility và các công cụ của bên thứ ba tích hợp, vì vậy bạn có thể chọn phương thức phù hợp nhất với bạn. Vì vậy, không có gì khó chịu, hãy bắt đầu!
Tại sao sự phân rã lại quan trọng đối với PC Windows của bạn

Phân định là một phần quan trọng trong việc duy trì hiệu suất và sức khỏe tổng thể của PC Windows của bạn. Khi bạn sử dụng máy tính của mình, các tệp có thể bị phân mảnh, có nghĩa là dữ liệu nằm rải rác trên các phần khác nhau trong ổ cứng của bạn. Điều này có thể làm chậm hệ thống của bạn và làm cho máy tính của bạn khó tìm và truy cập các tệp đó một cách hiệu quả.
Phân tích ổ cứng của bạn có thể giúp tổ chức và củng cố các tệp bị phân mảnh này, cải thiện hiệu suất của máy tính. Nó sắp xếp lại các tệp trên ổ cứng của bạn để chúng được lưu trữ trong các khối liền kề, làm cho nó nhanh hơn cho máy tính của bạn đọc và sao chép chúng. Về bản chất, việc phân rã đặt tất cả các phần của một tệp ở một nơi, điều này làm giảm lượng thời gian cần thiết để máy tính của bạn mở và xử lý tệp.
Windows có một tiện ích tích hợp gọi là bộ khử phân tích đĩa có thể giúp bạn phân rã ổ cứng. Nó có thể được truy cập bằng cách vào menu bắt đầu, tìm kiếm "Disk Defragmenter" và chọn chương trình. Tiện ích này cho phép bạn phân tích ổ cứng của mình để xem liệu nó có cần được phân rã và cung cấp cho bạn tùy chọn để chạy quá trình phân rã hay không. Đối với các phiên bản mới hơn của Windows, chẳng hạn như Windows 7 trở lên, tiện ích được gọi là "Phân tích và tối ưu hóa các ổ đĩa".
Ngoài ra còn có các công cụ phân rã của bên thứ ba có sẵn cung cấp nhiều tính năng và khả năng hơn so với tiện ích Windows tích hợp. Các công cụ này có thể cho phép bạn lên lịch phân rã tự động, phân rã các tệp hoặc thư mục cụ thể hoặc cung cấp phân tích chi tiết hơn về các mức phân mảnh của ổ cứng của bạn. Một số chương trình phân rã của bên thứ ba phổ biến bao gồm Defraggler, Auslogics Disk Defrag và UltradeFrag.
Điều quan trọng cần lưu ý là sự phân rã thường không cần thiết cho các ổ đĩa trạng thái rắn (SSD). SSD sử dụng một công nghệ khác nhau gọi là bộ nhớ flash NAND, không bị các vấn đề phân mảnh giống như ổ đĩa cứng truyền thống (HDD). Trên thực tế, việc phân rã SSD có thể làm hao mòn nó nhanh hơn và giảm tuổi thọ của nó. Nếu bạn không chắc chắn liệu máy tính của bạn có SSD hay ổ cứng hay không, bạn có thể kiểm tra bằng cách truy cập "Trình quản lý thiết bị", mở rộng phần "ổ đĩa" và tìm kiếm "ổ đĩa trạng thái rắn" hoặc "ổ đĩa cứng".
Bất kể bạn có ổ SSD hay HDD, bạn nên thường xuyên chống phân mảnh máy tính để đảm bảo hiệu suất tối ưu. Tần suất bạn nên chống phân mảnh tùy thuộc vào tần suất bạn sử dụng máy tính cũng như lượng dữ liệu bạn lưu trữ và xóa. Theo nguyên tắc chung, bạn nên chống phân mảnh máy tính của mình ít nhất vài tháng một lần. Tuy nhiên, nếu bạn nhận thấy máy tính của mình chạy chậm hơn bình thường hoặc nếu bạn gặp phải tình trạng tải các tập tin và chương trình trong thời gian dài, đó có thể là dấu hiệu cho thấy bạn cần phải chống phân mảnh ổ cứng.
Tóm lại, chống phân mảnh là một nhiệm vụ quan trọng giúp tối ưu hóa hiệu suất của PC Windows của bạn. Cho dù bạn sử dụng tiện ích tích hợp sẵn hay chương trình của bên thứ ba, việc chống phân mảnh ổ cứng có thể cải thiện tốc độ và hiệu quả tổng thể, giúp máy tính của bạn chạy mượt mà và nhanh hơn.
Bước 1: Kiểm tra xem máy tính của bạn có cần được chống phân mảnh không
Trước khi đi sâu vào quá trình chống phân mảnh, điều quan trọng trước tiên là phải xác định xem máy tính của bạn có cần được chống phân mảnh hay không. Chống phân mảnh máy tính của bạn giúp cải thiện hiệu suất của nó bằng cách tối ưu hóa cách lưu trữ dữ liệu trên ổ cứng của bạn. Khi tệp được lưu, chúng có thể bị phân mảnh, nghĩa là các phần khác nhau của tệp sẽ nằm rải rác trên các khu vực khác nhau của ổ cứng. Điều này có thể làm chậm hiệu suất máy tính của bạn theo thời gian.
Để kiểm tra xem máy tính của bạn có cần chống phân mảnh hay không, bạn có thể sử dụng tiện ích Windows tích hợp có tên là "Defragment and Optimize Drives". Đây là cách truy cập nó:
- Mở menu "Bắt đầu" và nhập "Chống phân mảnh và tối ưu hóa ổ đĩa" vào thanh tìm kiếm.
- Bấm vào kết quả tìm kiếm hiện ra sẽ mở ra tiện ích "Chống phân mảnh và tối ưu hóa ổ đĩa".
- Trong tiện ích, bạn sẽ thấy danh sách tất cả các ổ đĩa trên máy tính của mình. Kiểm tra cột "Loại phương tiện" để xem ổ đĩa của bạn là ổ cứng HDD (ổ đĩa cứng) hay SSD (ổ đĩa thể rắn).
- Nếu bạn có ổ cứng HDD dễ bị phân mảnh hơn, hãy chọn ổ đĩa bạn muốn chống phân mảnh và nhấp vào nút "Phân tích". Điều này sẽ xác định xem ổ đĩa có cần được chống phân mảnh hay không.
- Nếu ổ đĩa bị phân mảnh nặng, tiện ích sẽ khuyên bạn nên chống phân mảnh ổ đĩa. Nhấp vào nút "Tối ưu hóa" để bắt đầu quá trình chống phân mảnh.
- Đối với các ổ SSD không được hưởng lợi từ các phương pháp chống phân mảnh truyền thống, thay vào đó, tiện ích sẽ tối ưu hóa chúng bằng cách sắp xếp lại dữ liệu. Nếu bạn có ổ SSD, tiện ích sẽ tự động tối ưu hóa nó khi cần thiết.
Ngoài ra, bạn có thể sử dụng các công cụ phân rã của bên thứ ba như chương trình phổ biến có tên là "Defraggler" bởi Piriform hoặc bộ khử phân tích tích hợp trong tiện ích "Dọn dẹp đĩa". Các công cụ này cung cấp các tính năng bổ sung và cho phép bạn phân rã thủ công các đĩa của mình.
Bây giờ bạn đã biết cách kiểm tra xem máy tính của bạn có cần bị phân rã không, đã đến lúc chuyển sang bước tiếp theo: Chuẩn bị PC để phân rã.
Bước 2: Cách phân rã máy tính Windows của bạn
Phân định là một nhiệm vụ quan trọng để duy trì hiệu suất của máy tính Windows của bạn. Khi các tệp được lưu trữ trên ổ đĩa cứng (ổ cứng), chúng có thể bị phân mảnh theo thời gian. Điều này có nghĩa là các phần của mỗi tệp được phân tán trên các địa điểm khác nhau trên đĩa, làm cho nó chậm hơn cho máy tính của bạn truy cập chúng.
Để phân rã máy tính của bạn, bạn có thể sử dụng công cụ Windows tích hợp có tên là Disk Defragmenter. Trong Windows 7, 8 và 10, bạn có thể tìm thấy công cụ này bằng cách làm theo các bước sau:
Bước 1: Disk Defragmenter mở
- Nhấp vào nút "Bắt đầu" ở góc dưới cùng bên trái màn hình của bạn.
- Nhập "Disk Defragmenter" trong thanh tìm kiếm.
- Nhấp vào tùy chọn "Disk Defragmenter" xuất hiện trong kết quả tìm kiếm.
Bước 2: Bắt đầu quá trình phân rã

Sau khi mở Disk Defragmenter, bạn sẽ thấy một danh sách tất cả các ổ đĩa của bạn. Chọn ổ đĩa bạn muốn phân rã (thường là ổ C:, trong đó Windows được cài đặt) và nhấp vào nút "Đĩa phân rã". Nếu bạn có nhiều ổ đĩa, bạn có thể phân chia từng cái một.
Tùy thuộc vào kích thước của ổ đĩa của bạn và mức độ phân mảnh, quá trình phân rã có thể mất một thời gian. Bạn nên thực hiện nhiệm vụ này khi bạn không cần sử dụng máy tính cho các quy trình khác.
Windows cũng cung cấp một tùy chọn để lên lịch phân rã tự động thường xuyên. Để thiết lập điều này, nhấp vào liên kết "Cấu hình lịch" trong cửa sổ Defragmenter. Từ đó, bạn có thể chọn tần suất (hàng ngày, hàng tuần hoặc hàng tháng) và thời gian để phân rã xảy ra. Bằng cách này, máy tính của bạn sẽ tự động phân rã các ổ đĩa của bạn mà không cần phải làm điều đó bằng tay.
Điều đáng chú ý là các ổ đĩa trạng thái rắn (SSD) không cần phải bị phân rã. Trên thực tế, việc phân rã SSD có thể có tác động tiêu cực đến tuổi thọ của nó. Vì vậy, nếu máy tính của bạn có SSD, bạn không cần phải lo lắng về việc phân rã.
Nếu bạn thích phương pháp phân rã của bên thứ ba, có nhiều tùy chọn miễn phí và trả phí có sẵn trực tuyến. Chỉ cần đảm bảo chọn một sản phẩm có uy tín và an toàn.
Sau khi phân rã được thực hiện, bạn sẽ nhận thấy sự cải thiện tổng thể trong hiệu suất của máy tính. Các tập tin sẽ được lưu trữ theo cách có tổ chức hơn, làm cho nó nhanh hơn để truy cập chúng. Điều này có thể dẫn đến năng suất tốt hơn và hoạt động mượt mà hơn cho PC của bạn.
Để đứng trên đỉnh của sự phân mảnh, bạn nên phân rã các ổ đĩa của bạn ít nhất một lần một lần. Tuy nhiên, nếu bạn sử dụng máy tính của mình rất nhiều hoặc thường xuyên cài đặt và gỡ cài đặt các chương trình, bạn có thể được hưởng lợi từ việc phân rã thường xuyên hơn.
Đó là nó cho bước này! Trong phần tiếp theo của bài viết này, chúng tôi sẽ cung cấp một số mẹo về cách tối ưu hóa hơn nữa máy tính của bạn để có hiệu suất tốt hơn.