Bạn có đang sử dụng Google Docs và cần phải hai không gian tài liệu của mình không? Đừng lo lắng, thật đơn giản để làm! Trong bài viết này, chúng tôi sẽ cung cấp cho bạn một hướng dẫn từng bước về cách áp dụng khoảng cách kép vào văn bản của bạn trong Google Docs. Cho dù bạn đang sử dụng Google Docs trên máy tính để bàn của mình, thiết bị Android hay iOS, chúng tôi đã bảo vệ bạn!
Google Docs là một công cụ xử lý văn bản trực tuyến miễn phí tương thích với hầu hết các thiết bị. Nó cung cấp một loạt các tùy chọn định dạng, bao gồm khoảng cách gấp đôi, để đáp ứng nhu cầu cụ thể của bạn. Theo mặc định, Google Docs sử dụng khoảng cách đơn cho các đoạn văn, nhưng nếu bạn muốn chuyển sang khoảng cách kép, hãy làm theo các hướng dẫn bên dưới.
Bước 1: Mở trang web Google Docs trên máy tính để bàn của bạn hoặc truy cập ứng dụng Google Docs trên thiết bị Android hoặc iOS của bạn.
Bước 2: Tạo một tài liệu mới hoặc mở một tài liệu hiện có mà bạn muốn gấp đôi không gian.
Bước 3: Chuyển đến menu chính và nhấp vào "Định dạng" ở trên cùng.
Bước 4: Trong menu thả xuống, di chuyển con trỏ của bạn qua "khoảng cách dòng" để mở cửa sổ bật lên với các tùy chọn khác nhau.
Bước 5: Chọn tùy chọn "Double" từ menu bật lên để áp dụng khoảng cách gấp đôi cho tài liệu của bạn.
Đó là nó! Bây giờ tất cả các đoạn văn của bạn sẽ được khoảng cách gấp đôi trong tài liệu Google Docs của bạn. Thật dễ dàng để cung cấp cho văn bản của bạn một cái nhìn chuyên nghiệp và dễ đọc hơn. Khoảng cách kép thường được sử dụng trong các bài báo học thuật, tài liệu kinh doanh và các tình huống khác mà cần phải tuân theo các hướng dẫn cụ thể.
Nếu bạn cần tùy chỉnh khoảng cách xa hơn, bạn có thể chọn tùy chọn "Khoảng cách tùy chỉnh" trong cửa sổ bật lên khoảng cách dòng. Điều này cho phép bạn nhập một giá trị cụ thể, chẳng hạn như 1. 5, để đạt được khoảng cách mong muốn.
Hãy nhớ rằng, khoảng cách kép không chỉ giới hạn trong văn bản. Bạn cũng có thể áp dụng nó cho các yếu tố khác trong tài liệu của mình, chẳng hạn như hình ảnh, bằng cách chọn nội dung mong muốn và sử dụng cùng các tùy chọn khoảng cách dòng.
Bây giờ bạn đã biết cách gấp đôi không gian trong Google Docs, bạn có thể dễ dàng định dạng tài liệu của mình để đáp ứng các yêu cầu của các dự án trường học, công việc hoặc cá nhân của bạn. Khoảng cách gấp đôi thêm sự rõ ràng và cải thiện khả năng đọc, cho phép văn bản của bạn nổi bật và tạo ra tác động lớn hơn đến độc giả của bạn.
Vì vậy, cho dù bạn là sinh viên làm việc trên một bài luận, một chuyên gia viết báo cáo hay chỉ là ai đó muốn tạo một tài liệu gọn gàng và có tổ chức, khoảng cách gấp đôi là một công cụ hữu ích để có trong kho vũ khí của bạn khi sử dụng Google Docs!
Hướng dẫn về khoảng cách kép trên Google Docs: Hướng dẫn từng bước
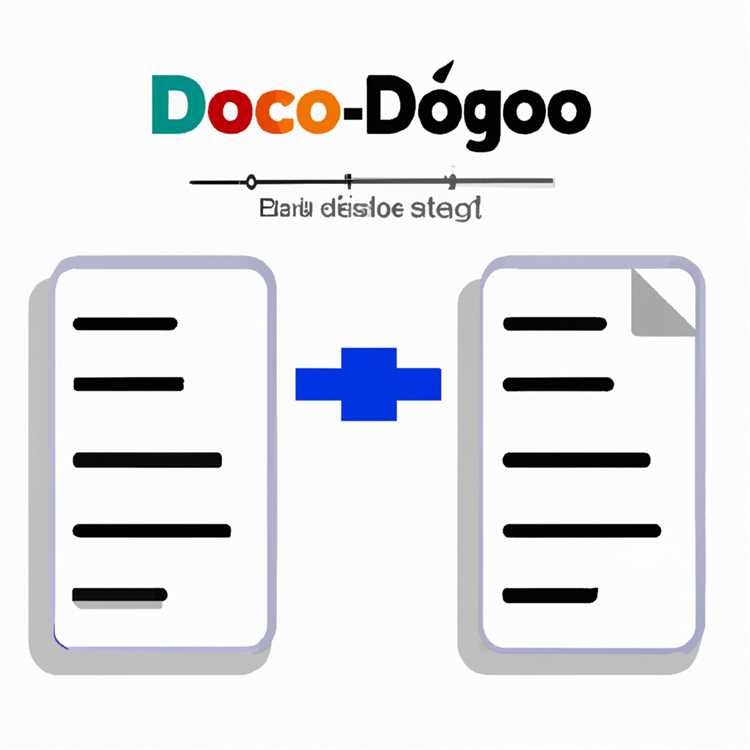

Giãn cách đôi văn bản của bạn trong Google Tài liệu là cách đơn giản và hiệu quả để mang lại cho tài liệu của bạn một giao diện gọn gàng và chuyên nghiệp. Cho dù bạn đang sử dụng máy tính để bàn hay thiết bị di động, Google Docs đều cung cấp các tùy chọn dễ sử dụng để điều chỉnh khoảng cách dòng và đoạn văn. Trong hướng dẫn này, chúng tôi sẽ hướng dẫn bạn quy trình giãn cách gấp đôi văn bản của bạn trong Google Docs.
Bước 1: Mở Google Tài liệu
Để bắt đầu, hãy truy cập trang web Google Docs chính hoặc mở ứng dụng Google Docs trên thiết bị PC, Mac, iOS hoặc Android của bạn. Nếu chưa có ứng dụng, bạn có thể tải xuống miễn phí từ App Store hoặc Google Play.
Bước 2: Truy cập tài liệu
Khi bạn đang ở trên trang chủ hoặc ứng dụng Google Docs, hãy nhấp vào tài liệu bạn muốn định dạng để giãn cách đôi. Nếu bạn chưa có tài liệu, bạn có thể tạo tài liệu mới bằng cách nhấp vào mẫu "Trống".
Bước 3: Đánh dấu văn bản
Tiếp theo, chọn đoạn văn hoặc dòng văn bản mà bạn muốn cách đôi. Bạn có thể thực hiện việc này bằng cách nhấp và kéo con trỏ qua văn bản mong muốn.
Bước 4: Mở Tùy chọn khoảng cách
Sau khi đánh dấu văn bản, nhấp vào tab "Định dạng" ở đầu trang. Trong menu thả xuống, hãy di chuột qua tùy chọn "Giãn cách dòng" để mở cửa sổ bật lên với các tùy chọn giãn cách khác nhau.
Bước 5: Chọn giãn cách dòng đôi
Trong cửa sổ bật lên, bạn sẽ thấy nhiều tùy chọn giãn cách khác nhau, chẳng hạn như 1. 0, 1. 15, 1. 5, 2. 0, v. v. Để giãn cách đôi văn bản, hãy chọn giá trị "2. 0". Điều này sẽ đặt tài liệu của bạn thành các đoạn và dòng có khoảng cách đôi.
Bước 6: Áp dụng khoảng cách đôi
Khi bạn đã chọn tùy chọn giãn cách kép, hãy nhấp vào tùy chọn đó để áp dụng định dạng cho văn bản được đánh dấu của bạn. Các đoạn văn hoặc dòng đã chọn bây giờ sẽ được giãn cách đôi.
Chúc mừng! Bạn đã giãn cách thành công văn bản của mình trong Google Docs. Thực hiện theo các bước nhanh chóng và dễ dàng này sẽ mang lại cho tài liệu của bạn một cái nhìn gọn gàng và chuyên nghiệp.
Lưu ý: Nếu bạn cần thay đổi khoảng cách trở lại thành đơn hoặc điều chỉnh khoảng cách cho một phần cụ thể trong tài liệu của mình, chỉ cần làm theo các bước tương tự và chọn tùy chọn giãn cách mong muốn.
Hãy nhớ rằng những nguyên tắc này tương thích với cả Google Documents trên máy tính để bàn và thiết bị di động. Việc giãn cách đôi văn bản của bạn có thể được thực hiện dễ dàng bằng ứng dụng đa năng này của Google.
Truy cập ứng dụng Google Documents
Nếu bạn đang sử dụng thiết bị di động, bạn có thể dễ dàng truy cập ứng dụng Google Docs để nhân đôi khoảng cách cho các đoạn văn của mình. Đây là cách bạn có thể làm điều đó trên cả iOS và Android:
Sử dụng ứng dụng Google Documents trên iOS

| Bước 1: | Mở ứng dụng Google Docs trên thiết bị iOS của bạn. |
| Bước 2: | Chọn tài liệu bạn muốn gấp đôi không gian. |
| Bước 3: | Nhấp vào ba chấm ở góc trên cùng bên phải. |
| Bước 4: | Chọn "Đoạn" từ menu bật lên. |
| Bước 5: | Dưới "Khoảng cách", nhấp vào tùy chọn khoảng cách kép. |
| Bước 6: | Nhấp vào "OK" để áp dụng khoảng cách kép vào tài liệu của bạn. |
Sử dụng ứng dụng Google Docs trên Android
| Bước 1: | Mở ứng dụng Google Docs trên thiết bị Android của bạn. |
| Bước 2: | Chọn tài liệu bạn muốn gấp đôi không gian. |
| Bước 3: | Chạm vào ba đường ngang ở góc trên cùng bên trái. |
| Bước 4: | Chuyển đến "Đoạn" trong phần "Văn bản". |
| Bước 5: | Chọn tùy chọn "khoảng cách kép" trong "khoảng cách dòng". |
| Bước 6: | Nhấn vào "OK" để gấp đôi các đoạn văn của bạn. |
Bằng cách làm theo các bước dễ dàng này, bạn có thể nhanh chóng truy cập vào ứng dụng Google Docs và thay đổi khoảng cách thành cách nhau gấp đôi trên thiết bị di động của bạn. Điều này đảm bảo rằng các đoạn văn của bạn được định dạng theo phong cách mong muốn.
Mở một tài liệu
Trước khi bạn có thể hai không gian tài liệu của mình trong Google Docs, bạn cần mở tài liệu mà bạn muốn làm việc. Đây là cách bạn có thể làm điều đó:
Sử dụng ứng dụng Google Docs trên thiết bị di động
Nếu bạn đang di chuyển và cần truy cập tài liệu Google của mình, bạn có thể thực hiện bằng cách sử dụng ứng dụng Google Docs trên thiết bị Android hoặc iOS của bạn. Đây là các bước:
- Mở ứng dụng Google Docs trên thiết bị di động của bạn.
- Chọn tài liệu bạn muốn mở từ danh sách các tài liệu có sẵn.
- Nhấn vào tài liệu để mở nó.
Sử dụng Google Docs trên máy tính để bàn hoặc máy tính xách tay
Nếu bạn đang sử dụng Google Docs trên máy tính để bàn hoặc máy tính xách tay, hãy làm theo các bước sau:
- Truy cập trang web Google Docs.
- Đăng nhập vào tài khoản Google của bạn nếu bạn chưa làm như vậy.
- Trên trang chính, nhấp vào "Mở" để truy cập các tài liệu hiện tại của bạn.
- Trong cửa sổ bật lên, bạn có thể chọn mở các tài liệu gần đây, duyệt qua các tệp của mình hoặc sử dụng các mẫu để tạo tài liệu mới. Chọn tùy chọn phù hợp với nhu cầu của bạn.
- Khi bạn đã chọn một tài liệu, hãy nhấp vào nó để mở nó trong Google Docs.
Cho dù bạn đang sử dụng ứng dụng Google Docs hay truy cập Google Docs trên máy tính để bàn, mở tài liệu là bước đầu tiên trong quá trình khoảng cách hai lần văn bản của bạn. Trong phần tiếp theo, chúng tôi sẽ khám phá cách thay đổi khoảng cách trong tài liệu của bạn để đạt được định dạng hai khoảng cách.
Hai khoảng cách văn bản
Khi nói đến việc định dạng văn bản của bạn trong Google Docs, có một vài tùy chọn bạn có thể chọn. Một trong những kiểu định dạng phổ biến nhất là khoảng cách gấp đôi. Xo nhau hai văn bản của bạn có thể cung cấp cho tài liệu của bạn một cái nhìn sạch sẽ và có tổ chức, giúp độc giả của bạn dễ dàng theo dõi.
Dưới đây, một hướng dẫn từng bước về cách tạo hai văn bản của bạn trong Google Docs:
Bước 1: Mở tài liệu Google Docs của bạn
Đầu tiên, hãy mở tài liệu Google Docs của bạn. Bạn có thể làm điều này bằng cách truy cập trang web Google Docs hoặc sử dụng ứng dụng Google Docs trên thiết bị di động của bạn.
Bước 2: Chọn văn bản bạn muốn gấp đôi không gian
Tiếp theo, làm nổi bật văn bản mà bạn muốn định dạng với khoảng cách gấp đôi. Bạn có thể làm điều này bằng cách nhấp và kéo con trỏ của bạn qua văn bản. Bạn cũng có thể sử dụng các phím tắt bàn phím Ctrl+A (Windows) hoặc Command+A (Mac) để chọn tất cả văn bản trong tài liệu của bạn.
Bước 3: Truy cập các tùy chọn khoảng cách dòng và đoạn văn
Khi bạn đã chọn văn bản, hãy vào menu chính ở đầu giao diện Google Docs. Từ đó, nhấp vào tùy chọn "Định dạng" và sau đó chọn "Khoảng cách dòng" từ menu thả xuống. Một cửa sổ bật lên sẽ xuất hiện với các tùy chọn khoảng cách khác nhau.
Bước 4: Chọn tùy chọn khoảng cách kép
Trong cửa sổ bật lên, bạn sẽ thấy các tùy chọn khác nhau cho khoảng cách. Để kép không gian văn bản của bạn, hãy chọn tùy chọn "Double". Bạn cũng có thể chọn các tùy chọn khoảng cách khác như 1. 5 hoặc tùy chỉnh khoảng cách bằng cách chọn "khoảng cách tùy chỉnh" và nhập giá trị mong muốn của bạn.
Bước 5: Áp dụng định dạng khoảng cách kép
Sau khi chọn tùy chọn khoảng cách kép, nhấp vào nút "Áp dụng" để áp dụng định dạng cho văn bản đã chọn của bạn. Văn bản bây giờ sẽ cách nhau gấp đôi, với hai dòng không gian giữa mỗi dòng văn bản.
Bước 6: Lưu và tiếp tục chỉnh sửa tài liệu của bạn
Khi bạn đã đặt khoảng cách hai văn bản của mình, bạn có thể lưu tài liệu của mình và tiếp tục chỉnh sửa. Để lưu tài liệu của bạn, nhấp vào tùy chọn "Tệp" trong menu chính và sau đó chọn "Lưu" hoặc "Lưu dưới dạng" để lưu bản sao tài liệu của bạn.
Đó là nó! Bây giờ bạn đã biết làm thế nào để gấp đôi văn bản của bạn trong Google Docs. Cho dù bạn sử dụng PC, Mac hoặc thiết bị di động, quá trình này rất dễ dàng và nhanh chóng. Xử lý hai khoảng cách văn bản của bạn có thể cung cấp cho nó một cái nhìn chuyên nghiệp hơn và giúp đọc dễ dàng hơn, vì vậy, nó là một lựa chọn tuyệt vời để sử dụng cho cả tài liệu cá nhân và chuyên nghiệp.





