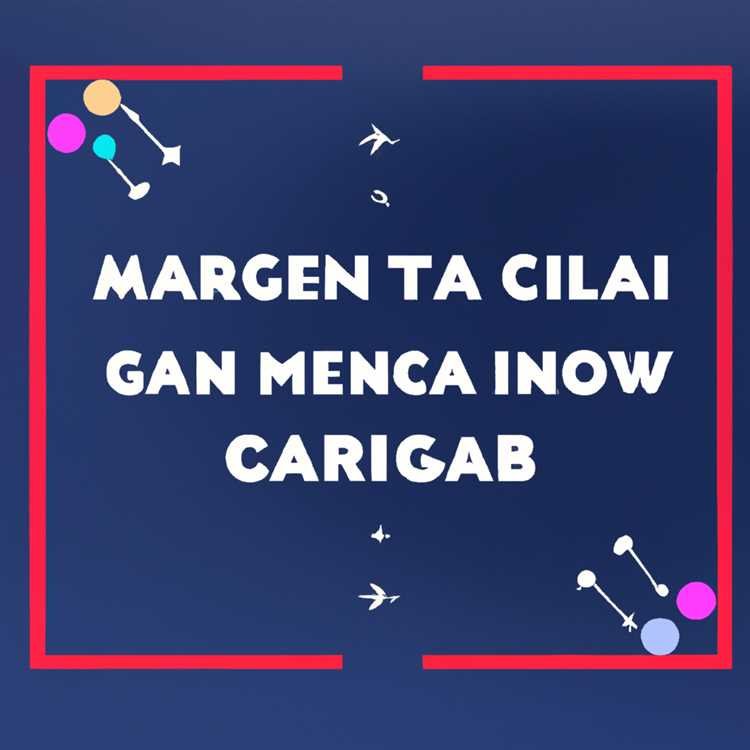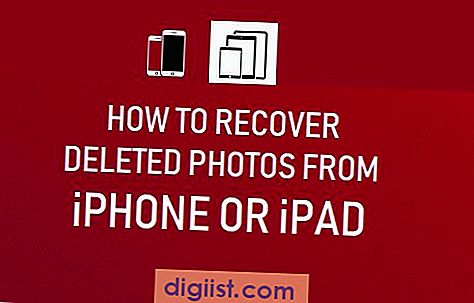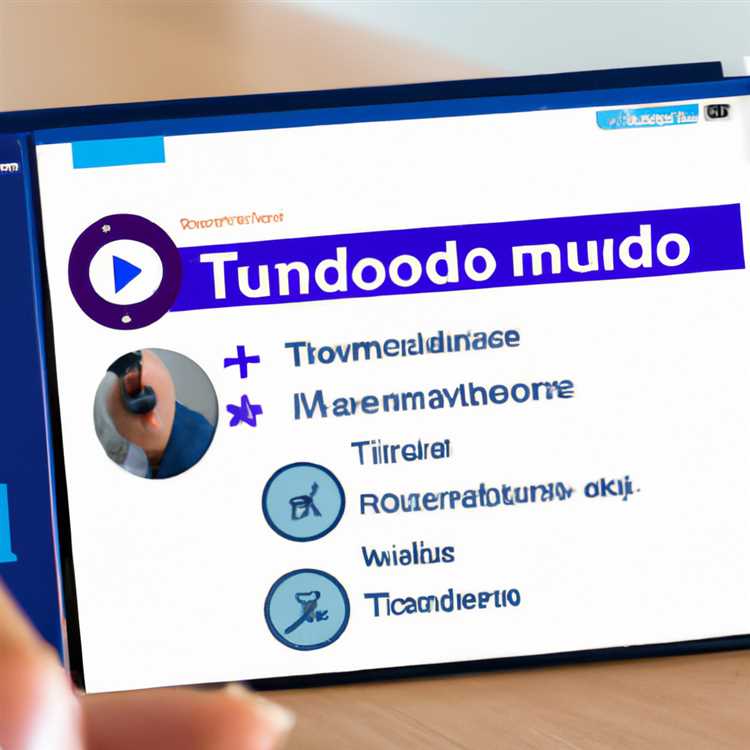Nếu bạn làm việc với Excel, bạn có thể gặp phải tình huống cần di chuyển hoặc sao chép ô, hàng và cột. May mắn thay, Excel cung cấp một số cách để thực hiện thao tác này, giúp bạn sắp xếp và thao tác dữ liệu của mình dễ dàng hơn.
Một trong những cách phổ biến nhất để di chuyển hoặc sao chép ô, hàng và cột là nhấp và kéo. Để thực hiện việc này, chỉ cần chọn các ô, hàng hoặc cột bạn muốn di chuyển hoặc sao chép, sau đó nhấp và giữ nút chuột. Khi bạn kéo, một đường viền mờ sẽ xuất hiện để hiển thị vị trí các ô, hàng hoặc cột sẽ được di chuyển hoặc sao chép. Khi đã đến vị trí mong muốn, hãy nhả nút chuột để hoàn tất thao tác.
Một phương pháp khác là sử dụng các lệnh cắt, sao chép và dán. Sau khi chọn các ô, hàng hoặc cột bạn muốn di chuyển hoặc sao chép, hãy nhấp vào nút Cắt hoặc Sao chép trong tab Trang chủ của dải băng Excel. Sau đó, điều hướng đến vị trí mới nơi bạn muốn dán dữ liệu và nhấp vào nút Dán. Thao tác này sẽ dán dữ liệu đồng thời dịch chuyển các ô, hàng hoặc cột hiện có để tạo khoảng trống cho dữ liệu được dán.
Nếu bạn đang làm việc với các bảng lớn có tiêu đề, bạn có thể quan tâm đến cách di chuyển hoặc sao chép ô, hàng hoặc cột chính xác hơn. Trong những trường hợp như vậy, bạn có thể sử dụng lệnh Insert Coied Cells hoặc Insert Cut Cells. Để thực hiện việc này, hãy chọn các ô, hàng hoặc cột bạn muốn di chuyển hoặc sao chép, sau đó nhấp chuột phải và chọn tùy chọn Insert Copy Cells hoặc Insert Cut Cells. Thao tác này sẽ chèn các ô, hàng hoặc cột đã chọn mà không thay thế dữ liệu hiện có.
Một lựa chọn khác là sử dụng kéo và thả. Phương pháp này tương tự như cách nhấp và kéo, nhưng có thêm một bước. Sau khi chọn các ô, hàng hoặc cột bạn muốn di chuyển hoặc sao chép, hãy đặt con trỏ chuột lên đường viền của vùng chọn cho đến khi nó chuyển thành mũi tên bốn đầu. Sau đó, trong khi giữ phím Shift, hãy kéo các ô, hàng hoặc cột đến vị trí mong muốn. Thao tác này sẽ chèn các ô, hàng hoặc cột đã chọn và đẩy dữ liệu hiện có sang bên phải hoặc bên dưới.
Nếu bạn thoải mái với các macro VBA, bạn cũng có thể sử dụng macro để di chuyển hoặc sao chép các ô, hàng hoặc cột. Điều này cho phép bạn kiểm soát nhiều hơn đối với thao tác, cho phép bạn chỉ định tên chính xác, vị trí và thậm chí cả phông chữ và chiều rộng của các ô, hàng hoặc cột được sao chép.
Như bạn có thể thấy, có rất nhiều cách để di chuyển hoặc sao chép các ô, hàng và cột trong Excel. Phương pháp bạn chọn phụ thuộc vào những gì bạn đang cố gắng thực hiện và cách bạn thích làm việc. Cho dù bạn đang kéo và thả, cắt và dán, hoặc sử dụng các macro VBA, Excel cung cấp một loạt các tùy chọn để giúp bạn tổ chức dữ liệu của mình một cách hiệu quả.
Trong bài viết này, chúng tôi đã đề cập đến các phương pháp khác nhau để di chuyển hoặc sao chép các ô, hàng và cột trong Excel. Bằng cách làm theo các bước này, bạn sẽ có thể thực hiện các hoạt động này một cách dễ dàng và độ chính xác. Cho dù bạn là người mới bắt đầu hay người dùng Excel có kinh nghiệm, các kỹ thuật này sẽ có ích khi làm việc với dữ liệu của bạn. Vì vậy, hãy tiếp tục và bắt đầu di chuyển và sao chép các ô, hàng và cột trong Excel!
Di chuyển các tế bào
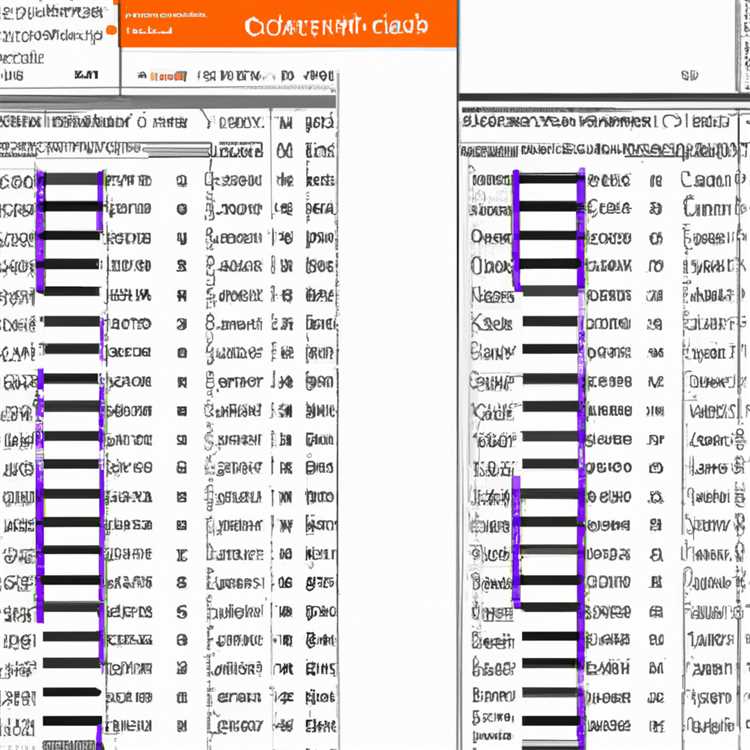
Khi làm việc với dữ liệu trong Excel, bạn có thể thấy mình cần phải sắp xếp lại các ô để sắp xếp tốt hơn thông tin của bạn. Rất may, Excel cung cấp một số cách để di chuyển các ô, cho dù bạn muốn cắt và dán chúng vào một vị trí mới hoặc đơn giản là kéo và thả chúng ở nơi bạn muốn.
Cắt và dán

Để di chuyển các tế bào trong Excel, bạn có thể sử dụng phương pháp cắt và dán quen thuộc. Trước tiên, chọn các ô bạn muốn di chuyển bằng cách nhấp và kéo chuột của bạn để làm nổi bật chúng. Các ô được chọn sẽ được tô sáng với một màu khác và bạn có thể thấy vị trí hiện tại của các ô trong thanh công thức ở đầu cửa sổ Excel.
Tiếp theo, nhấn Ctrl + X hoặc nhấp chuột phải vào lựa chọn và chọn "Cắt" từ menu. Các ô được chọn sẽ được "cắt" từ vị trí ban đầu của chúng và được sao chép vào bảng tạm. Bây giờ bạn có thể điều hướng đến vị trí mới nơi bạn muốn di chuyển các ô.
Khi bạn đã đạt đến vị trí mong muốn, chỉ cần nhấn Ctrl + V hoặc nhấp chuột phải và chọn "Dán" để hoàn thành thao tác di chuyển. Các ô sẽ được dán vào vị trí mới và dữ liệu hiện tại sẽ được dịch chuyển phù hợp.
Kéo và thả

Một cách khác để di chuyển các ô trong Excel là sử dụng phương pháp kéo và thả. Để làm điều này, trước tiên hãy chọn các ô bạn muốn di chuyển. Bạn có thể làm điều này bằng cách nhấp và kéo để làm nổi bật các ô hoặc bằng cách giữ phím CTRL và nhấp vào các ô riêng lẻ để đưa chúng vào lựa chọn.
Khi các ô đã được chọn, hãy di chuyển chuột của bạn đến cạnh của lựa chọn cho đến khi con trỏ chuyển sang mũi tên bốn đầu. Điều này chỉ ra rằng bây giờ bạn có thể kéo các ô.
Với con trỏ kéo, nhấp và giữ nút chuột trái và đồng thời di chuyển các ô đến vị trí mong muốn. Khi bạn kéo các ô, bạn sẽ thấy một phác thảo chấm của các ô theo con trỏ chuột của bạn. Phát hành nút chuột để thả các ô vào vị trí mới.
Lưu ý rằng khi sử dụng phương pháp này, các ô thực sự được sao chép và không cắt từ vị trí ban đầu của chúng. Do đó, các tế bào ban đầu vẫn sẽ vẫn ở vị trí của chúng. Nếu bạn muốn loại bỏ các ô ban đầu sau khi kéo chúng, bạn chỉ cần sử dụng phương pháp cắt và dán được mô tả trước đó.
Sử dụng macro
Nếu bạn thường xuyên di chuyển các ô trong sổ làm việc Excel của mình, bạn có thể thấy có lợi khi tạo một macro để tự động hóa quá trình. Macro là một tập hợp các hướng dẫn được ghi trong Excel có thể được thực hiện chỉ bằng một cú nhấp chuột.
Để tạo một macro cho các ô di chuyển, bạn có thể sử dụng trình chỉnh sửa VBA tích hợp trong Excel. Trong Trình chỉnh sửa VBA, bạn có thể viết mã thực hiện thao tác di chuyển, chỉ định các ô nguồn và đích. Khi macro được tạo, bạn có thể gán nó cho một nút hoặc phím tắt, giúp dễ dàng thực hiện bất cứ khi nào bạn cần di chuyển các ô.
Bằng cách sử dụng các phương pháp di chuyển các ô khác nhau trong Excel, bạn có thể sắp xếp lại một cách hiệu quả dữ liệu của mình trong sổ làm việc của mình. Cho dù bạn thích phương pháp cắt và dán, kéo và thả, hoặc thậm chí sử dụng macro, Excel mang đến sự linh hoạt trong cách bạn có thể di chuyển các ô để phù hợp nhất với nhu cầu của bạn.
Sao chép các tế bào
Sao chép các ô trong Excel là một cách hữu ích để chuyển hoặc sao chép dữ liệu từ vị trí ban đầu sang vị trí ban đầu khác. Bạn có thể sử dụng phương thức sao chép và dán hoặc phương thức kéo và thả để đạt được điều này.
Khi sao chép các ô, bạn có thể sử dụng các phím Ctrl+C để sao chép các ô hoặc cột đã chọn. Để dán các ô được sao chép, bạn có thể sử dụng các khóa Ctrl+V. Ngoài ra, bạn có thể nhấp chuột phải vào lựa chọn và chọn tùy chọn "Sao chép". Sau đó, nhấp chuột phải vào vị trí mong muốn và chọn tùy chọn "Dán".
Nếu bạn thích phương pháp kéo và thả, bạn chỉ cần nhấp và giữ nút chuột trái trong khi kéo các ô đã chọn. Sau đó, di chuột qua điểm đến mong muốn và nhả nút chuột để đặt các ô được sao chép.
Khi kéo ô, Excel đưa ra một số cách để tùy chỉnh thao tác. Ví dụ: nếu bạn muốn sao chép các ô thay vì di chuyển chúng, bạn có thể giữ phím Ctrl trong khi kéo. Ngoài ra, nếu bạn muốn dịch chuyển các ô hiện có sang phải hoặc xuống dưới để nhường chỗ cho các ô đã sao chép, bạn có thể giữ phím Shift trong khi kéo.
Excel cũng đưa ra cảnh báo khi bạn sao chép các ô qua vùng chọn hiện có. Lời nhắc này đảm bảo rằng bạn biết việc thay thế dữ liệu trong phạm vi đích, cung cấp cho bạn tùy chọn tiếp tục hoặc hủy thao tác.
Khi sao chép nhiều ô hoặc dải ô, bạn có thể sử dụng kỹ thuật kéo và thả để sao chép chúng cùng một lúc. Chỉ cần chọn các ô, nhấp và giữ vào vùng đã chọn, sau đó kéo chúng đến vị trí mong muốn. Nhả nút chuột để hoàn thành việc sao chép.
Điều quan trọng cần nhớ là khi sao chép ô, định dạng, công thức và các cài đặt khác của ô ban đầu sẽ được giữ lại trong các ô được sao chép. Điều này có thể hữu ích khi bạn muốn sao chép bảng, giữ nguyên định dạng hiện có hoặc áp dụng các phép tính tương tự cho dữ liệu khác nhau.
Tóm lại, việc sao chép ô trong Excel có thể được thực hiện bằng cả phương pháp sao chép và dán cũng như phương pháp kéo và thả. Cho dù bạn thích dùng phím tắt hay thao tác chuột, Excel đều cung cấp nhiều cách khác nhau để sao chép ô một cách dễ dàng và hiệu quả.
Di chuyển cột
Khi làm việc với dữ liệu trong Excel, bạn có thể thấy cần phải di chuyển các cột đến vị trí khác trong tập dữ liệu của mình. Có một số phương pháp bạn có thể sử dụng để đạt được điều này, chẳng hạn như kéo và thả, cắt và dán hoặc sử dụng macro VBA. Ở đây, chúng tôi sẽ tập trung vào những cách phổ biến nhất và dễ dàng nhất để di chuyển cột trong Excel.
Kéo và thả
Cách đơn giản nhất để di chuyển một cột trong Excel là sử dụng phương pháp kéo và thả. Để làm điều này, hãy làm theo các bước sau:
- Chọn cột hoặc các cột bạn muốn di chuyển. Bạn có thể làm điều này bằng cách nhấp vào tiêu đề cột.
- Di chuột qua cạnh của cột đã chọn cho đến khi con trỏ chuyển thành mũi tên 4 chiều.
- Trong khi giữ nút chuột trái, kéo cột đến vị trí mong muốn trong bảng tính.
- Nhả chuột để thả cột vào vị trí mới.
Theo mặc định, Excel sẽ thay thế dữ liệu hiện có ở vị trí mới bằng cột đã được di chuyển. Nếu muốn giữ nguyên dữ liệu gốc và chèn cột mà không thay thế bất kỳ dữ liệu hiện có nào, bạn có thể giữ phím Shift trong khi kéo thả.
Cắt và dán
Một cách khác để di chuyển các cột trong Excel là sử dụng phương pháp cắt và dán. Phương pháp này tương tự như kéo và thả, nhưng thay vì kéo cột, bạn cắt và dán nó vào vị trí mới. Đây là cách bạn có thể làm điều đó:
- Chọn cột hoặc các cột bạn muốn di chuyển. Bạn có thể làm điều này bằng cách nhấp vào tiêu đề cột.
- Nhấn Ctrl+X hoặc nhấp chuột phải và chọn Cắt để loại bỏ các cột đã chọn khỏi vị trí hiện tại của chúng.
- Nhấp vào tiêu đề cột nơi bạn muốn di chuyển các cột để chọn đích.
- Nhấn Ctrl+V hoặc nhấp chuột phải và chọn dán để chèn các cột cắt ở vị trí mới.
Sử dụng phương thức cắt và dán bảo tồn dữ liệu cột gốc và chèn các cột ở vị trí mới của chúng mà không thay thế bất kỳ dữ liệu hiện có nào.
Sử dụng macro VBA
Nếu bạn quan tâm đến các tùy chọn nâng cao hơn cho các cột di chuyển, bạn có thể sử dụng các macro VBA. VBA (Visual Basic cho các ứng dụng) là ngôn ngữ lập trình cho phép bạn tự động hóa các tác vụ trong Excel. Với các macro VBA, bạn có thể tạo các lệnh tùy chỉnh để di chuyển các cột hoặc thực hiện các hoạt động phức tạp hơn. Tuy nhiên, sử dụng các macro VBA đòi hỏi một số kiến thức về lập trình. Nếu bạn không quen thuộc với VBA, tốt nhất là nên gắn bó với các phương pháp kéo và thả hoặc cắt.
Hãy nhớ rằng khi bạn di chuyển một cột, bất kỳ công thức hoặc cài đặt xác thực dữ liệu nào tham chiếu cột ban đầu vẫn sẽ trỏ đến vị trí cũ của nó. Do đó, bạn cần cập nhật bất kỳ công thức hoặc quy tắc xác thực nào dựa vào vị trí của cột.
Bằng cách sử dụng các phương thức kéo và thả hoặc cắt và dán, bạn có thể dễ dàng sắp xếp lại các cột trong tập dữ liệu của mình hoặc chuyển đổi thứ tự các cột trong sổ làm việc của mình. Các phương pháp này hoạt động cho cả hai động tác cột đơn và di chuyển nhiều cột cùng một lúc.
Vì vậy, cho dù bạn đang làm việc với các bảng, sao chép dữ liệu giữa các tờ hoặc các cột được tính toán lại, giờ đây bạn biết các phương pháp tốt nhất để di chuyển các cột trong Excel. Bắt đầu kéo và sắp xếp lại dữ liệu của bạn một cách tự tin!