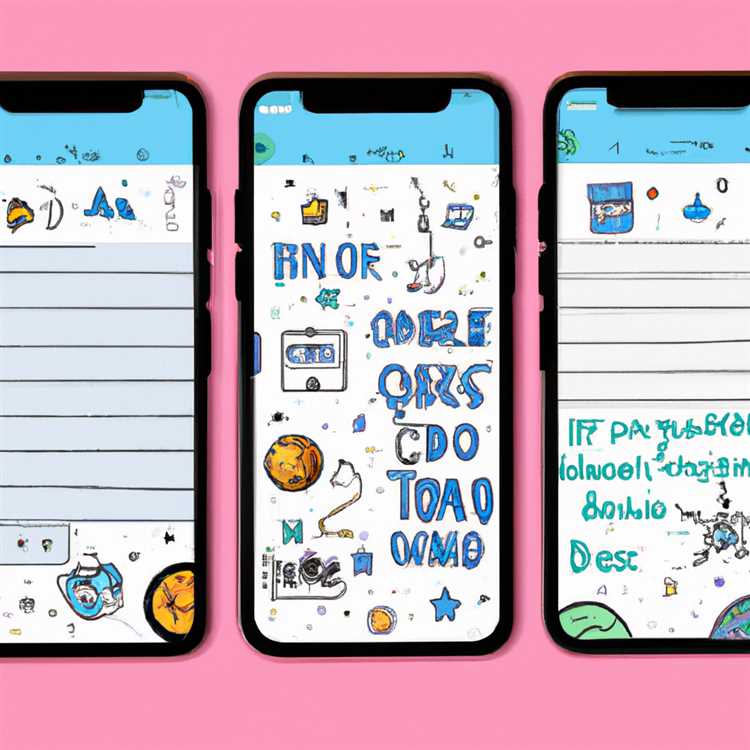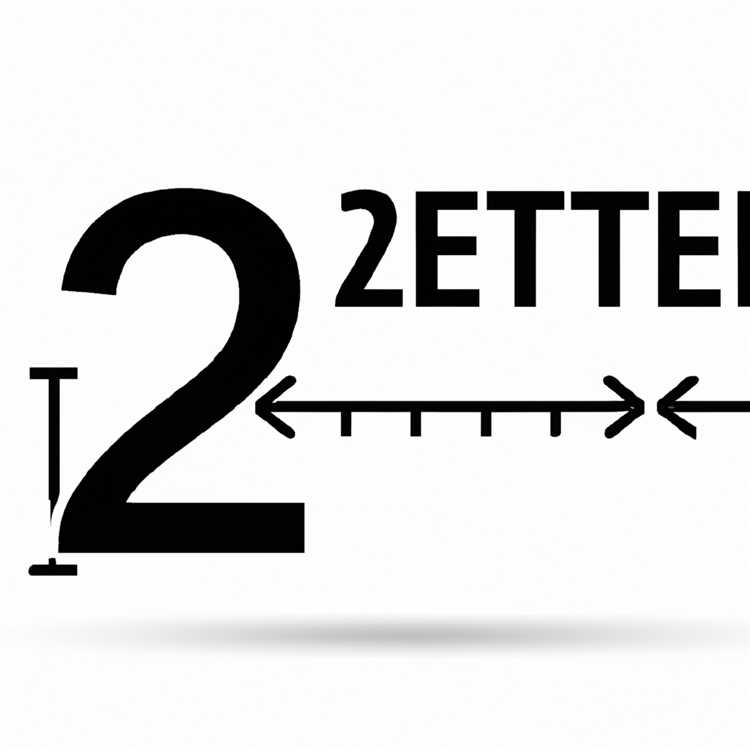Với việc phát hành iOS 14 và iPadOS 14, hệ điều hành di động của Apple hiện cho phép bạn chuyển sang trình duyệt và ứng dụng email mặc định khác trên thiết bị của mình. Điều này có nghĩa là khi bạn nhấp vào liên kết hoặc gửi email, nó sẽ mở trong trình duyệt hoặc ứng dụng bạn chọn, thay vì ứng dụng Safari hoặc Mail mặc định.
Nếu bạn đã sử dụng cùng một trình duyệt và ứng dụng email mặc định trên iPhone, iPad hoặc iPod touch được một thời gian, bạn có thể không biết rằng mình có các tùy chọn khác. Hôm nay, chúng tôi sẽ hướng dẫn bạn cách thay đổi trình duyệt và ứng dụng email mặc định cũng như chuyển sang ứng dụng khác mà bạn chọn.
Trước khi bạn bắt đầu: Lưu ý rằng phương pháp thay đổi trình duyệt và ứng dụng email mặc định hơi khác một chút. Trước tiên, chúng tôi sẽ xem xét cách thay đổi trình duyệt mặc định và sau đó chúng tôi sẽ giải thích cách thay đổi ứng dụng email mặc định.
Thay đổi trình duyệt mặc định

Để thay đổi trình duyệt mặc định trên iPhone, iPad hoặc iPod touch, bạn cần tải xuống và cài đặt một ứng dụng trình duyệt khác từ App Store. Có nhiều tùy chọn có sẵn, bao gồm các trình duyệt phổ biến như Chrome, Firefox và Brave, cũng như các trình duyệt khác như Edge, Beta và Developer.
Sau khi bạn đã cài đặt ứng dụng trình duyệt mới trên thiết bị của mình, hãy làm theo các bước sau:
- Mở ứng dụng Cài đặt trên iPhone, iPad hoặc iPod touch của bạn.
- Cuộn xuống và nhấn vào ứng dụng trình duyệt bạn muốn đặt làm mặc định.
- Nhấn vào "Ứng dụng trình duyệt mặc định."
- Trong menu bật lên, hãy chọn ứng dụng trình duyệt bạn muốn sử dụng làm mặc định.
- Đó là nó! Ứng dụng trình duyệt mới của bạn hiện được đặt làm mặc định và tất cả các liên kết sẽ mở trong trình duyệt đó thay vì Safari.
Thay đổi ứng dụng email mặc định
Để thay đổi ứng dụng email mặc định trên iPhone, iPad hoặc iPod touch, bạn cũng cần tải xuống và cài đặt một ứng dụng email khác từ App Store. Có nhiều tùy chọn có sẵn, bao gồm các ứng dụng email phổ biến như Gmail, Outlook và Yahoo Mail.
Khi bạn đã cài đặt ứng dụng email mới trên thiết bị của mình, hãy làm theo các bước sau:
- Mở ứng dụng Cài đặt trên iPhone, iPad hoặc iPod touch của bạn.
- Cuộn xuống và nhấn vào ứng dụng email bạn muốn đặt làm mặc định.
- Nhấn vào "Ứng dụng email mặc định."
- Trong menu bật lên, hãy chọn ứng dụng email bạn muốn sử dụng làm mặc định.
- Đó là nó! Ứng dụng email mới của bạn hiện được đặt làm mặc định và tất cả email sẽ được mở trong ứng dụng đó thay vì ứng dụng Thư.
Bằng cách làm theo các bước đơn giản này, bạn có thể dễ dàng thay đổi trình duyệt web mặc định hoặc ứng dụng email trên iPhone, iPad hoặc iPod Touch của bạn. Điều này sẽ cho phép bạn tận dụng tối đa thiết bị của mình và sử dụng các ứng dụng mà bạn thích.
Cách thay đổi trình duyệt web mặc định trên iPhone, iPad hoặc iPod touch của bạn
Nếu bạn đang sử dụng iPhone, iPad hoặc iPod Touch, bạn có thể muốn xem xét thay đổi trình duyệt web mặc định mở ra khi bạn nhấn vào các liên kết. Theo mặc định, trình duyệt Safari của Apple được đặt làm tùy chọn mặc định trên các thiết bị iOS và iPados. Tuy nhiên, bạn có lựa chọn chuyển sang một trình duyệt khác, chẳng hạn như Chrome, Firefox hoặc Brave, nếu đó là những gì bạn thích.
Trước khi bắt đầu
Trước khi bạn chuyển sang một trình duyệt web khác, bạn nên ghi nhớ một vài điều:
- Nếu bạn đang sử dụng phiên bản beta của iOS hoặc iPados, phương thức thay đổi trình duyệt mặc định có thể thay đổi.
- Một số tính năng hoặc liên kết được nhúng trong các ứng dụng vẫn có thể mở trong Safari bất kể cài đặt trình duyệt mặc định của bạn.
- Để thay đổi ứng dụng email mặc định, bạn sẽ cần tuân theo một quy trình riêng. Hướng dẫn này sẽ tập trung vào việc thay đổi trình duyệt web mặc định.
Cách thay đổi trình duyệt web mặc định
Dưới đây là cách bạn có thể thay đổi trình duyệt web mặc định trên iPhone, iPad hoặc iPod touch:
- Đầu tiên, hãy chắc chắn rằng bạn đã cài đặt ứng dụng trình duyệt web thay thế được cài đặt trên thiết bị của mình. Bạn có thể tải xuống và cài đặt Chrome, Firefox hoặc dũng cảm từ App Store.
- Mở ứng dụng "Cài đặt" trên thiết bị của bạn. Đây là ứng dụng màu xám với một biểu tượng trông giống như bánh răng.
- Cuộn xuống và nhấn vào trình duyệt bạn muốn đặt làm mặc định. Ví dụ: nếu bạn muốn đặt Chrome làm trình duyệt mặc định, hãy nhấn vào "Chrome".
- Trong cài đặt trình duyệt, hãy tìm một tùy chọn có nội dung "Ứng dụng trình duyệt mặc định" hoặc một cái gì đó tương tự.
- Chạm vào công tắc bên cạnh tùy chọn để bật nó. Công tắc sẽ chuyển sang màu xanh lá cây, cho biết trình duyệt hiện được đặt làm mặc định.
- Thoát khỏi ứng dụng Cài đặt bằng cách nhấn nút Home hoặc vuốt lên từ dưới cùng của màn hình.
Lưu ý rằng các bước trên có thể thay đổi một chút tùy thuộc vào trình duyệt bạn đang sử dụng và phiên bản iOS hoặc iPados bạn đã cài đặt trên thiết bị của mình. Nếu bạn không chắc chắn, bạn có thể tham khảo tài liệu do nhà phát triển trình duyệt cung cấp hoặc liên hệ với hỗ trợ của họ để được hỗ trợ.
Cách chuyển trở lại Safari hoặc trình duyệt mặc định khác
Nếu bạn quyết định quay lại sử dụng Safari làm trình duyệt web mặc định của mình hoặc nếu bạn muốn chuyển sang trình duyệt khác, bạn có thể làm theo một quy trình tương tự:
- Mở ứng dụng "Cài đặt" trên thiết bị của bạn.
- Cuộn xuống và nhấn vào "Safari" hoặc trình duyệt bạn muốn đặt làm mặc định.
- Trong cài đặt trình duyệt, hãy tìm tùy chọn để đặt nó làm trình duyệt mặc định.
- Chạm vào công tắc bên cạnh tùy chọn để bật nó. Công tắc sẽ chuyển sang màu xanh lá cây, cho biết trình duyệt hiện được đặt làm mặc định.
- Thoát khỏi ứng dụng Cài đặt.
Đó là nó! Bây giờ bạn đã biết cách thay đổi trình duyệt web mặc định trên iPhone, iPad hoặc iPod touch của bạn. Hãy nhớ rằng, bạn có quyền tự do chọn trình duyệt phù hợp nhất với nhu cầu và sở thích của bạn.
Trước khi bắt đầu
Trước khi bạn có thể thay đổi trình duyệt web mặc định hoặc ứng dụng email trên iPhone, iPad hoặc iPod touch của bạn, có một vài điều bạn nên lưu ý:
- Trình duyệt web mặc định trong iOS và iPados là Safari. Đây là trình duyệt mở khi bạn nhấp vào liên kết trong ứng dụng hoặc trên web.
- Để thay đổi trình duyệt mặc định sang ứng dụng khác, trước tiên bạn sẽ cần tải xuống và cài đặt một trình duyệt khác từ App Store. Có một số tùy chọn phổ biến có sẵn, chẳng hạn như Chrome, Firefox và Brave.
- Nếu bạn đang sử dụng iPhone hoặc iPod touch, bạn có thể quay lại Safari làm trình duyệt mặc định của mình mà không phải xóa hoặc gỡ cài đặt bất kỳ trình duyệt nào khác. Điều này có thể được thực hiện bằng cách đi đến cài đặt, nhấn vào Safari và chọn "Ứng dụng trình duyệt mặc định".
- Nếu bạn đang sử dụng iPad, phương thức này sẽ không hoạt động, vì nó có một bộ tùy chọn khác để thay đổi trình duyệt mặc định. Bạn sẽ cần sử dụng một phương pháp khác, mà chúng tôi sẽ giải thích sau.
- Lưu ý rằng việc thay đổi trình duyệt mặc định trên thiết bị iOS hoặc iPados của bạn sẽ không thay đổi trình duyệt được nhúng trong một số ứng dụng nhất định, chẳng hạn như App Store. Các ứng dụng này sẽ luôn mở các liên kết trong Safari, bất kể lựa chọn trình duyệt mặc định của bạn.
- Các nguyên tắc tương tự áp dụng cho việc thay đổi ứng dụng email mặc định. Ứng dụng email mặc định trên iOS và iPados là Mail, nhưng bạn có thể chuyển sang một ứng dụng khác như Gmail hoặc Outlook nếu bạn thích. Chỉ cần tải xuống ứng dụng email mong muốn từ App Store và làm theo các bước được nêu dưới đây.
Cách thay đổi trình duyệt web mặc định trên iPhone và iPad
Nếu bạn mệt mỏi khi sử dụng Safari làm trình duyệt web mặc định của mình trên iPhone hoặc iPad, bạn sẽ gặp may. Với việc phát hành iOS 14 và iPados 14, Apple hiện cho phép bạn chọn một trình duyệt khác làm tùy chọn truy cập của bạn để mở các liên kết và duyệt web. Đây là cách thay đổi trình duyệt web mặc định của bạn:
Chọn một trình duyệt khác
Để bắt đầu, bạn cần cài đặt một trình duyệt web khác trên thiết bị của mình. Có một số tùy chọn để lựa chọn, bao gồm Firefox, Chrome, Brave và Edge. Khi bạn đã cài đặt trình duyệt ưa thích của mình, hãy làm theo các bước sau:
- Mở ứng dụng Cài đặt trên iPhone hoặc iPad của bạn.
- Cuộn xuống và nhấn vào trình duyệt bạn muốn đặt làm mặc định, chẳng hạn như Chrome hoặc Firefox.
- Trong menu cài đặt của trình duyệt, hãy tìm tùy chọn có nội dung "Đặt làm trình duyệt mặc định" hoặc tùy chọn tương tự. Nó có thể nằm trong cài đặt chung của trình duyệt hoặc trong menu tùy chọn nâng cao.
- Nhấn vào tùy chọn "Đặt làm trình duyệt mặc định".
- Lời nhắc xác nhận sẽ xuất hiện hỏi bạn có muốn thay đổi trình duyệt mặc định không. Nhấn vào "Thay đổi" để tiếp tục.
Lưu ý rằng các bước có thể thay đổi một chút tùy thuộc vào trình duyệt bạn đang sử dụng và phiên bản iOS hoặc iPadOS mà bạn có. Nếu bạn đang sử dụng phiên bản beta của iOS hoặc iPadOS, phương pháp thay đổi trình duyệt mặc định có thể khác hoặc chưa khả dụng.
Chuyển về Safari

Nếu bạn muốn chuyển về sử dụng Safari làm trình duyệt web mặc định, bạn có thể dễ dàng thực hiện điều đó. Đây là cách thực hiện:
- Mở ứng dụng Cài đặt trên iPhone hoặc iPad của bạn.
- Cuộn xuống để tìm trình duyệt bạn muốn xóa làm mặc định, chẳng hạn như Chrome hoặc Firefox.
- Nhấn vào tên trình duyệt để mở cài đặt của nó.
- Hãy tìm tùy chọn có nội dung "Xóa mặc định" hoặc nội dung tương tự.
- Nhấn vào tùy chọn "Xóa mặc định" để đặt lại trình duyệt mặc định về Safari.
Sau khi bạn xóa trình duyệt mặc định, mọi liên kết bạn nhấp vào sẽ mở lại trong Safari. Bạn có thể lặp lại các bước trên để đặt trình duyệt mặc định khác nếu sau này bạn đổi ý.
Bằng cách thay đổi trình duyệt web mặc định trên iPhone hoặc iPad, bạn có thể làm cho trải nghiệm duyệt web được cá nhân hóa và phù hợp hơn với sở thích của mình. Cho dù bạn thích tốc độ và sự đơn giản của Safari hay các tùy chọn tùy chỉnh của trình duyệt khác, bạn có thể dễ dàng chuyển đổi và thử nghiệm với các trình duyệt khác nhau trên thiết bị iOS của mình.
Đặt Chrome, Firefox hoặc ứng dụng khác làm trình duyệt web mặc định trên iPhone và iPad
Nếu đang sử dụng iPhone, iPad hoặc iPod touch chạy iOS 14 trở lên, bạn có thể thay đổi trình duyệt web mặc định trên thiết bị của mình thành một ứng dụng khác như Chrome, Firefox hoặc Brave. Điều này có nghĩa là khi bạn nhấn vào các liên kết trong email, tin nhắn văn bản hoặc ứng dụng khác, chúng sẽ mở trong trình duyệt bạn đã chọn thay vì Safari.
Trước khi bắt đầu:
- Đảm bảo bạn đã cài đặt Chrome, Firefox hoặc ứng dụng tương thích khác trên thiết bị của mình.
- Nếu bạn đang sử dụng trình duyệt Chrome Beta hoặc Brave, hãy lưu ý rằng phương pháp này sẽ chỉ hoạt động nếu bạn đang chạy iOS 14, 5 trở lên.
Đây là cách bạn có thể thay đổi trình duyệt mặc định của mình:
Phương pháp 1: Thay đổi trình duyệt mặc định từ Cài đặt
- Trên iPhone, iPad hoặc iPod touch của bạn, đi đến cài đặt.
- Cuộn xuống và nhấn vào Chrome, Firefox hoặc một ứng dụng trình duyệt khác mà bạn muốn đặt làm mặc định.
- Trong cài đặt ứng dụng trình duyệt, hãy tìm tùy chọn ứng dụng trình duyệt mặc định và nhấn vào nó.
- Chọn trình duyệt ưa thích của bạn từ danh sách các tùy chọn có sẵn.
Lưu ý: Nếu bạn không thấy tùy chọn ứng dụng trình duyệt mặc định, hãy đảm bảo bạn đã cài đặt phiên bản mới nhất của ứng dụng trên thiết bị.
Phương pháp 2: Thay đổi trình duyệt mặc định từ bên trong ứng dụng

- Trên iPhone, iPad hoặc iPod touch của bạn, hãy mở ứng dụng trình duyệt mà bạn muốn đặt làm mặc định.
- Tìm kiếm cài đặt ứng dụng hoặc tùy chọn.
- Tìm tùy chọn để đặt ứng dụng làm trình duyệt mặc định và bật nó.
Lưu ý: Các bước cụ thể có thể thay đổi tùy thuộc vào ứng dụng trình duyệt bạn đang sử dụng. Tham khảo tài liệu của ứng dụng hoặc tài nguyên hỗ trợ để biết hướng dẫn chi tiết.
Đó là nó! Bây giờ, khi bạn nhấp vào các liên kết từ các ứng dụng khác, trình duyệt đã chọn của bạn sẽ mở thay vì Safari.
Cách chuyển trở lại Safari hoặc đổi sang trình duyệt mặc định khác:
Nếu bạn muốn chuyển trở lại Safari làm trình duyệt mặc định hoặc thay đổi sang trình duyệt khác, hãy làm theo các bước tương tự như đã đề cập ở trên và chọn Safari hoặc trình duyệt mong muốn của bạn.
Liên kết nhúng: Phương thức được mô tả ở trên được áp dụng cho trình duyệt web mặc định. Nếu bạn muốn thay đổi ứng dụng email mặc định trên iPhone, iPad hoặc iPod Touch, bạn có thể tham khảo tài liệu chính thức của Apple để được hướng dẫn.