Chào mừng bạn đến với hướng dẫn toàn diện của chúng tôi về cách thay đổi kích thước thiết kế! Nếu bạn đã sẵn sàng đi sâu vào thế giới thay đổi kích thước và đưa các thiết kế của bạn lên một tầm cao mới, bạn đã đến đúng nơi. Trong bài viết này, chúng tôi sẽ xem xét quá trình từng bước để thay đổi kích thước thiết kế bằng các phương pháp và công cụ khác nhau. Cho dù bạn là người mới bắt đầu hay một nhà thiết kế nâng cao, hướng dẫn này đã giúp bạn được bảo hiểm.
Trước khi chúng ta đi vào nội dung, chúng ta hãy nhanh chóng thay đổi kích thước là một kỹ năng quan trọng như vậy. Có thể thay đổi kích thước thiết kế cho bạn sự tự do để điều chỉnh các sáng tạo của bạn cho các nền tảng và mục đích khác nhau. Cho dù bạn đang thay đổi kích thước hình ảnh cho trang web của mình, tạo các bài đăng trên phương tiện truyền thông xã hội hoặc tạo biểu ngữ cho một chiến dịch kỹ thuật số, có khả năng dễ dàng điều chỉnh kích thước thiết kế của bạn là điều bắt buộc.
Có nhiều phương pháp và công cụ có sẵn để thay đổi kích thước thiết kế, nhưng trong hướng dẫn này, chúng tôi sẽ tập trung vào tính năng Pro của Canva. Canva là một ứng dụng thiết kế thân thiện với người dùng, cung cấp một loạt các tính năng và công cụ để giúp bạn tạo ra các thiết kế tuyệt đẹp. Phiên bản Pro của Canva cho phép bạn truy cập vào các tính năng và tùy chọn tùy chỉnh thậm chí còn thay đổi kích thước hơn.
Khi bạn có phiên bản Pro của Canva, việc thay đổi kích thước thiết kế của bạn cũng dễ dàng như nhấp vào một vài nút. Canva chọn giao diện thân thiện với người dùng cho phép bạn thay đổi kích thước thiết kế một cách nhanh chóng và không rắc rối. Bạn có thể chọn từ kích thước được đặt sẵn hoặc nhập thủ công kích thước ưa thích của bạn. Canva sẽ tự động xử lý quá trình thay đổi kích thước cho bạn, đảm bảo các thiết kế của bạn được căn chỉnh hoàn hảo và không bị bóp méo.
Nếu bạn đang tìm kiếm các tùy chọn thay đổi kích thước nâng cao hơn, phiên bản Pro của Canva cũng giúp bạn được bảo hiểm. Bạn có thể tùy chỉnh quy trình thay đổi kích thước bằng cách điều chỉnh tỷ lệ khung hình, thêm hướng dẫn để hỗ trợ bạn và thậm chí các tài liệu nhóm lại với nhau để thay đổi kích thước số lượng lớn. Cách tiếp cận từng bước của Canva để thay đổi kích thước giúp bạn kiểm soát hoàn toàn cách thiết kế của bạn được chuyển đổi.
Một tính năng quan trọng khác của phiên bản Pro của Canva là Hướng dẫn khắc phục sự cố. Nếu bạn gặp bất kỳ lỗi hoặc vấn đề nào trong khi thay đổi kích thước, Canva cung cấp một phần khắc phục sự cố toàn diện để giúp bạn điều hướng thông qua các vấn đề. Bạn sẽ tìm thấy các hướng dẫn chi tiết về cách giải quyết các lỗi thay đổi kích thước chung, đảm bảo rằng bạn có thể thay đổi kích thước thiết kế của mình mà không cần bất kỳ trục trặc nào.
Tóm lại, thay đổi kích thước thiết kế là một kỹ năng cần thiết đối với bất kỳ nhà thiết kế nào. Phiên bản Pro của Canva cung cấp một cách hiệu quả và thân thiện với người dùng để thay đổi kích thước thiết kế một cách dễ dàng. Từ việc thay đổi kích thước cho nền tảng kỹ thuật số đến tạo biểu ngữ và các hình ảnh quan trọng khác, Canva có tất cả các tính năng bạn cần để thay đổi kích thước thiết kế của mình một cách hoàn hảo. Vì vậy, hãy bắt đầu và tìm hiểu cách thay đổi kích thước thiết kế như một người chuyên nghiệp!
Bước 1: Tìm hiểu các khái niệm cơ bản về thay đổi kích thước thiết kế
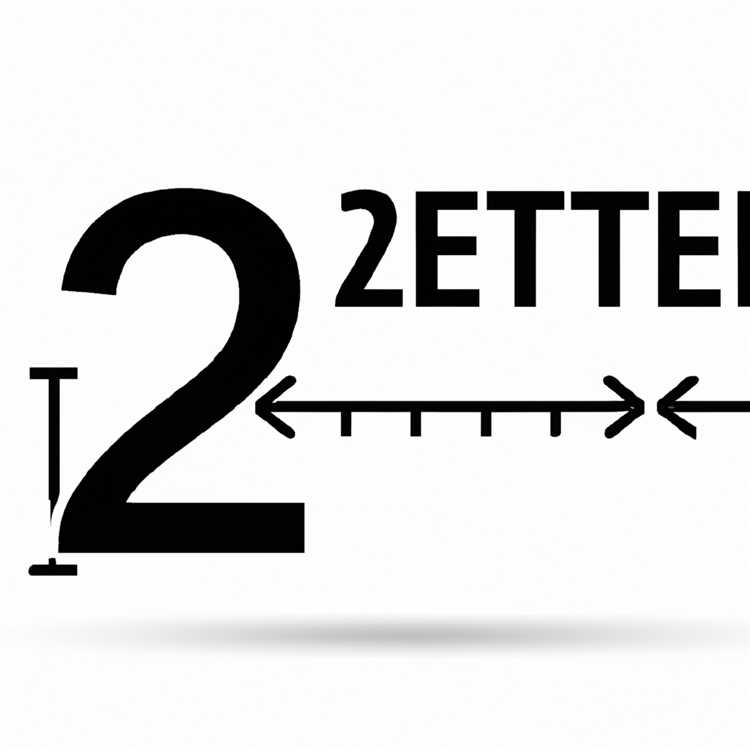
Trước khi bạn đi sâu vào thế giới thay đổi kích thước các thiết kế, điều quan trọng là phải hiểu những điều cơ bản. Thay đổi kích thước đề cập đến quá trình thay đổi kích thước của thiết kế hoặc hình ảnh trong khi vẫn duy trì tỷ lệ khung hình của nó. Tỷ lệ khung hình là mối quan hệ tỷ lệ giữa chiều rộng và chiều cao của hình ảnh hoặc thiết kế.
Khi thay đổi kích thước thiết kế, điều quan trọng là phải xem xét tỷ lệ giữa kích thước ban đầu và kích thước mong muốn. Ví dụ: nếu bạn có một thiết kế có chiều rộng 10 inch và bạn muốn thay đổi kích thước của nó thành 12 inch thì tỷ lệ thay đổi kích thước sẽ là 1, 2 (12 chia cho 10).
Việc thay đổi kích thước hoạt động tốt đối với các thiết kế tuân theo tỷ lệ tiêu chuẩn, chẳng hạn như 1:1 (hình vuông), 4:3 (màn hình TV hoặc máy tính tiêu chuẩn) hoặc 16:9 (TV màn hình rộng hoặc màn hình máy tính). Tuy nhiên, nếu bạn đang làm việc với các tỷ lệ không chuẩn, bạn có thể cần sử dụng các kỹ thuật thay đổi kích thước nâng cao hơn.
Tại sao hiểu biết về tỷ lệ lại quan trọng?
Hiểu tỷ lệ là rất quan trọng vì nó cho phép bạn thay đổi kích thước thiết kế của mình mà không làm biến dạng các yếu tố. Khi một thiết kế được thay đổi kích thước mà không duy trì tỷ lệ khung hình, các thành phần trong thiết kế có thể bị kéo dài hoặc bị nén lại, dẫn đến sản phẩm cuối cùng bị biến dạng.
Khi nói đến việc thay đổi kích thước thiết kế, có một số trường hợp phổ biến mà bạn có thể gặp phải:
Tình huống 1: Thay đổi kích thước hình ảnh hoặc tài liệu
Nếu đang làm việc với hình ảnh hoặc tài liệu, bạn có thể dễ dàng thay đổi kích thước chúng bằng cách sử dụng phần mềm thiết kế như Canva. Canva cho phép bạn nhập hình ảnh hoặc tài liệu của mình và cung cấp tùy chọn thay đổi kích thước nhanh chóng và thân thiện với người dùng. Với Canva, bạn có thể thay đổi kích thước của toàn bộ thiết kế hoặc chỉ một thành phần cụ thể trong thiết kế.
Để thay đổi kích thước hình ảnh hoặc tài liệu trong Canva, hãy làm theo các bước sau:
- Đăng nhập vào tài khoản Canva của bạn hoặc đăng ký một tài khoản miễn phí.
- Nhấp vào nút "Tạo thiết kế" và chọn loại thiết kế bạn muốn thay đổi kích thước (ví dụ: bài đăng trên mạng xã hội, tài liệu, v. v.).
- Khi bạn đang ở trong khung thiết kế, hãy nhấp vào tab "Tải lên" trên thanh công cụ bên trái và nhập hình ảnh hoặc tài liệu của bạn.
- Chọn hình ảnh hoặc tài liệu bạn muốn thay đổi kích thước và nhấp vào nút "Thay đổi kích thước" trên thanh công cụ trên cùng.
- Trong menu thay đổi kích thước, bạn có thể nhập các kích thước mong muốn hoặc chọn từ các kích thước đặt trước.
- Khi bạn đã đặt kích thước mong muốn, nhấp vào nút "Áp dụng" và Canva sẽ thay đổi kích thước hình ảnh hoặc tài liệu cho bạn.
- Kiểm tra thiết kế thay đổi kích thước cho bất kỳ lỗi hoặc khác biệt. Nếu cần, bạn có thể điều chỉnh kích thước bằng cách sử dụng lại tính năng thay đổi kích thước.
- Khi bạn hài lòng với thiết kế thay đổi kích thước, bạn có thể tải xuống hoặc chia sẻ trực tiếp từ Canva.
Kịch bản 2: Thay đổi kích thước các yếu tố trong một thiết kế
Nếu bạn muốn thay đổi kích thước các yếu tố cụ thể trong một thiết kế, chẳng hạn như thêm một vòng tròn hoặc thay đổi kích thước của hộp văn bản, Canva cũng cung cấp tính năng này. Đây là cách bạn có thể thay đổi kích thước các yếu tố trong một thiết kế trong Canva:
- Khi bạn đang ở trong khung vẽ thiết kế, chọn phần tử bạn muốn thay đổi kích thước bằng cách nhấp vào nó.
- Trên thanh công cụ hàng đầu, bạn sẽ thấy menu thả xuống Resize nơi bạn có thể chọn từ các tùy chọn kích thước khác nhau.
- Chọn tùy chọn mong muốn và Canva sẽ thay đổi kích thước phần tử cho phù hợp. Bạn cũng có thể nhập kích thước tùy chỉnh nếu cần.
- Kiểm tra phần tử thay đổi kích thước để đảm bảo nó xuất hiện như mong muốn. Nếu cần thiết, bạn có thể điều chỉnh kích thước bằng cách sử dụng lại tính năng thay đổi kích thước.
- Khi bạn hài lòng với phần tử thay đổi kích thước, bạn có thể tiếp tục thiết kế hoặc chọn một phần tử khác để thay đổi kích thước.
Bằng cách hiểu những điều cơ bản của thiết kế thay đổi kích thước và sử dụng các công cụ như Canva, bạn có thể tự tin thay đổi kích thước thiết kế của mình để phù hợp với các kích thước khác nhau và duy trì tỷ lệ khung hình một cách hiệu quả. Kiến thức và kỹ năng này sẽ là vô giá trong việc làm cho các thiết kế của bạn trông chuyên nghiệp và hấp dẫn trực quan.
Tiếp theo, chúng tôi sẽ đi sâu vào các kỹ thuật và mẹo nâng cao hơn để thay đổi kích thước thiết kế trong Canva Pro.
Bước 2: Thêm hình ảnh vào Canva Canvas Canvas
Khi bạn đã tạo ra một thiết kế mới hoặc mở một thiết kế hiện có trong Canva, bước tiếp theo là thêm hình ảnh vào khung vẽ thiết kế của bạn. Điều này có thể được thực hiện bằng phương pháp sau:
| Bước chân | Hướng dẫn |
|---|---|
| 1 | Nhấp vào tab "Phần tử" nằm ở phía bên trái của màn hình. |
| 2 | Trong tab "Phần tử", nhấp vào tùy chọn "Ảnh". |
| 3 | Trong thanh tìm kiếm, nhập một từ khóa liên quan đến hình ảnh bạn muốn thêm vào thiết kế của bạn. |
| 4 | Khi bạn tìm thấy hình ảnh mong muốn, nhấp vào nó để thêm nó vào khung vẽ thiết kế của bạn. |
Canva có các tính năng tích hợp cho phép bạn thay đổi kích thước hình ảnh mà không làm biến dạng tỷ lệ khung hình của chúng. Sau khi thêm hình ảnh vào canvas thiết kế của bạn, Canva sẽ tự động thay đổi kích thước hình ảnh để vừa với thành phần canvas. Tuy nhiên, nếu muốn thay đổi kích thước hình ảnh, bạn có thể thực hiện theo hướng dẫn sau:
| Bước chân | Hướng dẫn |
|---|---|
| 1.1 | Chọn hình ảnh bằng cách nhấp vào nó. |
| 1.2 | Trong thanh công cụ xuất hiện, hãy thay đổi kích thước hình ảnh bằng cách nhập thủ công các kích thước mong muốn hoặc bằng cách sử dụng các núm điều khiển thay đổi kích thước. |
| 1.3 | Để duy trì tỷ lệ khung hình của hình ảnh trong khi thay đổi kích thước, hãy đảm bảo chọn tùy chọn "Khóa tỷ lệ khung hình". |
| 1.4 | Nhấn nútĐi vàophím hoặc nhấp vào bên ngoài hình ảnh sẽ áp dụng các thay đổi thay đổi kích thước. |
Lưu ý rằng Canva có một số hạn chế khi thay đổi kích thước hình ảnh. Một số hình ảnh nhất định có thể bị biến dạng hoặc bị vỡ pixel khi thay đổi kích thước, đặc biệt nếu chúng có chất lượng thấp hoặc có tỷ lệ khung hình khác biệt đáng kể so với phiên bản gốc. Để tránh những vấn đề này, bạn nên sử dụng ảnh chất lượng cao với tỷ lệ khung hình tương tự như khung vẽ thiết kế.
Canva cũng cung cấp các phím tắt và kỹ thuật nâng cao để thay đổi kích thước, căn chỉnh và sao chép hình ảnh trên nhiều tài liệu. Để tìm hiểu thêm về các tính năng này và cách sử dụng chúng, hãy tham khảo tài liệu và hướng dẫn sử dụng của Canva.
3. Khắc phục sự cố
Nếu bạn gặp bất kỳ lỗi hoặc sự cố nào khi thêm hoặc thay đổi kích thước hình ảnh trong Canva, đây là một số mẹo khắc phục sự cố để giúp bạn giải quyết chúng:
3. 1 ID hình ảnh và thiết kế hợp lệ

Đảm bảo bạn có ID thiết kế hợp lệ (id thiết kế) và ID hình ảnh (id hình ảnh) khi sử dụng API của Canva hoặc ứng dụng Canva để thay đổi kích thước hoặc chỉnh sửa hình ảnh.
3. 2 Lỗi gói và thay đổi kích thước
Nếu bạn gặp sự cố khi gói hoặc thay đổi kích thước hình ảnh trong một thiết kế thì đó có thể là do vấn đề tương thích giữa các thành phần thiết kế và hình ảnh đã chọn. Trong những trường hợp như vậy, hãy thử căn chỉnh các phần tử hoặc điều chỉnh hình ảnh trước khi thay đổi kích thước hình ảnh.
Bằng cách hiểu cách hoạt động của tính năng thay đổi kích thước trong Canva cũng như sử dụng các công cụ và kỹ thuật có sẵn, bạn có thể thêm và thay đổi kích thước hình ảnh trong thiết kế của mình một cách thành công mà không gặp phải lỗi hoặc sự cố nghiêm trọng.





