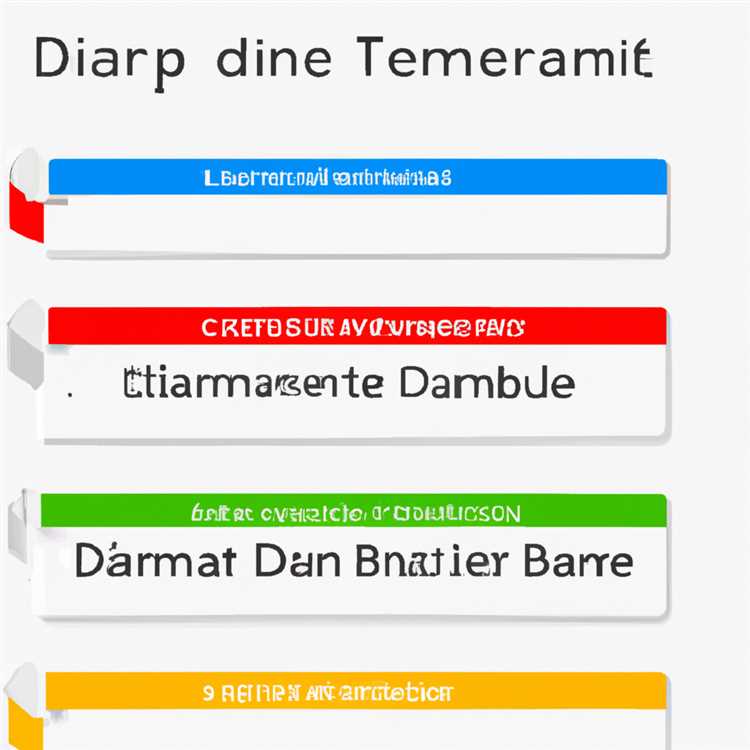Bạn có mệt mỏi với màn hình gia đình iPhone lộn xộn chứa đầy các thư mục và biểu tượng không? Bạn có muốn một cái nhìn sạch sẽ và tối giản cho giao diện của iPhone của bạn? Trong hướng dẫn từng bước này, chúng tôi sẽ chỉ cho bạn cách tạo màn hình chính iPhone trống mà không có ứng dụng, cung cấp cho bạn một bố cục mới và có tổ chức.
Tùy thuộc vào sở thích của bạn, có một số cách để đạt được diện mạo màn hình chính sạch này. Bạn có thể xóa tất cả các ứng dụng khỏi màn hình chính chính của bạn và đặt chúng vào các thư mục, để lại trang đầu tiên hoàn toàn trống. Ngoài ra, bạn có thể sử dụng tính năng thư viện ứng dụng được giới thiệu trong iOS 14, tự động tổ chức các ứng dụng của bạn thành các danh mục và cung cấp quyền truy cập nhanh vào tất cả các ứng dụng đã cài đặt của bạn. Điều này cho phép bạn giữ cho màn hình chính không lộn xộn và chỉ hiển thị các ứng dụng thiết yếu bạn sử dụng thường xuyên.
Đối với những người thích một liên lạc sáng tạo hơn, bạn có thể tùy chỉnh màn hình chính của mình bằng cách thay đổi các biểu tượng ứng dụng. Có rất nhiều trang web như Flaticon và Freepik nơi bạn có thể tìm thấy một loạt các biểu tượng theo các phong cách và màu sắc khác nhau. Bạn có thể ghép các biểu tượng đen trắng với nền màu pastel cho một cái nhìn hiện đại và tối giản, hoặc đi theo phong cách nghệ thuật retro với các biểu tượng sôi động và táo bạo. Khả năng là vô tận!
Nếu bạn muốn có một màn hình chính thực sự trống mà không có bất kỳ ứng dụng hoặc biểu tượng nào, bạn có thể thực hiện một cách tiếp cận khác. Tạo một thư mục và lưu tất cả các ứng dụng của bạn bên trong nó. Sau đó, di chuyển thư mục này đến trang thứ hai của màn hình chính của bạn, để trống trang đầu tiên. Bằng cách đó, bạn vẫn có thể truy cập các ứng dụng của mình bất cứ khi nào bạn cần bằng cách mở thư mục. Bằng cách này, bạn sẽ có một màn hình chính sạch sẽ và không lộn xộn mà không gây phiền nhiễu.
Bây giờ bạn đã biết cách tạo màn hình chính iPhone trống, đã đến lúc sáng tạo và biến nó thành của riêng bạn! Thử nghiệm với các bố cục, màu sắc và chủ đề khác nhau để tìm phong cách phù hợp với bạn nhất. Đừng ngại thử những điều mới và suy nghĩ bên ngoài hộp. Rốt cuộc, màn hình chính iPhone của bạn sẽ phản ánh tính cách và sở thích của bạn.
Hướng dẫn từng bước: Tạo màn hình chính iPhone trống mà không có ứng dụng

Bạn có mệt mỏi vì liên tục cuộn qua các ứng dụng vô tận trên màn hình chính của iPhone không? Bạn có muốn một cái nhìn sạch sẽ và có tổ chức mà không có sự lộn xộn? Vâng, bạn đang gặp may! Trong hướng dẫn từng bước này, chúng tôi sẽ chỉ cho bạn cách tạo màn hình chính iPhone trống không có ứng dụng, cho phép bạn tập trung vào những gì quan trọng nhất với bạn.
Bước 1: Xóa tất cả các ứng dụng khỏi màn hình chính của bạn
Bước đầu tiên là xóa tất cả các ứng dụng khỏi màn hình chính của iPhone. Tùy thuộc vào thiết lập hiện tại của thiết bị của bạn, điều này có thể được thực hiện theo một số cách khác nhau:
Tùy chọn 1: Di chuyển tất cả các ứng dụng sang trang thứ hai
Nếu bạn muốn giữ tất cả các ứng dụng của mình nhưng có màn hình chính trống, bạn chỉ cần chuyển tất cả các ứng dụng sang trang thứ hai. Để thực hiện việc này, nhấn và giữ một ứng dụng cho đến khi nó bắt đầu ngọ nguậy, sau đó kéo nó sang bên phải cho đến khi bạn đến trang thứ hai. Lặp lại quy trình này cho tất cả các ứng dụng trên màn hình chính của bạn.
Tùy chọn 2: Đặt lại bố cục màn hình chính
Nếu bạn muốn có một màn hình chính hoàn toàn trống mà không có bất kỳ ứng dụng nào, bạn có thể đặt lại bố cục màn hình chính. Để làm điều này, hãy đến "Cài đặt", sau đó "Chung" và cuộn xuống "Đặt lại". Nhấn vào "Đặt lại bố cục màn hình chính" và xác nhận sự lựa chọn của bạn. Điều này sẽ loại bỏ tất cả các ứng dụng khỏi màn hình chính của bạn và khôi phục nó về trạng thái ban đầu.
Bước 2: Cấu hình cài đặt màn hình chính của bạn
Bây giờ bạn có một màn hình chính trống, đã đến lúc định cấu hình một số cài đặt để tăng cường các tùy chọn tùy chỉnh của bạn.
Bước 2. 1: Tắt nhãn biểu tượng ứng dụng
Để tạo ra một cái nhìn sạch sẽ và tối giản, tốt nhất là tắt nhãn biểu tượng ứng dụng. Chuyển đến "Cài đặt", sau đó "Màn hình chính & Dock" và tắt tùy chọn "Hiển thị nhãn ứng dụng". Điều này sẽ xóa văn bản bên dưới mỗi biểu tượng ứng dụng trên màn hình chính của bạn.
Bước 2. 2: Tùy chỉnh hình nền của bạn
Bạn có thể cá nhân hóa màn hình chính trống của mình bằng cách thay đổi hình nền. Chọn một hình nền đơn giản và sạch sẽ phù hợp với phong cách của bạn. Hãy nhớ rằng, bạn không thể sai với một thang độ xám cổ điển hoặc một hình nền theo mùa mới.
Bước 3: Tổ chức các ứng dụng của bạn theo phong cách không có Dock
Nếu bạn vẫn muốn có quyền truy cập vào các ứng dụng của mình nhưng không làm lộn xộn màn hình chính, bạn có thể sắp xếp chúng theo phong cách không có.
Tùy chọn 1: Tạo các thư mục ứng dụng
Bạn có thể tạo các thư mục ứng dụng để phân loại ứng dụng của mình và giảm số lượng biểu tượng ứng dụng trên màn hình chính. Để tạo một thư mục, nhấn và giữ một ứng dụng cho đến khi nó bắt đầu ngọ nguậy, sau đó kéo nó lên trên một ứng dụng khác. Điều này sẽ tự động tạo một thư mục. Bạn có thể tiếp tục kéo thêm các ứng dụng vào thư mục để tiếp tục tổ chức chúng.
Tùy chọn 2: Xóa các biểu tượng ứng dụng khỏi màn hình chính của bạn
Nếu bạn không muốn bất kỳ biểu tượng ứng dụng nào trên màn hình chính, bạn có thể xóa chúng hoàn toàn. Tuy nhiên, hãy nhớ rằng điều này có thể khiến việc truy cập các ứng dụng của bạn khó khăn hơn.
Bước 4: Tùy chỉnh màn hình chính của bạn
Bây giờ bạn có một màn hình chính iPhone trống, đã đến lúc cá nhân hóa nó theo ý thích của bạn.
Bước 4. 1: Thêm tiện ích
iOS 14 đã giới thiệu khả năng thêm các widget vào màn hình chính của bạn. Các tiện ích có thể cung cấp cho bạn quyền truy cập nhanh vào thông tin hoặc phím tắt. Để thêm một tiện ích, nhấn và giữ trên màn hình chính cho đến khi các ứng dụng bắt đầu lắc lư. Sau đó, nhấn vào biểu tượng "+" ở góc trên cùng bên trái của màn hình và chọn tiện ích bạn muốn thêm.
Bước 4. 2: Tạo các biểu tượng ứng dụng tùy chỉnh
Nếu bạn muốn có một màn hình chính thực sự tùy chỉnh, bạn có thể tạo các biểu tượng ứng dụng tùy chỉnh bằng các ứng dụng như "Icon themer" hoặc "phím tắt". Các ứng dụng này cho phép bạn thay đổi giao diện của các biểu tượng ứng dụng của mình và tạo kiểu hình ảnh gắn kết cho màn hình chính.
Bước 4. 3: Sắp xếp các ứng dụng theo mẫu lưới
Để tạo ra một cái nhìn gọn gàng và có tổ chức, hãy sắp xếp các ứng dụng của bạn theo mẫu lưới. Điều này sẽ mang lại cho màn hình chính của bạn một vẻ ngoài sạch sẽ và đối xứng. Chỉ cần kéo và thả các ứng dụng vào các vị trí mong muốn của bạn trên màn hình.
Bước 5: Cập nhật màn hình chính của bạn với các chủ đề phù hợp mùa
Một trong những đặc quyền của việc có một màn hình chính trống là khả năng dễ dàng thay đổi nó để phù hợp với mùa hiện tại hoặc tâm trạng của bạn. Xem xét cập nhật hình nền, widget và biểu tượng ứng dụng của bạn để phản ánh thời gian trong năm hoặc sở thích cá nhân của bạn.
Và bạn có nó rồi đấy! Bằng cách làm theo các bước này, bạn có thể tạo màn hình chính iPhone trống mà không có ứng dụng và tùy chỉnh nó theo nội dung trái tim của bạn. Tận hưởng vẻ ngoài sạch sẽ và có tổ chức, và thể hiện phong cách cá nhân của bạn mỗi khi bạn mở khóa iPhone!
Phần 1: Bắt đầu quá trình

Trước khi bạn có thể tạo màn hình chính iPhone trống không có ứng dụng, có một vài điều bạn sẽ cần xem xét. Phần này sẽ hướng dẫn bạn qua các bước ban đầu để bắt đầu.
Bước 1: Thay đổi hình nền của bạn

The first thing you'll want to do is select a wallpaper that you like. This will be the background image for your blank Home Screen. You can choose from the pre-installed wallpapers on your iPhone or use your own photos. To change your wallpaper, go to "Settings" > "Wallpaper" >"Chọn một hình nền mới".
Bước 2: Xóa các biểu tượng khỏi màn hình chính của bạn
Tiếp theo, bạn sẽ cần xóa tất cả các biểu tượng khỏi màn hình chính. Để làm điều này, chỉ cần nhấn và giữ bất kỳ biểu tượng ứng dụng nào cho đến khi chúng bắt đầu ngọ nguậy. Sau đó, nhấn vào "X" xuất hiện ở góc trên cùng bên trái của mỗi biểu tượng ứng dụng mà bạn muốn xóa. Lặp lại quy trình này cho đến khi tất cả các ứng dụng đã bị xóa khỏi màn hình chính của bạn.
Bước 3: Xóa ứng dụng khỏi dock của bạn
Ngoài việc xóa các ứng dụng khỏi màn hình chính, bạn cũng sẽ muốn xóa bất kỳ ứng dụng nào khỏi dock. Dock là hàng các biểu tượng ở dưới cùng của màn hình của bạn vẫn hiển thị cho dù bạn đang ở trang nào. Để xóa một ứng dụng khỏi dock của bạn, chỉ cần nhấn và giữ biểu tượng ứng dụng trong dock, sau đó kéo nó lên và ra khỏi bến tàu.
Bước 4: Sắp xếp các biểu tượng trên màn hình chính của bạn
Khi bạn đã xóa tất cả các ứng dụng khỏi màn hình chính và dock, bạn có thể sắp xếp lại các biểu tượng để tạo bố cục trống. Bạn có thể làm điều này bằng cách nhấn và giữ bất kỳ biểu tượng nào cho đến khi chúng bắt đầu ngọ nguậy, sau đó kéo chúng đến một vị trí mới trên màn hình. Bạn có thể để lại các khoảng trống giữa các biểu tượng hoặc sắp xếp chúng theo một đường thẳng, tùy thuộc vào cách bạn muốn màn hình chính trống của bạn trông.
Bước 5: Tạo một thư mục trống
Nếu bạn muốn ẩn thêm hoặc nhóm ứng dụng của mình, bạn có thể tạo một thư mục trống. Để thực hiện việc này, hãy nhấn và giữ một biểu tượng ứng dụng cho đến khi chúng bắt đầu ngọ nguậy, sau đó kéo nó lên trên biểu tượng ứng dụng khác để tạo thư mục. Tiếp theo, kéo tất cả các ứng dụng vào thư mục. Để làm cho thư mục xuất hiện trống, bạn có thể xóa tên thư mục bằng cách nhấn vào nó và xóa các ký tự. Thư mục vẫn sẽ ở đó, nhưng nó sẽ không có tên hoặc bất kỳ ứng dụng có thể nhìn thấy nào bên trong.
Bằng cách làm theo các bước này, bạn có thể tạo màn hình chính iPhone không lộn xộn và trống mà không cần bất kỳ ứng dụng nào. Trong các phần tiếp theo, chúng tôi sẽ khám phá các tùy chọn tùy chỉnh khác, như thêm các widget và thay đổi màu biểu tượng.
Phần 2: Loại bỏ các ứng dụng và tạo không gian trống
Khi bạn đã tùy chỉnh hình nền của mình và bật ứng dụng WidgetSmith, đã đến lúc bắt đầu xóa các ứng dụng và tạo không gian trống trên màn hình chính iPhone của bạn. Điều này sẽ cho phép bạn có một bố cục sạch sẽ và tối giản, chỉ có các tiện ích và ứng dụng bạn chọn để hiển thị.
Để xóa một ứng dụng, chỉ cần nhấn và giữ bất kỳ biểu tượng ứng dụng nào cho đến khi các ứng dụng bắt đầu lắc lư. Từ đây, bạn có thể nhấp vào nút "X" trên bất kỳ ứng dụng nào bạn muốn xóa. Hãy nhớ rằng bạn không thể xóa tất cả các ứng dụng được cài đặt sẵn của Apple, nhưng bạn có thể xóa hầu hết các ứng dụng bạn đã tải xuống từ App Store.
Nếu bạn muốn chuyển một ứng dụng sang một màn hình hoặc thư mục khác, chỉ cần kéo nó đến vị trí mong muốn. Bạn có thể tạo các thư mục bằng cách kéo một ứng dụng này sang ứng dụng khác và đặt tên cho thư mục. Điều này sẽ giúp bạn giữ các ứng dụng của bạn được tổ chức và dễ dàng truy cập.
Nếu bạn muốn tạo một số khoảng trống giữa các ứng dụng, bạn có thể để lại hàng cuối cùng của màn hình hoặc di chuyển các biểu tượng đến dock. Để làm điều này, chỉ cần giữ và kéo một ứng dụng về phía dưới màn hình cho đến khi dock xuất hiện. Sau đó, phát hành ứng dụng và nó sẽ được thêm vào bến tàu. Bạn cũng có thể di chuyển các ứng dụng giữa dock và màn hình chính bằng cách kéo chúng vào và ra khỏi bến tàu.
To hide the dock and create a dockless home screen, you can enable the "Magnifier" feature. This feature allows you to magnify the screen and hide the dock, giving you a cleaner look. You can enable this feature by going to Settings > Accessibility >Máy phóng to và bật nó lên.
Tùy thuộc vào sở thích của bạn, bạn có thể tùy chỉnh bố cục màn hình chính theo những cách khác nhau. Ví dụ: bạn có thể tạo các thư mục được mã hóa màu hoặc sắp xếp ứng dụng của bạn bằng cách sử dụng. Một số người thậm chí còn tạo ra một lịch toàn trang hoặc một lưới ảnh làm hình nền của họ.
Hãy nhớ rằng bạn cũng có thể thêm các widget vào màn hình chính của iPhone. Chẳng hạn, WidgetSmith cho phép bạn tạo các tiện ích tùy chỉnh có thể hiển thị các thông tin khác nhau, chẳng hạn như thời tiết, sự kiện lịch hoặc hoạt động hàng ngày của bạn. Bạn có thể thêm các tiện ích bằng cách nhấn và giữ trên màn hình chính, nhấp vào nút "+" ở góc trên cùng bên trái và chọn tiện ích bạn muốn thêm.
Bằng cách làm theo các bước này, bạn có thể tạo một màn hình chính tùy chỉnh và không lộn xộn phù hợp với sở thích cá nhân của bạn. Cho dù bạn muốn một bố cục tối giản hay một cái nhìn cổ điển hơn, bạn có quyền tự do thay đổi và xáo trộn các ứng dụng và tiện ích của mình bao nhiêu lần bạn cần cho đến khi bạn hài lòng với màn hình chính iPhone mới của mình.
Phần 3: Tùy chỉnh màn hình chính trống của bạn
Khi bạn đã tạo một màn hình chính iPhone trống mà không có ứng dụng, đã đến lúc bắt đầu tùy chỉnh nó theo ý thích của bạn. Dưới đây là một vài cách bạn có thể cá nhân hóa màn hình chính của mình:
1. Sắp xếp lại và sắp xếp các ứng dụng của bạn
Mở thư viện ứng dụng bằng cách vuốt tất cả các cách bên phải trên màn hình chính của bạn. Tại đây, bạn sẽ thấy tất cả các ứng dụng đã cài đặt của bạn được phân loại thành các phần khác nhau. Bạn có thể kéo và thả ứng dụng vào các thư mục, sắp xếp lại thứ tự của các ứng dụng hoặc xóa chúng khỏi màn hình chính của bạn.
2. Thay đổi hình nền của bạn
Cung cấp cho màn hình chính trống của bạn một cái nhìn mới bằng cách thay đổi hình nền của bạn. Bạn có thể chọn từ các hình nền mặc định do Apple cung cấp hoặc sử dụng ảnh của riêng bạn. Ngoài ra còn có nhiều trang web và ứng dụng cung cấp một loạt các hình nền để lựa chọn.
3. Hãy sáng tạo với các widget
Các widget là một cách tuyệt vời để thêm một số chức năng và kiểu dáng vào màn hình chính của bạn. Tùy thuộc vào mô hình iPhone của bạn và phiên bản iOS bạn đang chạy, bạn có thể thêm các widget vào màn hình chính bằng cách nhấn từ lâu trên bất kỳ khu vực trống nào, chọn tùy chọn "Chỉnh sửa màn hình chính"-left Góc để truy cập trình chọn widget.
4. Tùy chỉnh các biểu tượng ứng dụng của bạn
Nếu bạn muốn cung cấp cho màn hình chính của mình một cái nhìn độc đáo và được cá nhân hóa, bạn có thể tùy chỉnh các biểu tượng ứng dụng của mình. Có một số cách để làm điều này, chẳng hạn như sử dụng các phím tắt, tải xuống các gói biểu tượng từ App Store hoặc tạo các biểu tượng tùy chỉnh của riêng bạn bằng các công cụ thiết kế đồ họa như Flaticon. Mặc dù quá trình này đòi hỏi một số nỗ lực thêm, nhưng nó có thể là một cách thú vị và bổ ích để làm cho màn hình chính của bạn nổi bật.
5. Tạo các trang theo chủ đề
Thay vì có tất cả các ứng dụng của bạn nằm rải rác trên nhiều trang, bạn có thể sắp xếp chúng thành các trang theo chủ đề. Ví dụ: bạn có thể có một trang dành riêng cho các ứng dụng liên quan đến công việc, một trang khác cho các ứng dụng giải trí, v. v. Bằng cách này, bạn có thể nhanh chóng truy cập các ứng dụng bạn cần mà không gặp rắc rối khi tìm kiếm qua nhiều trang.
- Để tạo một trang mới, chỉ cần kéo một biểu tượng ứng dụng sang cạnh phải của màn hình cho đến khi một trang mới xuất hiện.
- Để di chuyển một ứng dụng giữa các trang, áp suất dài trên biểu tượng ứng dụng cho đến khi nó bắt đầu lắc lư, sau đó kéo nó vào trang mong muốn.
- Để xáo trộn thứ tự của các trang của bạn, áp suất dài trên bất kỳ khu vực trống nào của màn hình chính, sau đó nhấn vào các chấm ở dưới cùng của màn hình để vào chế độ lắc lư. Từ đó, bạn có thể kéo và thả các trang để sắp xếp lại chúng.
6. Thử nghiệm với các bố cục khác nhau
Nếu bạn thích một cái nhìn tối giản hơn hoặc có tổ chức, bạn có thể thử nghiệm các bố cục ứng dụng khác nhau. Ví dụ: bạn có thể tạo các thư mục để nhóm các ứng dụng tương tự lại với nhau hoặc sắp xếp các ứng dụng của mình theo cách đen trắng hoặc mã hóa màu. Các khả năng là vô tận và bạn có thể tùy chỉnh màn hình chính để phù hợp với phong cách và sở thích cá nhân của bạn.
Hãy nhớ rằng, không có cách nào đúng hay sai để tùy chỉnh màn hình chính trống của bạn. Đó là tất cả về sở thích cá nhân và tìm một bố cục phù hợp với nhu cầu của bạn. Cho dù bạn chọn một phong cách cổ điển và sạch sẽ hay một cái nhìn sáng tạo và độc đáo hơn, điều quan trọng là hãy vui vẻ và biến màn hình chính của bạn thành của riêng bạn.