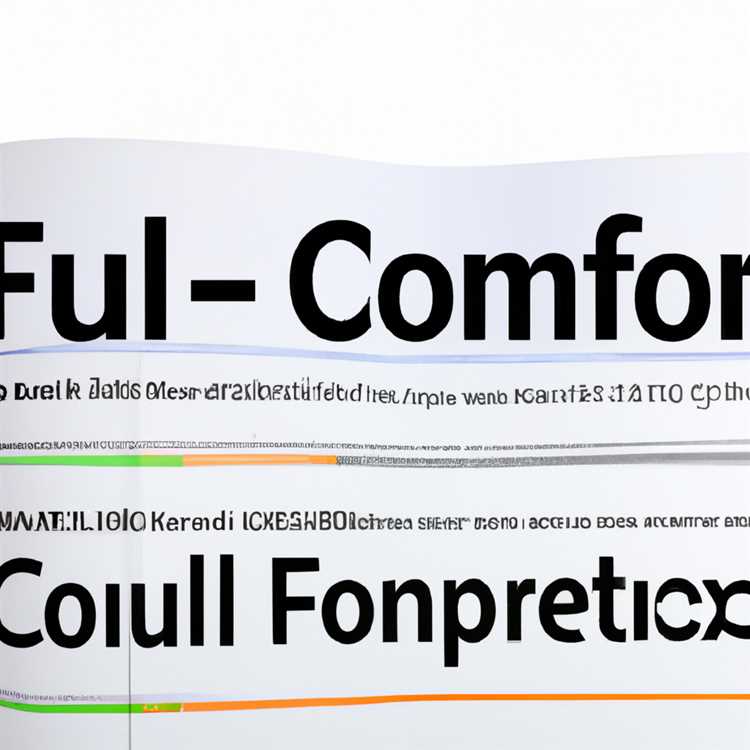Nếu bạn đang sử dụng bàn phím Windows với máy Mac, bạn có thể gặp một số khác biệt trong bố cục chính và điều khiển đặc biệt. Đừng lo lắng, có những giải pháp dễ dàng cho vấn đề này. Trong bài viết này, chúng tôi sẽ chỉ cho bạn cách thiết lập và sử dụng bàn phím Windows với máy Mac của bạn, để bạn có thể sử dụng tất cả các phím và phím tắt quen thuộc mà không gặp rắc rối.
Một trong những điều đầu tiên bạn sẽ nhận thấy là phím lệnh trên bàn phím MAC tương tự như phím điều khiển trên bàn phím Windows. Ví dụ: thay vì nhấn mũi tên bên trái điều khiển để di chuyển con trỏ sang đầu một dòng, bạn sẽ nhấn mũi tên bên trái lệnh trên máy Mac. Bạn có thể dễ dàng thích nghi với những khác biệt này bằng cách ánh xạ lại các phím trên bàn phím Windows của mình.
Để làm lại các khóa trên máy Mac của bạn, bạn có thể sử dụng các công cụ phần mềm như Karabiner hoặc ukelele. Các công cụ này cho phép bạn gán lại các khóa và tạo bố cục bàn phím tùy chỉnh. Với sự trợ giúp của các công cụ này, bạn có thể trao đổi các chức năng khóa, điều khiển đặc biệt và thậm chí tạo bố cục bàn phím của riêng bạn.
Nếu bạn đang sử dụng bàn phím không dây, bạn sẽ cần ghép nó với máy Mac. Chỉ cần chuyển đến Tùy chọn hệ thống, nhấp vào Bluetooth và làm theo các hướng dẫn để kết nối bàn phím của bạn. Sau khi được ghép nối, bạn có thể sử dụng bàn phím Windows của mình giống như bất kỳ bàn phím Mac nào khác.
Vì vậy, nếu bạn là người dùng Windows gần đây đã chuyển sang máy Mac hoặc nếu bạn chỉ thích sử dụng bàn phím Windows với máy Mac của mình, đừng lo lắng! Có rất nhiều công cụ và cài đặt có sẵn để làm cho quá trình chuyển đổi trơn tru và liền mạch. Với một vài bước đơn giản, bạn sẽ có thể sử dụng bàn phím Windows của mình với máy Mac như thể nó được tạo cho nó.
Câu trả lời 4

Nếu bạn đang sử dụng bàn phím Windows với máy Mac, bạn có thể tự hỏi làm thế nào để làm lại các phím hoặc sử dụng các phím tắt đặc biệt. Trong phiên bản OS X, có một số khác biệt giữa việc sử dụng bàn phím Windows và bàn phím Mac. Trong bài viết này, tôi sẽ trả lời 4 câu hỏi phổ biến về việc sử dụng bàn phím Windows với máy Mac.
Câu 1: Làm cách nào để thiết lập bàn phím Windows của mình để sử dụng với máy Mac?
Thiết lập bàn phím Windows của bạn để hoạt động với máy Mac khá dễ dàng. Bạn có thể kết nối bàn phím với máy Mac của mình bằng cáp USB hoặc thông qua kết nối không dây, tùy thuộc vào loại bàn phím bạn có. Sau khi kết nối, máy Mac của bạn sẽ tự động nhận ra bàn phím và bạn có thể bắt đầu sử dụng nó.
Câu 2: Tôi có thể làm lại các phím trên bàn phím Windows của mình để sử dụng với máy Mac không?
Có, bạn có thể làm lại các phím trên bàn phím Windows của mình để phù hợp hơn với máy Mac của bạn. OS X cung cấp các công cụ tích hợp để thay đổi bố cục khóa, các phím trao đổi và thậm chí tạo các phím tắt tùy chỉnh. Bằng cách truy cập cài đặt bàn phím trong Tùy chọn hệ thống, bạn có thể dễ dàng làm lại các phím và tạo các phím tắt hoạt động cho bạn.
Câu 3: Có sự khác biệt nào trong việc sử dụng các phím và phím tắt đặc biệt giữa bàn phím Windows và Mac không?
Có, có một số khác biệt trong việc sử dụng các phím và phím tắt đặc biệt giữa bàn phím Windows và Mac. Ví dụ: phím lệnh trên bàn phím MAC hoạt động như phím Windows trên bàn phím Windows. Ngoài ra, một số phím tắt có thể hơi khác nhau hoặc có thể yêu cầu nhấn các phím khác nhau trên bàn phím Windows. Tốt nhất là nên tham khảo tài liệu hoặc tài nguyên trực tuyến cho những khác biệt cụ thể.
Câu 4: Tôi đã sử dụng bàn phím Windows với máy Mac của mình, nhưng một số phím không hoạt động. Làm thế nào tôi có thể khắc phục sự cố này?
Nếu bạn đang gặp sự cố với một số khóa nhất định không hoạt động trên bàn phím Windows của mình với máy Mac, có một vài giải pháp bạn có thể thử. Đầu tiên, hãy chắc chắn rằng bàn phím của bạn được kết nối đúng với máy Mac của bạn. Nếu đó là bàn phím không dây, hãy kiểm tra mức pin và thử ghép lại nó với máy Mac của bạn. Nếu sự cố vẫn còn, bạn có thể sử dụng phần mềm của bên thứ ba để làm lại các khóa hoặc khắc phục mọi sự cố tương thích giữa bàn phím và hệ điều hành Mac của bạn.
Tóm lại, sử dụng bàn phím Windows có Mac là có thể, nhưng có thể có một số khác biệt trong bố cục và phím tắt chính. Bằng cách thiết lập bàn phím của bạn đúng cách và sử dụng các công cụ có sẵn trong OS X, bạn có thể dễ dàng thích nghi với việc sử dụng bàn phím Windows với máy Mac của mình.
Tác giả: Rezaei
Sự khác biệt về bàn phím giữa Windows và Mac
Khi nói đến việc sử dụng bàn phím Windows với máy Mac, có một số khác biệt mà bạn nên biết. Mặc dù bố cục cơ bản của bàn phím là tương tự, có một vài khác biệt chính có thể ảnh hưởng đến việc đánh máy và năng suất của bạn trên máy Mac.
1. Khóa sửa đổi
Các phím sửa đổi trên bàn phím Windows thường được dán nhãn khác với bàn phím MAC. Ví dụ: phím Windows tương đương với phím lệnh trên máy Mac, trong khi phím ALT trên bàn phím Windows tương đương với phím tùy chọn trên máy Mac.
2. Khóa chức năng
Các phím chức năng trên bàn phím Windows có thể có các hành động mặc định khác nhau trên Mac so với PC Windows. Bạn có thể cần cấu hình các phím chức năng trên máy Mac để thực hiện các hành động bạn muốn.
3. Nhân vật đặc biệt
Việc truy cập các ký tự và ký hiệu đặc biệt trên máy Mac có thể khác so với Windows. Để nhập các ký tự đặc biệt, bạn có thể sử dụng Trình xem ký tự hoặc tìm hiểu các phím tắt dành riêng cho máy Mac.
4. Phím tắt
Một số phím tắt bạn quen dùng trên Windows có thể không hoạt động giống như vậy trên máy Mac. Bạn có thể cần tìm hiểu và làm quen với các phím tắt dành riêng cho máy Mac.
Có sẵn các công cụ, chẳng hạn như Karabiner-Elements và KeyRemap4MacBook, cho phép bạn sắp xếp lại các phím trên bàn phím. Điều này có thể giúp bạn tùy chỉnh bố cục bàn phím để phù hợp với sở thích của mình và giúp việc chuyển đổi giữa bàn phím Windows và Mac dễ dàng hơn.
Nhìn chung, mặc dù có sự khác biệt giữa bàn phím Windows và Mac nhưng vẫn có thể sử dụng bàn phím Windows với máy Mac. Với các cài đặt và công cụ phù hợp, bạn có thể thực hiện các điều chỉnh cần thiết để đảm bảo trải nghiệm gõ thoải mái trên máy Mac của mình.
Làm cách nào để kết nối bàn phím Windows với máy Mac của bạn?
Nếu bạn là người dùng Windows gần đây đã chuyển sang máy Mac, bạn có thể đã gặp phải sự cố khi sử dụng bàn phím Windows trên máy Mac. May mắn thay, có một giải pháp phần mềm có thể giúp bạn thiết lập và chạy bàn phím Windows trên máy Mac mà không gặp bất kỳ sự cố nào.
Điều đầu tiên bạn cần làm là ghép nối bàn phím Windows với máy Mac. Để làm điều này, hãy làm theo các bước sau:
Bước 1: Chuẩn bị bàn phím Windows của bạn
Đảm bảo bàn phím Windows của bạn được bật và nằm trong phạm vi phủ sóng của máy Mac. Nếu đó là bàn phím có dây, chỉ cần cắm nó vào một trong các cổng USB trên máy Mac của bạn. Nếu đó là bàn phím không dây, hãy đảm bảo bàn phím đó được ghép nối đúng cách với máy Mac của bạn.
Bước 2: Cài đặt phần mềm cần thiết

Để sử dụng bàn phím Windows với máy Mac, bạn cần cài đặt một phần mềm đặc biệt có tên "Karabiner-Elements". Phần mềm này cho phép bạn sắp xếp lại các phím trên bàn phím và thay đổi chức năng của chúng theo sở thích của bạn. Tải xuống miễn phí và dễ cài đặt.
Bạn có thể tìm thấy phiên bản mới nhất của Karabiner-Elements trên trang web chính thức. Tải xuống phần mềm và làm theo hướng dẫn trên màn hình để cài đặt phần mềm trên máy Mac của bạn.
Bước 3: Thiết lập bàn phím Windows của bạn

Sau khi cài đặt Karabiner-Elements, bạn cần thiết lập bàn phím Windows của mình. Mở ứng dụng Karabiner-Elements và bạn sẽ thấy danh sách các bàn phím được kết nối. Chọn bàn phím Windows của bạn từ danh sách.
Tiếp theo, bạn có thể tùy chỉnh các ánh xạ khóa theo nhu cầu của bạn. Ví dụ: nếu bạn muốn khóa lệnh trên máy Mac hoạt động làm khóa Windows, bạn có thể làm lại nó bằng các yếu tố Karabiner. Bạn cũng có thể trao đổi các khóa điều khiển và tùy chọn nếu bạn thích.
Có nhiều tùy chọn và cài đặt khác mà bạn có thể khám phá trong các yếu tố Karabiner, vì vậy hãy thử nghiệm và tìm cấu hình phù hợp nhất với bạn.
Bước 4: Kiểm tra bàn phím Windows của bạn
Khi bạn đã thiết lập bàn phím Windows của mình bằng các yếu tố Karabiner, đã đến lúc kiểm tra nó. Mở bất kỳ ứng dụng nào trên máy Mac của bạn và bắt đầu gõ. Bàn phím Windows của bạn bây giờ sẽ hoạt động đúng, với tất cả các phím hoạt động như mong đợi.
Nếu bạn gặp bất kỳ vấn đề nào hoặc có bất kỳ câu hỏi nào về việc sử dụng bàn phím Windows với máy Mac, có rất nhiều tài nguyên có sẵn trực tuyến. Bạn cũng có thể tiếp cận với cộng đồng Karabiner-Elements để tìm câu trả lời.
Tóm lại, bằng cách sử dụng các công cụ phần mềm như các yếu tố Karabiner, bạn có thể dễ dàng kết nối và sử dụng bàn phím Windows của mình với máy Mac. Bất kể sự khác biệt giữa hai hệ điều hành, giờ đây bạn có thể tận hưởng sự quen thuộc của bàn phím Windows trên máy Mac và điều hướng thông qua các tác vụ của bạn một cách dễ dàng.
Tác giả: Rezaei
Sử dụng phần mềm miễn phí để trao đổi các phím xung quanh, chỉ định các phím tắt và thậm chí kiểm soát con trỏ chuột của bạn bằng bàn phím của bạn.
Khi sử dụng bàn phím Windows với máy Mac, có thể có một số khác biệt trong bố cục khóa và khóa đặc biệt. Nhưng đừng lo lắng, có những công cụ phần mềm miễn phí có thể giúp bạn làm lại và chỉ định các khóa để phù hợp với tùy chọn của bạn và làm cho quá trình chuyển đổi giữa hai thiết bị mượt mà hơn.
Một công cụ phần mềm như vậy là Keyremap4Macbook, được phát triển bởi Yuji Nakayama. Phần mềm này cho phép bạn nhớ lại các khóa, tạo bố cục khóa tùy chỉnh và thậm chí thiết lập các phím tắt cho các ứng dụng hoặc lệnh cụ thể. Với Keyremap4Macbook, bạn có thể dễ dàng trao đổi các phím xung quanh, chẳng hạn như ánh xạ phím Windows trên bàn phím Windows của bạn vào phím lệnh trên máy Mac hoặc ngược lại.
Một công cụ hữu ích khác là Karabiner, một phần mềm nguồn mở được phát triển bởi Takayama Fumihiko. Karabiner cung cấp một loạt các tùy chọn tùy chỉnh cho bàn phím của bạn, cho phép bạn nhớ lại các khóa, thay đổi các ràng buộc khóa và thậm chí kiểm soát con trỏ chuột của bạn bằng bàn phím. Với Karabiner, bạn có thể chỉ định điều khiển chuột cho các phím khác nhau trên bàn phím của mình, chẳng hạn như sử dụng các phím mũi tên để cuộn lên, xuống, trái hoặc phải.
Cả KeyRemap4MacBook và Karabiner đều là những công cụ phần mềm miễn phí mà bạn có thể tải xuống và cài đặt trên máy Mac của mình. Họ cung cấp giao diện người dùng trực quan và cài đặt toàn diện cho phép bạn tùy chỉnh bàn phím cho phù hợp với nhu cầu của mình. Cho dù bạn đang sử dụng bàn phím Windows có dây hay không dây, những công cụ này đều cung cấp giải pháp cho mọi vấn đề về ánh xạ phím hoặc gán lại phím tắt mà bạn có thể gặp phải.
Vì vậy, nếu bạn đang chuyển từ máy tính Windows sang máy Mac hoặc chỉ sử dụng bàn phím Windows với máy Mac, đừng để sự khác biệt về bố cục phím và điều khiển làm bạn nản lòng. Tận dụng các công cụ phần mềm miễn phí này và tùy chỉnh bàn phím của bạn để hoạt động trơn tru với máy Mac của bạn.
Làm cách nào để ánh xạ lại bàn phím Windows cho Mac?
Bạn có đang sử dụng bàn phím Windows với máy Mac không? Nếu vậy, bạn có thể gặp một số khác biệt về bố cục và chức năng chính. Nhưng đừng lo lắng, với các công cụ và cài đặt phù hợp, bạn có thể dễ dàng sắp xếp lại bàn phím Windows để hoạt động trơn tru với máy Mac của mình.
Có một số lý do khiến bạn muốn ánh xạ lại bàn phím Windows cho máy Mac của mình. Ví dụ: một số phím có thể ở các vị trí khác nhau hoặc một số phím tắt nhất định có thể không hoạt động như mong đợi. Bằng cách ánh xạ lại bàn phím, bạn có thể tùy chỉnh bàn phím cho phù hợp với nhu cầu của mình và đảm bảo tất cả các phím và chức năng đều hoạt động chính xác.
Có một số phương pháp khác nhau mà bạn có thể sử dụng để sắp xếp lại bàn phím Windows trên máy Mac. Một tùy chọn là sử dụng phần mềm của bên thứ ba như Karabiner-Elements hoặc KeyRemap4MacBook. Những công cụ này cho phép bạn tạo các phím tắt và ánh xạ phím tùy chỉnh trong hệ điều hành.
Một tùy chọn khác là tạo bố cục phím tùy chỉnh bằng phần mềm Ukelele miễn phí. Điều này cho phép bạn xác định chính xác vị trí và hoạt động của từng phím trên bàn phím Windows.
Nếu đang sử dụng bàn phím không dây, bạn cần ghép nối bàn phím đó với máy Mac trước khi có thể sắp xếp lại các phím. Để thực hiện việc này, hãy điều hướng đến cài đặt Bluetooth trên máy Mac và làm theo hướng dẫn để kết nối bàn phím.
Sau khi bàn phím của bạn được kết nối, bạn có thể mở phần mềm ánh xạ lại phím và bắt đầu gán lại các phím. Ví dụ: bạn có thể hoán đổi các phím Command và Control hoặc sắp xếp lại phím Scroll Lock để hoạt động như phím Tùy chọn.
Hãy nhớ lưu các thay đổi của bạn và áp dụng bố cục phím mới. Sau đó, bạn có thể sử dụng bàn phím Windows với máy Mac mà không gặp bất kỳ sự cố hoặc nhầm lẫn nào.
Điều đáng chú ý là có thể có một số khác biệt nhỏ giữa bàn phím Windows và MAC, chẳng hạn như vị trí của các phím cụ thể hoặc sự hiện diện của các phím chức năng đặc biệt. Tuy nhiên, bằng cách làm lại bàn phím của bạn, bạn có thể khắc phục những khác biệt này và sử dụng bàn phím Windows của mình bằng máy Mac của bạn một cách hiệu quả như bạn với bàn phím Mac gốc.
Tóm lại, nếu bạn đang sử dụng bàn phím Windows với máy Mac, bạn có thể dễ dàng làm lại nó để hoạt động liền mạch với máy Mac của mình. Có nhiều công cụ và phần mềm khác nhau có sẵn để giúp bạn tùy chỉnh bố cục và chức năng chính. Bằng cách dành thời gian để làm lại bàn phím của bạn, bạn có thể đảm bảo trải nghiệm điện toán mượt mà và hiệu quả.