Bạn đã bao giờ rơi vào tình huống cần truy cập một trang tính hoặc sổ làm việc Excel nhưng lại quên mật khẩu chưa? Bạn có thể khó chịu khi bị khóa các tập tin của mình, đặc biệt nếu bạn cần thực hiện những thay đổi quan trọng hoặc xem một số thông tin nhất định. Tuy nhiên, đừng lo lắng vì bài viết này cung cấp cho bạn các bước để mở khóa tệp Excel của bạn, có hoặc không có mật khẩu.
Nếu bạn vẫn có thể mở tệp Excel nhưng trang tính hoặc sổ làm việc được bảo vệ, bạn có thể làm theo các bước nhất định để loại bỏ tính năng bảo vệ. Trước tiên, bạn cần điều hướng đến tab "Đánh giá" trong Dải băng của Excel. Trong tab này, bạn sẽ tìm thấy một tùy chọn có tên "Unprotect Sheet" hoặc "Unprotect Workbook". Bấm vào tùy chọn này để loại bỏ bảo vệ.
Nếu bạn không biết mật khẩu, đừng lo lắng. Có nhiều cách để mở khóa trang tính hoặc sổ làm việc Excel của bạn mà không cần biết mật khẩu. Một phương pháp là sử dụng mã VBA. Bạn có thể chèn mô-đun mã VBA vào tệp Excel và thực thi mã để xóa mật khẩu. Một tùy chọn khác là sao chép trang tính hoặc sổ làm việc được bảo vệ vào một tệp Excel trống, không được bảo vệ bằng mật khẩu. Điều này cũng sẽ loại bỏ sự bảo vệ.
Đối với những trường hợp quên mật khẩu, cũng có các dịch vụ trực tuyến cung cấp chức năng xóa mật khẩu cho các tệp Excel. Một số dịch vụ này có thể tính phí, vì vậy hãy đảm bảo chọn dịch vụ uy tín và đáng tin cậy. Điều quan trọng cần lưu ý là việc xóa mật khẩu khỏi tệp Excel mà không có sự cho phép phù hợp có thể là bất hợp pháp trong một số trường hợp nhất định, vì vậy hãy đảm bảo bạn đang sử dụng các phương pháp này vì lý do chính đáng.
Tóm lại, nếu bạn cần bỏ bảo vệ một trang tính hoặc sổ làm việc Excel, có nhiều phương pháp khác nhau mà bạn có thể thử. Cho dù bạn biết mật khẩu hay không, vẫn có các tùy chọn để loại bỏ tính năng bảo vệ. Chỉ cần đảm bảo làm theo các bước thích hợp và đảm bảo rằng bạn có quyền cần thiết để mở khóa các tệp.
Xác định loại bảo vệ tệp Excel
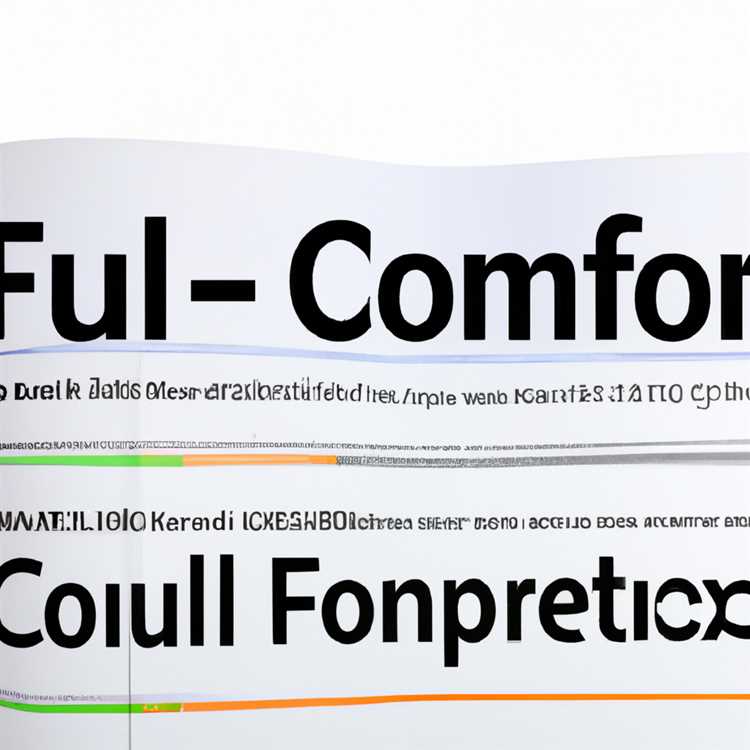

Trước khi có thể bỏ bảo vệ một trang tính hoặc sổ làm việc Excel, bạn cần xác định loại bảo vệ được áp dụng cho tệp. Excel cung cấp hai loại bảo vệ chính: bảo vệ trang tính và bảo vệ sổ làm việc.
Bảo vệ tấm

Bảo vệ trang tính được sử dụng để ngăn người khác thực hiện thay đổi đối với các trang tính cụ thể trong tệp Excel. Khi một trang tính được bảo vệ, bạn không thể chỉnh sửa bất kỳ ô bị khóa nào hoặc các thành phần nhất định trong cấu trúc của trang tính.
Để xác định xem một trang tính có được bảo vệ hay không, hãy làm theo các bước sau:
- Mở file Excel mà bạn muốn bỏ bảo vệ.
- Dẫn hướng đến bảng tính mà bạn nghi ngờ được bảo vệ.
- Nhấp vào tab "Đánh giá" trong dải băng Excel.
- Tìm tùy chọn "Bảng bảo vệ" trong nhóm "Thay đổi". Nếu nó chuyển sang màu xám thì trang tính đó đã được bảo vệ.
Bảo vệ sổ làm việc
Mặt khác, bảo vệ sổ làm việc được sử dụng để ngăn người dùng thực hiện các thay đổi đối với toàn bộ sổ làm việc hoặc các thành phần cấu trúc sổ làm việc nhất định. Khi sổ làm việc được bảo vệ, bạn không thể thêm, xóa hoặc di chuyển trang tính hoặc sửa đổi cấu trúc của sổ làm việc.
Để xác định xem sổ làm việc có được bảo vệ hay không, hãy làm theo các bước sau:
- Mở file Excel mà bạn muốn bỏ bảo vệ.
- Nhấp vào tab "Tệp" trong dải băng Excel.
- Chọn tùy chọn "Bảo vệ sổ làm việc" từ danh sách.
- Nếu tùy chọn "Bảo vệ sổ làm việc" chuyển sang màu xám thì sổ làm việc được bảo vệ.
Bằng cách xác định loại bảo vệ tệp Excel, bạn có thể tiến hành các phương pháp thích hợp để bỏ bảo vệ tệp và lấy lại quyền truy cập vào trang tính hoặc sổ làm việc được bảo vệ.
Sử dụng công cụ khôi phục mật khẩu

Nếu bạn quên mật khẩu để bỏ bảo vệ trang tính hoặc sổ làm việc Excel hoặc nếu bạn đang cố mở khóa một tệp được bảo vệ bằng mật khẩu mà bạn không có quyền truy cập, bạn có thể sử dụng công cụ khôi phục mật khẩu. Tùy chọn này đặc biệt hữu ích khi bạn cần khôi phục mật khẩu mà không cần sự trợ giúp của chủ sở hữu trang tính hoặc sổ làm việc.
Có nhiều công cụ khôi phục mật khẩu trực tuyến có thể giúp bạn mở khóa các tệp Excel. Những công cụ này sử dụng các phương pháp khác nhau để khôi phục hoặc xóa mật khẩu, tùy thuộc vào loại bảo vệ được sử dụng.
Dưới đây là một số bước để bỏ bảo vệ trang tính hoặc sổ làm việc Excel bằng công cụ khôi phục mật khẩu:
- Mở công cụ khôi phục mật khẩu trên máy tính của bạn.
- Chọn tùy chọn để mở khóa hoặc bỏ bảo vệ tệp Excel.
- Chọn loại bảo vệ được sử dụng trong tệp Excel, chẳng hạn như bảo vệ bằng mật khẩu hoặc mã hóa.
- Chọn tệp Excel bạn muốn bỏ bảo vệ.
- Nhấp vào nút "Tiếp theo" hoặc "Mở khóa" để bắt đầu quá trình khôi phục mật khẩu.
- Đợi công cụ khôi phục mật khẩu lấy lại mật khẩu, quá trình này có thể mất vài phút.
- Sau khi lấy lại được mật khẩu, công cụ sẽ hiển thị mật khẩu đó trên màn hình.
- Sử dụng mật khẩu đã khôi phục để mở khóa và bỏ bảo vệ trang tính hoặc sổ làm việc Excel.
Điều quan trọng cần lưu ý là sử dụng công cụ khôi phục mật khẩu để không được bảo vệ một tờ Excel hoặc sổ làm việc chỉ nên được thực hiện nếu bạn có quyền hợp pháp để truy cập tệp. Nó có thể được coi là bất hợp pháp và phi đạo đức khi sử dụng các công cụ này để có quyền truy cập trái phép vào các tệp được bảo vệ của người khác.
Hãy nhớ luôn theo dõi mật khẩu của bạn và tránh tự khóa các tệp quan trọng. Nếu bạn là chủ sở hữu của tệp Excel được bảo vệ và bạn quên mật khẩu, nên chọn một mật khẩu mạnh mẽ và đáng nhớ để ngăn chặn vấn đề này trong tương lai.
Thay đổi loại tiện ích mở rộng thành tệp Excel
Nếu bạn đã quên mật khẩu cho toàn bộ sổ làm việc excel hoặc chỉ là một bảng cụ thể, một phương thức để mở khóa đó là bằng cách thay đổi loại tiện ích mở rộng thành tệp excel. Kỹ thuật này không xóa mật khẩu khỏi sổ làm việc hoặc trang tính, nhưng nó cho phép bạn xem nội dung mà không cần nhập mật khẩu.
Dưới đây là các bước để thay đổi loại tiện ích mở rộng:
- Mở thư mục nơi lưu trữ tệp Excel bị khóa.
- Điều hướng đến tệp và tạo một bản sao lưu của nó. Đây là một bước quan trọng trong trường hợp bất cứ điều gì đi sai trong quá trình.
- Nhấp chuột phải vào tệp Excel và chọn "Sao chép" từ menu thả xuống.
- Nhấp chuột phải vào bất kỳ khu vực trống nào trong thư mục và chọn "Dán" từ menu thả xuống. Điều này sẽ tạo ra một bản sao của tệp.
- Thay đổi phần mở rộng của tệp được sao chép từ ". xlsx" hoặc ". xls" thành ". zip". Ví dụ: nếu tệp được sao chép được đặt tên là "example. xlsx", hãy đổi tên nó thành "example. zip".
- Mở tệp mới được đổi tên mới được đổi tên. Bạn sẽ thấy nhiều thư mục và tập tin bên trong.
- Điều hướng đến thư mục "XL", sau đó mở tệp "Bảng tính" hoặc "Sheet1. xml", tùy thuộc vào phiên bản Excel bạn đang sử dụng.
- Tìm kiếm thẻ "SheetProtection" trong tệp XML và xóa nó. Đây là một phần của tệp mã hóa bảng tính bằng mật khẩu.
- Lưu các thay đổi bạn đã thực hiện cho tệp XML.
- Đóng tệp XML và tệp ". zip".
- Thay đổi phần mở rộng của tệp ". zip" trở lại ". xlsx" hoặc ". xls". Ví dụ: nếu tệp được đặt tên là "example. zip", hãy đổi tên thành "example. xlsx".
- Mở tệp mới được đổi tên trong Excel. Bạn sẽ có thể xem nội dung của trang tính hoặc sổ làm việc mà không cần mật khẩu.
Điều quan trọng cần lưu ý là phương pháp này không được bảo vệ một tờ Excel hoặc sổ làm việc cho một số người, nhưng không phải cho những người khác. Excel đôi khi thay đổi các phương pháp mã hóa và bảo vệ của nó, làm cho phương pháp này không hiệu quả. Ngoài ra, phương pháp này không hoạt động cho mật khẩu cấp sách bài tập.





