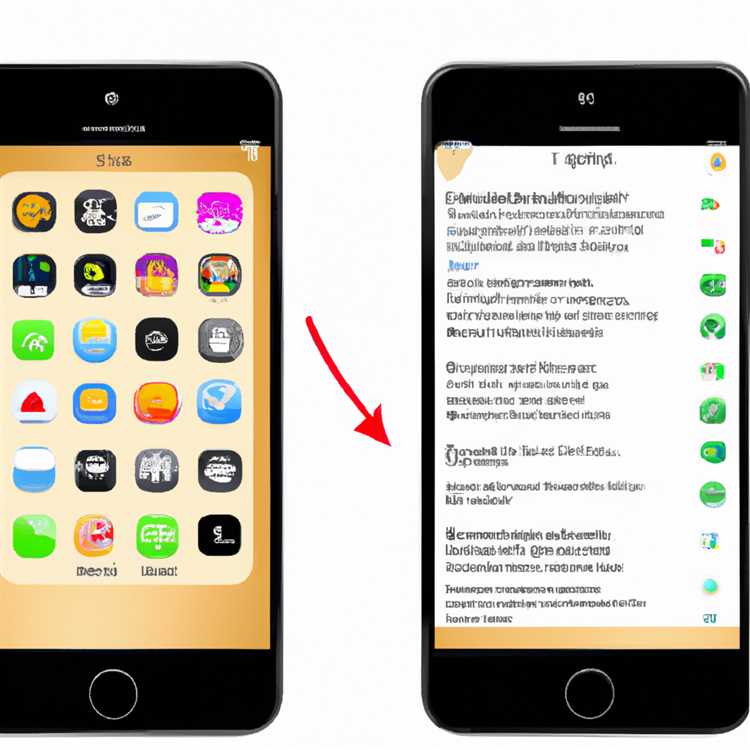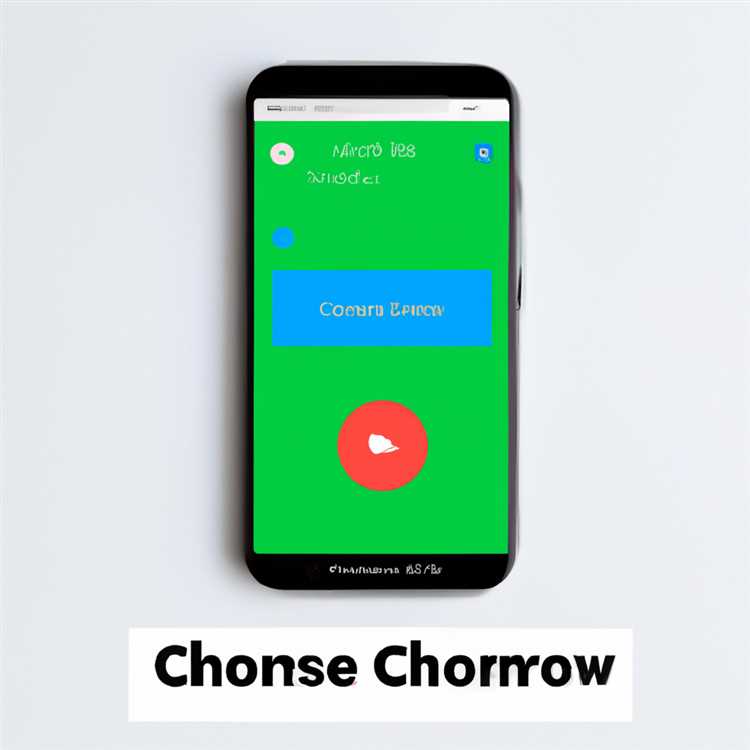Nếu bạn đặc biệt thích làm nổi bật hoặc muốn chỉ ra rằng một văn bản nhất định nên được bỏ qua, thì việc học cách tấn công trên Google Docs là điều cần thiết. Tùy chọn định dạng văn bản phong phú này cho phép bạn đặt một dòng thông qua các từ mà không phải xóa chúng. Cho dù bạn đang sử dụng trình duyệt web trên PC hoặc Mac, ứng dụng Google Docs trên thiết bị Android hoặc iOS của bạn hoặc thậm chí trên iPad hoặc máy tính bảng của bạn, có nhiều cách để đạt được hiệu ứng định dạng này.
Một cách dễ dàng để Strikethrough trên Google Docs là chọn văn bản mong muốn và nhấp vào tùy chọn "Định dạng" trong thanh menu. Từ đó, điều hướng đến tab "Văn bản" và chọn tùy chọn "Strikethrough". Ngoài ra, bạn có thể sử dụng phím tắt "Alt + Shift + 5" trên Windows hoặc "Tùy chọn + Lệnh + X" trên Mac, để thực hiện cùng một chức năng. Trong ứng dụng Google Docs trên thiết bị di động của bạn, chỉ cần chọn văn bản và nhấn vào tùy chọn "Thêm", được biểu thị bằng ba dấu chấm và chọn tùy chọn "Strikethrough".
Nếu bạn muốn xóa Strikethrough khỏi một văn bản đã chọn, bạn có thể làm theo cùng các bước như trên, nhưng lần này, chọn tùy chọn "Không" trong tab "Text" hoặc nhấn vào tùy chọn "Strikethrough" trong "Thêm"Menu để tắt nó đi. Điều quan trọng cần lưu ý là chức năng Strikethrough có thể không có sẵn trong một số phiên bản nhất định của ứng dụng Google Docs, vì vậy hãy đảm bảo bạn đã cài đặt bản cập nhật mới nhất để truy cập tính năng này.
Tóm lại, việc học cách Strikethrough trên Google Docs có thể cực kỳ hữu ích khi bạn muốn nhấn mạnh một số từ nhất định, thay đổi tài liệu hoặc chỉ cần thêm một số sự tinh tế trực quan vào văn bản của bạn. Bằng cách làm theo các bước dễ dàng được cung cấp trong hướng dẫn này, bạn sẽ có thể sử dụng tùy chọn định dạng này một cách hiệu quả trên các thiết bị và nền tảng khác nhau mà không gặp rắc rối nhiều. Vậy tại sao phải đợi? Bắt đầu kết hợp Strikethroughs vào công việc của bạn và làm cho văn bản của bạn nổi bật!
Master Strikethrough trên Google Docs
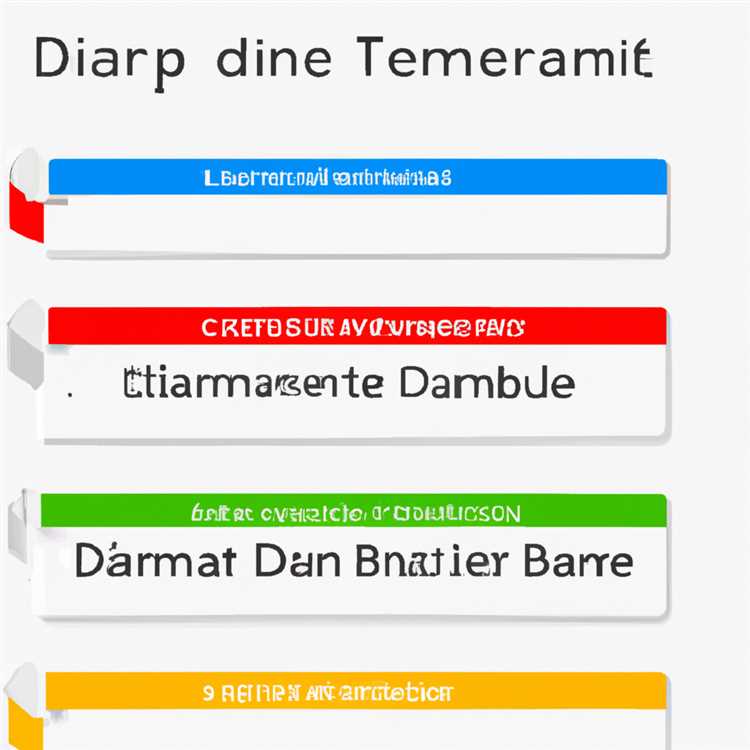

Nếu bạn đang tự hỏi làm thế nào để làm chủ nghệ thuật Strikethrough trên Google Docs, bạn đã đến đúng nơi. Strikethrough là một tùy chọn định dạng cho phép bạn vượt qua văn bản để biểu thị việc xóa hoặc để làm nổi bật các thay đổi trong tài liệu. Cho dù bạn đang sử dụng Google Docs trên PC, Mac, Android, thiết bị iOS hoặc máy tính bảng của mình, các bước nhanh chóng và dễ dàng này sẽ hướng dẫn bạn qua quy trình.
Trước tiên, hãy mở ứng dụng Google Docs hoặc truy cập docs. google. com trong trình duyệt web của bạn và chọn tài liệu bạn muốn làm việc. Sau khi bạn mở tài liệu, dưới đây là một số cách để áp dụng gạch ngang cho văn bản của bạn:
1. Sử dụng thanh công cụ: Nhấp vào menu "Định dạng" ở đầu màn hình và đi đến "Văn bản". Trong menu thả xuống, bạn sẽ tìm thấy tùy chọn gạch chân, gạch ngang hoặc đánh dấu văn bản của mình.
2. Sử dụng phím tắt: Nếu thích phím tắt hơn, bạn có thể sử dụng cách sau để áp dụng hoặc xóa định dạng gạch ngang:
- - PC Windows: Nhấn "Alt + Shift + 5" để áp dụng gạch ngang và kết hợp tương tự để xóa nó.
- - Mac: Nhấn "⌘ + Shift + X" để áp dụng gạch ngang và tổ hợp tương tự để xóa gạch ngang.
- - Android hoặc iOS: Nhấn vào biểu tượng "A" ở góc trên bên phải và chọn tab "Định dạng". Trong "Văn bản", bạn sẽ tìm thấy tùy chọn gạch ngang văn bản đã chọn.
- - Máy tính bảng: Các bước sử dụng gạch ngang trên máy tính bảng cũng tương tự như sử dụng trên Android hoặc iOS. Chỉ cần nhấn vào biểu tượng "A" và làm theo các bước tương tự như đã đề cập ở trên.
Bây giờ bạn đã biết cách áp dụng gạch ngang, bạn có thể đang tự hỏi làm cách nào để loại bỏ nó. Để xóa định dạng gạch ngang, chỉ cần làm theo các bước tương tự như trên và chọn tùy chọn xóa nó. Điều này sẽ hoàn nguyên văn bản trở lại dạng ban đầu của nó.
Tóm lại, gạch ngang là một tùy chọn định dạng hữu ích trong Google Docs cho phép bạn gạch bỏ văn bản và biểu thị việc xóa hoặc thay đổi. Bằng cách sử dụng thanh công cụ hoặc phím tắt, bạn có thể dễ dàng áp dụng hoặc xóa định dạng gạch ngang. Cho dù bạn đang sử dụng Google Documents trên PC, Mac, máy tính bảng hay thiết bị di động, những mẹo và thủ thuật này sẽ giúp bạn nắm vững nghệ thuật gạch ngang.
Xin lưu ý: Các tùy chọn và bước được cung cấp trong hướng dẫn này có thể thay đổi đôi chút tùy thuộc vào trình duyệt, hệ điều hành hoặc thiết bị của bạn. Các phím tắt và tùy chọn menu được đề cập ở trên dựa trên các nền tảng được sử dụng phổ biến nhất và sẽ hoạt động trên phần lớn thiết bị.
Hướng dẫn từng bước về văn bản gạch ngang trong Google Docs
Nếu bạn đã từng thắc mắc cách đặt một dòng trong văn bản của mình trong Google Docs thì hướng dẫn này là dành cho bạn. Gạch ngang là một tùy chọn định dạng thường được sử dụng để chỉ ra rằng một số văn bản nhất định cần được gạch bỏ hoặc xóa. Cho dù bạn đang sử dụng Google Documents trên máy tính, máy tính bảng hay thiết bị di động thì các bước này đều phù hợp với bạn.
Lưu ý: Trước khi bắt đầu, điều quan trọng cần biết là có nhiều cách khác để đạt được định dạng gạch ngang trong Google Tài liệu. Một số người dùng có thể thích sử dụng phím tắt hoặc các tùy chọn menu khác nhau. Tuy nhiên, các bước được cung cấp bên dưới sẽ giúp bạn có được cách gạch ngang văn bản nhanh chóng và dễ dàng.
Các bước để gạch ngang văn bản trong Google Docs:
- Mở tài liệu Google Docs của bạn. Đảm bảo văn bản bạn muốn gạch ngang đã được viết hoặc chọn.
- Đánh dấu văn bản bạn muốn gạch ngang. Bạn có thể thực hiện việc này bằng cách nhấp vào đầu văn bản, giữ nút chuột trái và kéo con trỏ để chọn văn bản mong muốn.
- Sau khi văn bản được chọn, hãy điều hướng đến menu "Định dạng", thường nằm ở đầu cửa sổ trình duyệt.
- Trong menu "Định dạng", hãy di con trỏ lên tùy chọn "Văn bản". Một menu thả xuống sẽ xuất hiện với các tùy chọn định dạng bổ sung.
- Từ menu thả xuống, chọn tùy chọn "Gạch ngang". Điều này sẽ áp dụng một dòng gạch ngang cho văn bản đã chọn.
- Nếu sau này bạn muốn xóa định dạng gạch ngang, hãy làm theo các bước tương tự và chọn lại tùy chọn "Gạch ngang". Thao tác này sẽ xóa gạch ngang khỏi văn bản đã chọn.
Lời khuyên:
- Bạn cũng có thể sử dụng phím tắt "Alt + Shift + 5" (Windows) hoặc "Command + Shift + X" (Mac) để nhanh chóng áp dụng hoặc xóa định dạng gạch ngang.
- Trên máy tính bảng iPad hoặc Android, bạn có thể truy cập chức năng gạch ngang bằng cách chọn văn bản và nhấn vào biểu tượng "A" ở menu trên cùng. Sau đó, nhấn vào tùy chọn "Thêm" và chọn "Gạch ngang" từ menu.
- Hãy nhớ rằng định dạng gạch ngang không có sẵn trong Google Tài liệu dành cho điện thoại iOS hoặc Android. Tuy nhiên, bạn vẫn có thể đạt được hiệu ứng tương tự bằng cách sử dụng các tùy chọn định dạng thay thế như gạch chân hoặc đánh dấu.
- Nếu bạn đang làm việc trong ứng dụng Google Tài liệu, các bước có thể hơi khác một chút nhưng mục đích và chức năng của định dạng gạch ngang vẫn giữ nguyên.
- Luôn kiểm tra kỹ mọi thay đổi được thực hiện đối với tài liệu của bạn để đảm bảo rằng định dạng mong muốn được áp dụng.
Tuyên bố từ chối trách nhiệm: Google Documents là một ứng dụng dựa trên web và các bước có thể hơi khác nhau tùy theo thiết bị, trình duyệt hoặc ứng dụng bạn đang sử dụng. Các bước được cung cấp trong hướng dẫn này dựa trên phiên bản Google Tài liệu hiện tại và có thể thay đổi trong các bản cập nhật trong tương lai.
Tóm lại, định dạng Strikethrough trong Google Docs có thể là một công cụ hữu ích để chỉ ra văn bản bị bỏ qua hoặc xóa. Bằng cách làm theo các bước được nêu ở trên, bạn có thể dễ dàng thêm hoặc xóa các strikethrough trong tài liệu của mình. Cho dù bạn đang sử dụng máy tính, máy tính bảng hoặc thiết bị di động, Google Docs cung cấp một số cách để đạt được tùy chọn định dạng này. Bây giờ bạn đã biết cách sử dụng Strikethrough, bạn có thể chắc chắn thực hiện định dạng mong muốn của mình trong Google Docs.
Đặt các kỹ năng Strikethrough của bạn để sử dụng
Bây giờ bạn đã biết cách viết văn bản trong Google Docs, đã đến lúc đưa kỹ năng mới của bạn hoạt động. Khả năng văn bản Strikethrough có thể đặc biệt hữu ích trong nhiều tình huống khác nhau. Dưới đây là một vài cách bạn có thể sử dụng chức năng Strikethrough để tăng cường tài liệu của mình:
1. Đánh dấu các thay đổi hoặc chỉnh sửa
Khi hợp tác trên một tài liệu với người khác, bạn có thể sử dụng Strikethroughs để chỉ ra những thay đổi hoặc chỉnh sửa đã được thực hiện. Điều này cho phép mọi người dễ dàng nhìn thấy những phần của văn bản đã được sửa đổi.
2. Thêm từ chối trách nhiệm hoặc thông tin bổ sung
Nếu bạn muốn thêm từ chối trách nhiệm hoặc thông tin bổ sung vào tài liệu của mình, bạn có thể sử dụng Strikethroughs để làm rõ rằng văn bản này không phải là một phần của cơ thể chính của tài liệu. Điều này giúp cung cấp sự rõ ràng và tránh bất kỳ sự nhầm lẫn tiềm năng.
3. Xóa văn bản mà không cần xóa nó

Thay vì xóa văn bản mà bạn không còn cần, bạn chỉ cần áp dụng định dạng Strikethrough. Bằng cách này, văn bản vẫn có thể nhìn thấy nhưng dòng thông qua nó, cho thấy rõ rằng nó đã được đánh dấu để loại bỏ.
4. Mang theo Strikethroughs trên các tài liệu
Nếu bạn đã viết một tài liệu trên một thiết bị và muốn tiếp tục chỉnh sửa nó trên một thiết bị khác, bạn có thể dễ dàng mang theo định dạng Strikethrough. Chỉ cần mở tài liệu trên thiết bị mới và Strikethroughs vẫn sẽ ở đó.
Đây chỉ là một vài ví dụ về cách bạn có thể sử dụng các strikethrough trong tài liệu Google của bạn. Mục đích của định dạng Strikethrough là giúp bạn truyền đạt trực quan các thay đổi hoặc chỉ ra tầm quan trọng của một số văn bản nhất định. Cho dù bạn đang làm việc trên máy tính để bàn, máy tính xách tay, máy tính bảng hoặc thiết bị di động, tùy chọn Strikethrough có thể được tìm thấy trong menu định dạng Google Docs hoặc thông qua các phím tắt. Vì vậy, hãy chắc chắn sử dụng các mẹo và thủ thuật này để làm cho tài liệu của bạn thậm chí còn có tác động hơn!
Phần kết luận
Tóm lại, biết cách viết văn bản trong Google Docs mở ra một thế giới hoàn toàn mới về các khả năng định dạng. Khả năng dễ dàng vượt qua văn bản có thể là một công cụ có giá trị cho bất kỳ ai làm việc với các tài liệu thường xuyên. Vì vậy, cho dù bạn đang sử dụng Google Docs trên Windows, Mac, Android hoặc iPad, giờ đây bạn có thể tự tin áp dụng và xóa các strikethrough để tăng cường tài liệu của bạn.