Khi nói đến duyệt web trên thiết bị Android của bạn, Google Chrome chắc chắn là trình duyệt được nhiều người lựa chọn. Với các tính năng tích hợp sẵn và các phím tắt hữu ích, Chrome giúp việc truy cập các trang web trở nên dễ dàng. Một trong những tính năng được nhiều người dùng lưu ý đó là tùy chọn mặc định mở Chrome ở chế độ ẩn danh. Rất may, Google đã có thể làm được điều đó và trong hướng dẫn từng bước này, chúng tôi sẽ chỉ cho bạn cách thiết lập nó.
Trước đây, nếu muốn mở Chrome ở chế độ ẩn danh, bạn phải thực hiện thêm một số bước. Bạn sẽ phải mở ứng dụng Chrome, nhấn vào ba dấu chấm ở góc trên cùng bên phải để truy cập menu và sau đó chọn "Tab ẩn danh mới". Mặc dù phương pháp này hoạt động nhưng có thể tốn thời gian và không thuận tiện bằng việc để Chrome tự động mở ở chế độ ẩn danh.
Vậy làm cách nào để thiết lập Chrome mở ở chế độ ẩn danh theo mặc định? Vâng, nó thực sự khá đơn giản. Tất cả những gì bạn cần làm là làm theo các bước sau:
- Mở ứng dụng Chrome trên thiết bị Android của bạn.
- Nhấn vào ba dấu chấm ở góc trên bên phải để truy cập menu.
- Cuộn xuống và nhấn vào "Cài đặt".
- Trong menu Cài đặt, cuộn xuống và nhấn vào "Quyền riêng tư".
- Trong danh mục Quyền riêng tư, hãy nhấn vào "Xóa dữ liệu duyệt web".
- Trên trang tiếp theo, nhấn vào biểu tượng ba chấm ở góc trên cùng bên phải.
- Chọn "Nâng cao" từ menu thả xuống.
- Nhấn vào "Phạm vi thời gian" và chọn "Mọi lúc".
- Đảm bảo rằng các hộp kiểm bên cạnh "Lịch sử duyệt web", "Cookie và dữ liệu trang web" và "Tệp và hình ảnh được lưu trong bộ nhớ đệm" được chọn.
- Nhấn vào "Xóa dữ liệu."
Khi bạn đã hoàn thành các bước này, Chrome sẽ tự động mở ở chế độ ẩn danh bất cứ khi nào bạn khởi chạy ứng dụng. Điều này có nghĩa là lịch sử duyệt web, cookie và dữ liệu trang web của bạn sẽ không được lưu và tính năng tự động điền sẽ bị tắt. Ngoài ra, mọi thông báo hoặc địa chỉ bạn nhập sẽ không được lưu để sử dụng trong tương lai.
Bằng cách mở Chrome ở chế độ ẩn danh theo mặc định, bạn có thể đảm bảo rằng hoạt động duyệt web của mình vẫn ở chế độ riêng tư và không có dữ liệu nào bị theo dõi hoặc ghi lại. Điều này có thể đặc biệt hữu ích nếu bạn đang sử dụng thiết bị công cộng hoặc dùng chung hoặc nếu bạn lo ngại về quyền riêng tư của mình khi duyệt web.
Điều quan trọng cần lưu ý là việc mở chrome trong chế độ ẩn danh không che dấu toàn bộ hoạt động duyệt web của bạn. Mặc dù nó ngăn Chrome lưu lịch sử duyệt web và cookie của bạn, nhưng nó không mã hóa kết nối internet của bạn hoặc bảo vệ dữ liệu của bạn khỏi bị chặn. Nếu bạn muốn thực hiện các bước bổ sung để bảo vệ quyền riêng tư và bảo mật của mình, bạn có thể muốn xem xét sử dụng mạng riêng ảo (VPN) hoặc các biện pháp bảo mật khác.
Tóm lại, việc mở chrome ở chế độ ẩn danh theo mặc định trên thiết bị Android của bạn là một quy trình đơn giản có thể giúp bảo vệ quyền riêng tư của bạn trong khi duyệt web. Bằng cách làm theo hướng dẫn từng bước được liệt kê ở trên, bạn có thể đảm bảo rằng Chrome luôn mở ở chế độ ẩn danh, do đó vô hiệu hóa tự động và ngăn lịch sử duyệt web của bạn được lưu. Điều này có thể đặc biệt hữu ích nếu bạn đang truy cập thông tin nhạy cảm hoặc sử dụng thiết bị công cộng.
Cách mở Chrome ở chế độ Ẩn danh trên Android
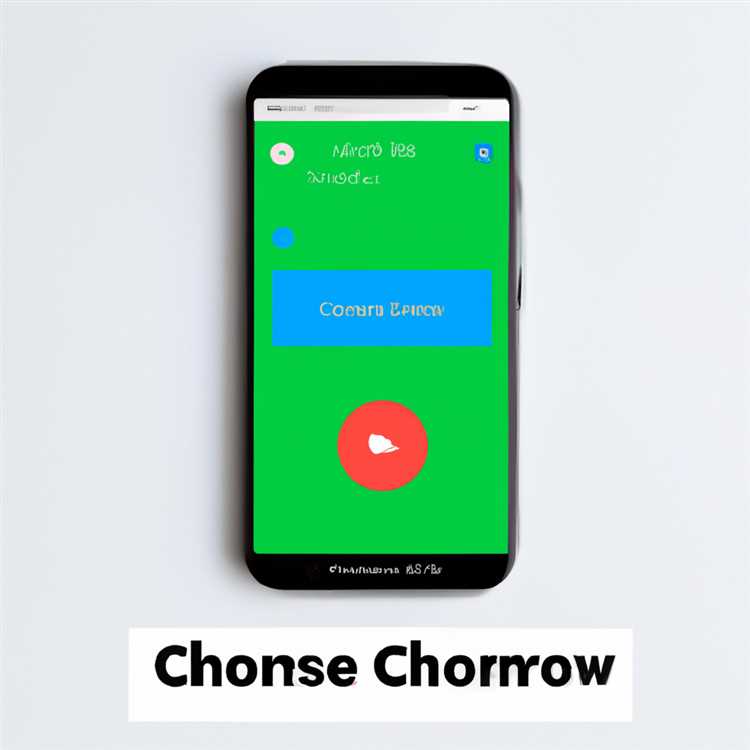

Nếu bạn coi trọng quyền riêng tư của mình và muốn giữ lịch sử duyệt web của mình, hãy mở Google Chrome ở chế độ ẩn danh là một lựa chọn tuyệt vời. Theo mặc định, Chrome không mở ở chế độ ẩn danh, nhưng đừng lo lắng, chúng tôi đã bảo vệ bạn. Trong hướng dẫn này, chúng tôi sẽ chỉ cho bạn cách mở Chrome ở chế độ ẩn danh trên thiết bị Android của bạn.
Bước 1: Khởi chạy Chrome trên thiết bị Android của bạn
Trước tiên, hãy tìm ứng dụng Chrome trên màn hình chính hoặc ngăn kéo ứng dụng của thiết bị và nhấn vào nó để khởi chạy trình duyệt.
Bước 2: Truy cập menu tùy chọn
Khi Chrome được mở, hãy xác định vị trí biểu tượng menu KEBAB ba chấm nằm ở góc trên cùng bên phải của màn hình. Nhấn vào nó để mở menu Tùy chọn.
Bước 3: Chọn "Tab ẩn danh mới"
Trong menu Tùy chọn, bạn sẽ thấy một danh sách các danh mục khác nhau. Tìm tùy chọn "Tab ẩn danh mới" và nhấn vào nó. Điều này sẽ mở một tab ẩn danh mới trong Chrome.
Bước 4: Sử dụng Chrome ở chế độ ẩn danh

Bây giờ bạn đang sử dụng Chrome ở chế độ ẩn danh! Bất kỳ trang web nào bạn truy cập trong chế độ này sẽ không được lưu vào lịch sử duyệt web của bạn và bất kỳ dữ liệu biểu mẫu nào bạn nhập (như tên người dùng và mật khẩu) sẽ không được ghi nhớ.
Điều quan trọng cần lưu ý là mặc dù chrome trong chế độ ẩn danh không tiết kiệm lịch sử duyệt web của bạn, nhà cung cấp dịch vụ Internet và trang web của bạn vẫn có thể theo dõi hoạt động của bạn. Ngoài ra, hãy lưu ý rằng chế độ ẩn danh không thể bảo vệ bạn khỏi virus, phần mềm độc hại hoặc các nỗ lực lừa đảo.
Nếu bạn muốn chuyển trở lại chế độ duyệt thông thường, chỉ cần đóng tab ẩn danh và mở một tab mới.
Kiểm soát quyền riêng tư của bạn và tận hưởng trải nghiệm duyệt web an toàn hơn bằng cách sử dụng Chrome ở chế độ ẩn danh bất cứ khi nào bạn cảm thấy cần thiết.
Hướng dẫn từng bước một
Việc mở Chrome ở Chế độ ẩn danh theo mặc định trên Android có thể được thực hiện bằng một vài bước đơn giản. Bằng cách làm theo hướng dẫn này, bạn sẽ có thể truy cập Chế độ ẩn danh một cách nhanh chóng và không cần phải bật chế độ này theo cách thủ công mỗi khi bạn mở ứng dụng.
| Bước chân | Sự miêu tả |
|---|---|
| 1 | Đầu tiên, hãy mở ứng dụng Chrome trên thiết bị Android của bạn. |
| 2 | Chạm vào ba đường ngang nằm ở góc trên bên phải màn hình để mở menu. |
| 3 | Cuộn xuống và nhấn vào "Cài đặt". |
| 4 | Trong trang "Cài đặt", cuộn xuống phần "Cơ bản". |
| 5 | Nhấn vào "Quyền riêng tư". |
| 6 | Trong trang "Quyền riêng tư", hãy nhấn vào "Xóa dữ liệu duyệt web". |
| 7 | Chọn hộp bên cạnh "Cookie và dữ liệu trang web" và "Tệp và hình ảnh được lưu trong bộ nhớ cache" (hoặc bất kỳ dữ liệu nào khác bạn muốn xóa) và nhấn vào "Xóa dữ liệu". |
| 8 | Quay lại trang "Quyền riêng tư" và nhấn vào "Cài đặt trang web". |
| 9 | Trong trang "Cài đặt trang", hãy nhấn vào "Cookie". |
| 10 | Tắt tùy chọn "Cho phép trang web lưu và đọc dữ liệu cookie". |
| 11 | Quay lại trang "Quyền riêng tư" và nhấn vào "Tự động điền và thanh toán". |
| 12 | Chạm vào "Biểu mẫu tự động điền" và tắt tùy chọn "Biểu mẫu tự động điền". |
| 13 | Cuộn xuống và nhấn vào "Phương thức thanh toán". |
| 14 | Xóa mọi phương thức thanh toán đã lưu bằng cách nhấn vào nút "Xóa" bên cạnh chúng. |
| 15 | Quay lại trang "Quyền riêng tư" và nhấn vào "Xóa dữ liệu duyệt web". |
| 16 | Chọn hộp bên cạnh "Lịch sử duyệt web" và nhấn vào "Xóa dữ liệu". |
| 17 | Thoát ứng dụng Chrome bằng cách nhấn nút home trên thiết bị của bạn. |
| 18 | Giờ đây, bất cứ khi nào bạn mở ứng dụng Chrome từ màn hình chính hoặc danh sách ứng dụng, ứng dụng đó sẽ tự động mở ở Chế độ ẩn danh. |
Bằng cách tắt cookie, xóa dữ liệu duyệt web và không lưu thông tin tự động điền và thanh toán, bạn có thể đảm bảo phiên duyệt web riêng tư và an toàn hơn. Chế độ ẩn danh không lưu bất kỳ lịch sử duyệt web, cookie hoặc mật khẩu nào của bạn và nó cũng vô hiệu hóa tính năng đăng nhập tự động vào các trang web.
Hướng dẫn này có thể hữu ích cho những người dùng muốn che giấu hoạt động trên web của họ, tránh lưu dữ liệu tự động hoàn thành hoặc ngăn các trang web truy cập thông tin mà không có sự đồng ý của họ.
Hãy nhớ rằng mặc dù Chế độ ẩn danh cung cấp thêm quyền riêng tư nhưng nó không đảm bảo tính ẩn danh hoàn toàn. Các ứng dụng hoặc trang web khác vẫn có thể thu thập dữ liệu và theo dõi hoạt động của bạn. Ngoài ra, mọi dấu trang hoặc tab được mở ở Chế độ ẩn danh vẫn có thể hiển thị với bất kỳ ai có quyền truy cập vào thiết bị của bạn.
Bằng cách làm theo các bước ở trên, bạn có thể nhanh chóng thiết lập Chrome luôn mở ở Chế độ ẩn danh, mang lại cho bạn trải nghiệm duyệt web riêng tư hơn và bảo vệ dữ liệu của bạn khỏi lỗi, chuyển hướng hoặc sự cố có thể xảy ra khi sử dụng chế độ duyệt web thông thường.
Tắt đồng bộ hóa nền cho các tab đã đóng
Nếu bạn đã đăng nhập vào tài khoản Google của mình trên Chrome dành cho Android, trình duyệt sẽ cho phép đồng bộ hóa nền cho các tab đã đóng. Điều này có nghĩa là ngay cả khi bạn đóng Chrome và mở lại sau, nó sẽ tự động tải lại các trang bạn đã mở trước đó. Mặc dù đây có thể là một tính năng tiện dụng nhưng nó có thể sử dụng hết băng thông và làm chậm trải nghiệm duyệt web của bạn, đặc biệt nếu bạn mở nhiều tab. May mắn thay, bạn có thể tắt tính năng này và ngăn Chrome tự động tải lại các tab đã đóng.
Dưới đây là các bước để tắt đồng bộ hóa nền cho các tab đã đóng trên Chrome dành cho Android:
- Mở ứng dụng Chrome trên thiết bị Android của bạn.
- Nhấn vào biểu tượng menu ba chấm ở góc trên bên phải màn hình.
- Cuộn xuống và nhấn vào "Cài đặt".
- Trong menu Cài đặt, nhấn vào "Đồng bộ hóa và các dịch vụ của Google".
- Cuộn xuống và nhấn vào "Quản lý đồng bộ hóa".
- Trong "Dữ liệu từ Chrome", hãy nhấn vào thanh trượt bên cạnh "Đồng bộ hóa các tab đang mở" để tắt tính năng này. Thanh trượt sẽ chuyển sang màu xám khi bị tắt.
Sau khi làm theo các bước này, Chrome sẽ không còn tự động tải lại các tab đã đóng nữa. Nếu muốn mở lại một tab cụ thể, bạn sẽ phải quay lại trang web đó theo cách thủ công.
Tắt đồng bộ hóa nền cho các tab đã đóng có thể giúp tiết kiệm băng thông và cải thiện tốc độ duyệt web, đặc biệt là trên các kết nối Internet chậm hơn. Nếu bạn thường xuyên thấy Chrome tải các tab cũ mà bạn không cần nữa thì việc tắt tính năng này có thể giúp trải nghiệm duyệt web của bạn mượt mà và nhanh hơn.





