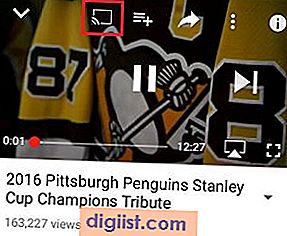Bạn đã bao giờ tự hỏi làm cách nào để chèn ký hiệu độ (& deg;) vào tài liệu hoặc tin nhắn của mình chưa? Đó là nhu cầu chung, đặc biệt là khi bạn xử lý các giá trị nhiệt độ, góc hoặc các phép đo khác. Hầu hết mọi người có thể dựa vào cài đặt mặc định của phần mềm xử lý văn bản của họ để xử lý tác vụ này. Tuy nhiên, có một số mẹo và thủ thuật đơn giản mà bạn có thể sử dụng để chèn ký hiệu độ một cách nhanh chóng và dễ dàng trong các ứng dụng khác nhau.
Một trong những cách dễ nhất để chèn ký hiệu độ là sử dụng phím tắt. Ví dụ: trong Microsoft Word, bạn có thể chỉ cần nhấn và giữ phím "Alt" trong khi nhập số "0176" trên bàn phím số. Điều này sẽ tự động thêm ký hiệu độ ở bất cứ nơi nào con trỏ của bạn được đặt. Các chương trình xử lý văn bản khác có thể có các phím tắt hơi khác nhau, vì vậy, bạn nên kiểm tra tài liệu của chúng hoặc tìm kiếm hướng dẫn cụ thể trực tuyến.
Nếu đang sử dụng Microsoft Excel hoặc PowerPoint, bạn có thể tìm thấy biểu tượng độ trong công cụ "Symbol". Để truy cập tính năng này, hãy chuyển đến tab "Chèn" trên menu ruy-băng và nhấp vào "Biểu tượng". Một hộp thoại sẽ xuất hiện với nhiều biểu tượng để bạn lựa chọn. Chỉ cần xác định vị trí biểu tượng độ và nhấp vào biểu tượng đó để chèn nó vào tài liệu hoặc bản trình bày của bạn.
Một lựa chọn khác là sử dụng phương pháp sao chép-dán. Bạn có thể định vị ký hiệu độ trong trang web hoặc tài liệu khác, sao chép ký hiệu đó rồi dán vào vị trí mong muốn. Phương pháp này hoạt động tốt nếu bạn cần chèn ký hiệu độ bằng một phông chữ, kích thước hoặc kiểu cụ thể không có sẵn thông qua các phím tắt hoặc công cụ ký hiệu mặc định.
Nếu bạn thường xuyên cần chèn ký hiệu độ và các ký tự đặc biệt khác, bạn có thể cân nhắc sử dụng một công cụ chuyên dụng. Có sẵn nhiều ứng dụng của bên thứ ba và tài nguyên trực tuyến cung cấp bộ sưu tập ký hiệu và ký tự phong phú. Một số thậm chí còn cho phép bạn tạo các phím tắt tùy chỉnh để chèn nhanh các ký hiệu được sử dụng phổ biến nhất của bạn.
Điều quan trọng cần lưu ý là các bước chèn ký hiệu độ có thể thay đổi đôi chút tùy thuộc vào ứng dụng hoặc thiết bị bạn đang sử dụng. Ví dụ: trên thiết bị Android, bạn có thể nhấn và giữ phím "0" trên bàn phím để truy cập tùy chọn ký hiệu độ. Tương tự, trên một số bàn phím, bạn có thể sử dụng phím “Alt” kết hợp với các phím khác để nhập ký tự đặc biệt.
Tóm lại, việc chèn ký hiệu độ là một công việc đơn giản khi bạn biết các phím tắt và phương pháp phù hợp. Cho dù bạn cần nhập giá trị nhiệt độ, góc hay số đo khác, giờ đây bạn có thể thực hiện việc đó một cách dễ dàng bằng cách làm theo các mẹo và thủ thuật này. Vì vậy, lần tới khi bạn viết một bài báo, tạo bản tin hoặc đơn giản là gửi tin nhắn, hãy đảm bảo để ý biểu tượng độ và gây ấn tượng với khán giả bằng sự chú ý đến từng chi tiết của bạn!
Các phương pháp khác nhau để chèn ký hiệu độ

Nếu bạn là thành viên của cộng đồng công nghệ, bạn có thể tự hỏi làm cách nào để chèn biểu tượng độ vào các ứng dụng và tài liệu khác nhau. Trong bài viết này, chúng ta sẽ khám phá các phương pháp khác nhau mà bạn có thể sử dụng để nhập ký hiệu độ một cách dễ dàng.
Cách 1: Gõ ký hiệu độ
Một cách đơn giản để chèn ký hiệu độ là gõ trực tiếp ký hiệu đó trên bàn phím của bạn. Đối với người dùng Windows, nhấn và giữ phím Alt trong khi gõ 0176 trên bàn phím số. Đối với người dùng Mac, nhấn và giữ phím Option rồi gõ chữ 0.
Phương pháp 2: Sử dụng phím tắt

Một phương pháp khác để chèn ký hiệu độ là sử dụng phím tắt. Ví dụ: trong Microsoft Word, bạn có thể sử dụng phím tắt Ctrl + Shift + @ theo sau là chữ o . Trong Excel, bạn có thể sử dụng Ctrl + @ theo sau là chữ Shift + 2 .
Phương pháp 3: Sao chép và dán
Nếu bạn đã sao chép ký hiệu độ vào khay nhớ tạm, bạn chỉ cần dán ký hiệu đó vào bất cứ nơi nào bạn cần. Phương pháp này đặc biệt hữu ích nếu bạn thường xuyên sử dụng ký hiệu độ trong công việc của mình.
Cách 4: Sử dụng tiện ích Ký tự đặc biệt
For those who don't know the keyboard shortcuts or want a visual way to find the degree symbol, you can use the special characters utility that comes with most operating systems. On Windows, you can find it by searching for "Character Map." On Mac, go to "Edit" >"Biểu tượng cảm xúc & Biểu tượng" trong bất kỳ trường văn bản nào.
Phương pháp 5: Gán phím tắt tùy chỉnh
Nếu bạn thường sử dụng ký hiệu độ và muốn chèn nhanh hơn, bạn có thể gán phím tắt tùy chỉnh. Tính năng này có sẵn trong một số ứng dụng như Microsoft Word và có thể là công cụ tiết kiệm thời gian cho những người viết tự do hoặc bất kỳ ai thường xuyên làm việc với nội dung toán học hoặc khoa học.
Bằng cách làm theo các phương pháp khác nhau này, bạn sẽ có thể chèn biểu tượng độ vào các ứng dụng và tài liệu khác nhau một cách thuận tiện. Cho dù bạn đang nhập một bản tin, tạo một bài viết hay chỉ cần biểu thị nhiệt độ bằng độ C hoặc độ F, việc biết các phương pháp này sẽ giúp bạn thêm biểu tượng dễ dàng hơn bất cứ khi nào cần.
Sử dụng ký hiệu độ trong Word
Nếu bạn đang làm việc với Microsoft Word và cần chèn ký hiệu độ thì có một số phím tắt và thủ thuật bạn có thể sử dụng. Trong phần này, chúng tôi sẽ hướng dẫn bạn các cách khác nhau để thêm ký hiệu độ trong Word.
1. Sử dụng phím tắt
Một trong những cách dễ nhất để chèn ký hiệu độ trong Word là sử dụng phím tắt. Đây là cách thực hiện:
Cách 1: Nhấn và giữ phím Alt, sau đó gõ 0176 trên bàn phím số. Nhả phím Alt và ký hiệu độ (& deg;) sẽ xuất hiện.
Cách 2: Nếu bạn có bàn phím có khóa số, hãy nhấn và giữ phím Alt, sau đó gõ 248 trên bàn phím số. Nhả phím Alt và ký hiệu độ sẽ được chèn vào.
2. Sử dụng Tự động sửa
Trong Microsoft Word, bạn có thể thiết lập tính năng tự động sửa để tự động thay thế các ký tự hoặc từ nhất định bằng ký hiệu. Để sử dụng tính năng tự động sửa để chèn ký hiệu độ:
Bước 1: Chuyển đến menu "Tệp", nhấp vào "Tùy chọn" và chọn "Chứng minh" từ menu bên trái.
Bước 2: Nhấp vào nút "Tùy chọn tự động sửa lỗi".
Bước 3: Trong hộp thoại "Tự động sửa lỗi", bên dưới hộp "Thay thế", nhập một từ hoặc chuỗi ký tự mà bạn muốn kích hoạt tính năng chèn ký hiệu độ.
Bước 4: Trong hộp "Với", nhập ký hiệu độ bằng một trong các phím tắt được đề cập ở trên.
Bước 5: Nhấn “OK” để lưu thay đổi.
3. Sử dụng Công cụ Biểu tượng
Một cách khác để chèn ký hiệu độ trong Word là sử dụng công cụ ký hiệu:
Cách 1: Trên ribbon, nhấp vào tab "Chèn", sau đó nhấp vào nút "Biểu tượng" trong phần "Biểu tượng". Trong menu thả xuống, chọn "Biểu tượng khác".
Cách 2: Ngoài ra, bạn có thể nhấn vào tab “Insert”, sau đó chọn “Symbol” và nhấn lại vào “Symbol”.
Cả hai phương pháp sẽ mở hộp thoại "Ký hiệu", nơi bạn có thể tìm thấy ký hiệu độ (& deg;) và chèn nó vào tài liệu của mình.
4. Sử dụng Bản đồ ký tự
Nếu bạn đang sử dụng phiên bản Microsoft Word cũ hơn hoặc thích một phương pháp khác, bạn có thể sử dụng tiện ích Character Map:
Bước 1: Mở Bản đồ ký tự bằng cách nhấp vào nút Bắt đầu của Windows, nhập "Bản đồ ký tự" vào hộp tìm kiếm và chọn ứng dụng Bản đồ ký tự.
Bước 2: Trong cửa sổ Character Map, chọn biểu tượng độ (& deg;) bằng cách nhấp đúp vào biểu tượng đó.
Bước 3: Nhấp vào nút "Chọn" để sao chép biểu tượng.
Bước 4: Quay lại tài liệu Word của bạn và dán biểu tượng độ đã sao chép vào bất cứ nơi nào bạn muốn nó xuất hiện.
5. Sử dụng Unicode

Nếu không có phương pháp nào ở trên phù hợp với bạn, bạn có thể sử dụng Unicode để nhập ký hiệu độ:
Phương pháp 1: Đảm bảo khóa num trên bàn phím của bạn được kích hoạt. Giữ "\"(Backslash) phím, sau đó nhập "U00B0" mà không cần báo giá. Phát hành "\"Chìa khóa và biểu tượng cấp độ sẽ được nhập.
Phương pháp 2: Trên một số bàn phím, bạn có thể nhấn và giữ 'AltGr' Key, sau đó nhấn 'B' Khóa để trực tiếp vào ký hiệu độ.
Bằng cách làm theo các mẹo và thủ thuật này, bạn có thể dễ dàng chèn biểu tượng bằng cấp vào các tài liệu từ của bạn và làm cho bài viết của bạn rõ ràng và chính xác hơn.
Hướng dẫn hình ảnh từng bước để chèn biểu tượng độ
Chèn ký hiệu độ (°) vào tài liệu, bài thuyết trình hoặc email của bạn đôi khi có thể hơi khó khăn, đặc biệt nếu bạn không quen thuộc với quy trình. Hướng dẫn hình ảnh từng bước này sẽ chỉ cho bạn chính xác cách định vị và chèn ký hiệu độ bằng các công cụ và phần mềm khác nhau.
1. Sử dụng Microsoft Office (Word, Excel, PowerPoint)
Để thêm biểu tượng bằng cấp trong bất kỳ ứng dụng Microsoft Office nào (Word, Excel hoặc PowerPoint), hãy làm theo các bước đơn giản sau:
- Mở MS Office và đi đến tài liệu, bảng tính hoặc trình bày nơi bạn muốn chèn ký hiệu độ.
- Nhấp vào tab "Chèn" nằm trên ruy băng ở đầu cửa sổ.
- Trong nhóm "Biểu tượng", nhấp vào nút "Biểu tượng", sẽ mở menu thả xuống.
- Từ menu thả xuống, chọn "Thêm biểu tượng" để mở cửa sổ tiện ích "Biểu tượng".
- Trong cửa sổ tiện ích "Biểu tượng", đảm bảo tab "Biểu tượng" được chọn.
- Trong "Biểu tượng", tìm và chọn biểu tượng độ (°) và nhấp vào nút "Chèn".
- Đóng cửa sổ tiện ích "Biểu tượng" và bạn sẽ thấy biểu tượng độ được chèn vào tài liệu của bạn.
2. Sử dụng các phím tắt
Nếu bạn thích sử dụng các phím tắt thay vì điều hướng qua các menu và ruy băng, bạn có thể sử dụng các phím tắt sau để chèn ký hiệu độ:
- Cho cửa sổ:
- Nhấn và giữ phím ALT và nhập 0176 trên bàn phím số, sau đó nhả phím ALT.
- Ngoài ra, trên máy tính xách tay không có Numpad, sử dụng phím FN cùng với phím ALT và loại 0176 bằng cách sử dụng bàn phím số được nhúng của máy tính xách tay.
- Cho Mac:
- Nhấn và giữ phím tùy chọn và phím Shift, sau đó nhấn phím số 8.
- Ngoài ra, trên một macbook với một thanh cảm ứng, bạn có thể tùy chỉnh thanh cảm ứng để thêm ký hiệu độ.
3. Sử dụng phần mềm và công cụ khác
Nếu bạn đang sử dụng phần mềm hoặc công cụ khác ngoài Microsoft Office, có nhiều phương pháp khác nhau để chèn ký hiệu độ. Một số phần mềm, như Adobe Photoshop hoặc Adobe Illustrator, có công cụ nhân vật đặc biệt hoặc lối tắt của riêng họ. Đối với các thiết bị Android, phương thức có thể thay đổi tùy thuộc vào phiên bản Android và bàn phím bạn đang sử dụng.
Hãy nhớ rằng, biết cách chèn biểu tượng bằng cấp là một kỹ năng hữu ích cho nhiều ngành nghề và lĩnh vực, như toán học, khoa học, kỹ thuật, báo cáo thời tiết, v. v. Cho dù bạn là một sinh viên, một chuyên gia hoặc một nhà văn tự do, việc thêm biểu tượng bằng cấp có thể tăng cường đáng kể công việc của bạn và ngăn chặn mọi sự nhầm lẫn hoặc giải thích sai.
Bằng cách làm theo các bước và phím tắt đơn giản này, bạn có thể dễ dàng chèn biểu tượng bằng bất cứ khi nào bạn cần, làm cho tài liệu và thuyết trình của bạn chuyên nghiệp và chính xác hơn.