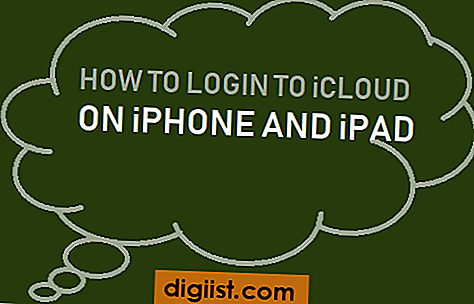Nếu gần đây bạn đã khởi động lại máy Windows 11 của mình và hiện đang thấy thông báo lỗi "Khởi động an toàn không được bật trên máy này", đừng hoảng sợ. Đây là một lỗi phổ biến mà nhiều người dùng gặp phải khi cập nhật hoặc cài đặt lại hệ điều hành của họ. May mắn thay, có một số cách để khắc phục vấn đề này và giúp hệ thống của bạn sao lưu và chạy an toàn.
Phương pháp đầu tiên và đơn giản nhất để khắc phục lỗi này là cho phép khởi động an toàn trong cài đặt UEFI/BIOS của bạn. Để làm điều này, bạn sẽ cần khởi động lại máy của mình và truy cập menu UEFI/BIOS. Mỗi hệ thống là khác nhau, vì vậy hãy tham khảo tài liệu hoặc trang web của nhà sản xuất để biết hướng dẫn cụ thể về cách truy cập menu này.
Khi bạn ở trong menu UEFI/BIOS, hãy tìm tùy chọn để bật khởi động an toàn. Điều này có thể được đặt trong tab "Bảo mật" hoặc "Khởi động", tùy thuộc vào hệ thống của bạn. Kích hoạt tùy chọn khởi động an toàn và lưu các thay đổi của bạn. Sau đó, khởi động lại máy của bạn và xem thông báo lỗi có còn xuất hiện không.
Nếu thông báo lỗi vẫn tồn tại, bạn có thể thử cập nhật phần sụn và trình điều khiển của hệ thống. Truy cập trang web của nhà sản xuất và tải xuống các gói firmware và trình điều khiển mới nhất cho máy cụ thể của bạn. Cài đặt các bản cập nhật này và khởi động lại máy của bạn để xem liệu lỗi có được giải quyết không.
Nếu không có phương pháp nào ở trên dường như hoạt động, bạn cũng có thể thử cài đặt lại hệ điều hành của mình từ đầu. Điều này sẽ liên quan đến việc sao lưu bất kỳ tệp quan trọng nào và sau đó thực hiện cài đặt sạch Windows 11. Chỉ cần đảm bảo bạn có tệp cài đặt Windows 11 hoặc sao lưu sẵn sàng trước khi tiến hành phương thức này.
Trong một số trường hợp, thông báo lỗi có thể liên quan đến phần mềm hoặc phần mở rộng của bên thứ ba được cài đặt trên hệ thống của bạn. Để kiểm tra điều này, hãy thử khởi động máy của bạn vào chế độ an toàn. Chế độ an toàn vô hiệu hóa tất cả các phần mềm và tiện ích mở rộng không thiết yếu, cho phép bạn khắc phục sự cố và xác định xem có bất kỳ chương trình nào của bên thứ ba đang gây ra vấn đề hay không. Nếu thông báo lỗi không xuất hiện ở chế độ an toàn, có khả năng xung đột phần mềm là thủ phạm.
Nếu bạn vẫn không thể khắc phục lỗi "Khởi động an toàn không được bật trên máy này", tốt nhất bạn nên liên hệ với Microsoft hoặc nhà sản xuất thiết bị của bạn để được hỗ trợ thêm. Họ có thể cung cấp hướng dẫn cụ thể hơn dựa trên tình huống riêng của bạn và giúp giải quyết vấn đề. Hãy nhớ cung cấp càng nhiều chi tiết càng tốt về thông báo lỗi và các bước bạn đã thực hiện để khắc phục lỗi đó.
Tóm lại, việc gặp phải lỗi "Khởi động an toàn không được bật trên máy này" có thể khiến bạn khó chịu nhưng có một số cách để giải quyết. Cho dù đó là bật Khởi động an toàn trong cài đặt UEFI/BIOS, cập nhật chương trình cơ sở và trình điều khiển của hệ thống hay thực hiện cài đặt sạch Windows 11, đừng bỏ cuộc. Bằng cách làm theo các bước này và tìm kiếm sự trợ giúp khi cần, bạn có thể đưa hệ thống của mình trở lại trạng thái an toàn và không có lỗi.
Sửa lỗi "Secure Boot is Not Enabled on This Machine" trên Windows 11

Nếu bạn là người đam mê chơi game và mới nâng cấp lên Windows 11, bạn có thể gặp phải lỗi "Khởi động an toàn không được bật trên máy này". Lỗi này thường xuất hiện khi khởi chạy trò chơi hoặc gói phần mềm yêu cầu bật Secure Boot. May mắn thay, việc sửa lỗi này tương đối đơn giản và có thể thực hiện được mà không cần cài đặt lại hệ điều hành.
Dưới đây là một số phương pháp bạn có thể thử khắc phục lỗi "Khởi động an toàn không được bật trên máy này":
Phương pháp 1: Kích hoạt tính năng Khởi động an toàn
- Khởi động lại máy tính của bạn và nhập cài đặt UEFI/BIOS. Chìa khóa để truy cập các cài đặt này có thể khác nhau tùy thuộc vào máy tính của bạn, vì vậy hãy kiểm tra trang web hoặc hướng dẫn sử dụng của nhà sản xuất để biết thêm thông tin.
- Hãy tìm tùy chọn Khởi động an toàn và đảm bảo nó được bật. Nếu nó đã được bật, hãy thử tắt nó, khởi động lại máy tính của bạn rồi bật lại.
- Lưu các thay đổi và thoát cài đặt UEFI/BIOS. Máy tính của bạn bây giờ có thể khởi chạy các trò chơi hoặc gói phần mềm yêu cầu Khởi động an toàn.
Phương pháp 2: Cập nhật hệ thống của bạn
- Bấm vào menu Bắt đầu, sau đó bấm vào Cài đặt.
- Nhấp vào Windows Update và kiểm tra mọi bản cập nhật có sẵn. Cài đặt chúng nếu có.
- Khởi động lại máy tính của bạn và kiểm tra xem lỗi có còn xảy ra không. Nếu có, hãy chuyển sang phương pháp tiếp theo.
Cách 3: Liên hệ với nhà phát triển phần mềm
Nếu bạn gặp phải lỗi "Khởi động an toàn không được bật trên máy này" khi cố chạy một trò chơi hoặc phần mềm cụ thể, có thể nhà phát triển phần mềm chưa cập nhật phần mềm của họ để tương thích với Windows 11. Trong trường hợp này, bạn nên liên hệ với nhà phát triển phần mềm để được hỗ trợ. Họ có thể có giải pháp hoặc có thể cung cấp thêm thông tin về vấn đề tương thích.
Các phương pháp này sẽ giúp bạn khắc phục lỗi "Khởi động an toàn không được bật trên máy này" trên Windows 11. Nếu bạn vẫn gặp sự cố, tốt nhất bạn nên liên hệ với bộ phận hỗ trợ chính thức của Windows để được hỗ trợ thêm.
Các bước để kích hoạt khởi động an toàn:
Nếu bạn gặp phải lỗi "Khởi động an toàn không được bật trên máy này" trên máy tính Windows 11 của mình, bạn có thể làm theo các bước bên dưới để bật Khởi động an toàn:
- Đầu tiên hãy kiểm tra xem máy tính của bạn có hỗ trợ Secure Boot hay không. Để thực hiện việc này, hãy chuyển đến menu Bắt đầu và tìm kiếm "Thông tin hệ thống". Mở ứng dụng và trong phần "Tóm tắt hệ thống", hãy tìm trường "Trạng thái khởi động an toàn". Nếu nó báo "Bật" thì Khởi động an toàn đã được bật. Nếu thông báo "Tắt" hoặc "Không được hỗ trợ", bạn sẽ cần bật tính năng này theo cách thủ công.
- Khởi động lại máy tính của bạn và nhập cài đặt UEFI/BIOS. Chìa khóa để truy cập các cài đặt này khác nhau tùy thuộc vào nhà sản xuất và kiểu máy tính của bạn. Một số phím phổ biến là F2, F10, Del hoặc Esc. Tham khảo hướng dẫn sử dụng máy tính của bạn hoặc tìm kiếm trang web chính thức của nhà sản xuất để biết thêm thông tin.
- Trong cài đặt UEFI/BIOS, hãy tìm tùy chọn "Khởi động an toàn". Vị trí và tên của tùy chọn này có thể khác nhau tùy thuộc vào chương trình cơ sở máy tính của bạn. Bật tùy chọn Khởi động an toàn và đảm bảo tùy chọn này được đặt thành "Đã bật" hoặc "Bật".
- Lưu các thay đổi và thoát cài đặt UEFI/BIOS. Phím lưu và thoát cũng khác nhau tùy theo máy tính của bạn. Thông thường, nó là F10, nhưng nó có thể khác.
- Máy tính của bạn sẽ khởi động lại và Secure Boot bây giờ sẽ được bật.
Sau khi bật Khởi động an toàn, bạn sẽ không còn thấy lỗi "Khởi động an toàn không được bật trên máy này" nữa. Điều này sẽ đảm bảo rằng chỉ những phần mềm và trình điều khiển đáng tin cậy mới được tải trong quá trình khởi động, mang lại khả năng bảo mật tốt hơn cho máy tính của bạn.
Cập nhật BIOS để khắc phục lỗi
Nếu bạn gặp phải lỗi "Khởi động an toàn không được bật trên máy này" trên Windows 11, thì việc cập nhật BIOS có thể là một giải pháp tiềm năng. BIOS, hay Hệ thống đầu vào/đầu ra cơ bản, là phần sụn kiểm soát các chức năng cơ bản của phần cứng máy tính của bạn.
Trước khi tiến hành cập nhật BIOS, điều cần thiết là sao lưu dữ liệu quan trọng của bạn. Quá trình cập nhật BIOS tiềm ẩn một số rủi ro và việc có một bản sao lưu sẽ đảm bảo rằng bạn không bị mất bất kỳ tệp hoặc tài liệu quan trọng nào.
Dưới đây là các bước để cập nhật BIOS của bạn:
- Kiểm tra trang web của nhà sản xuất máy tính để biết bản cập nhật BIOS mới nhất cho kiểu máy cụ thể của bạn.
- Tải xuống gói cập nhật BIOS từ trang web của nhà sản xuất.
- Chạy gói cập nhật BIOS với tư cách quản trị viên. Đảm bảo làm theo hướng dẫn trên màn hình một cách cẩn thận.
- Trong quá trình cập nhật BIOS, máy tính của bạn có thể khởi động lại nhiều lần. Đừng làm gián đoạn quá trình và để nó hoàn thành.
- Sau khi cập nhật BIOS xong, hãy khởi động lại máy tính của bạn.
Cập nhật BIOS có thể giúp giải quyết các lỗi khác nhau liên quan đến hệ thống và các vấn đề tương thích. Bạn luôn nên tham khảo tài liệu của nhà sản xuất máy tính hoặc liên hệ với bộ phận hỗ trợ của họ để được hướng dẫn thêm về cách cập nhật BIOS.
Hãy nhớ rằng việc sửa đổi cài đặt BIOS cần được thực hiện một cách thận trọng. Sửa đổi không chính xác có thể dẫn đến mất ổn định hệ thống hoặc các lỗi khác. Nếu bạn không chắc chắn về việc thực hiện các thay đổi trong cài đặt BIOS, tốt hơn hết bạn nên tìm kiếm sự trợ giúp chuyên nghiệp hoặc tham khảo ý kiến nhà sản xuất máy tính của mình.
Bằng cách bật Khởi động an toàn trong cài đặt BIOS, bạn có thể ngăn phần mềm trái phép hoặc chương trình độc hại chạy trong quá trình khởi động. Khởi động an toàn đảm bảo rằng chỉ những phần mềm đáng tin cậy mới được tải, tăng cường tính bảo mật cho hệ thống của bạn.
Sau khi cập nhật BIOS và bật Khởi động an toàn, bạn có thể cần phải cài đặt lại bất kỳ phần mềm hoặc trình điều khiển nào đã được cài đặt trước đó trên máy tính của mình. Ngoài ra, nếu bạn đang sử dụng bất kỳ trò chơi hoặc phần mềm nào khác dựa trên hệ thống chống gian lận, chẳng hạn như EA Origin hoặc FIFA, hãy đảm bảo kiểm tra xem có bất kỳ cài đặt bảo mật cụ thể nào liên quan đến Khởi động an toàn cần được định cấu hình hay không.
Sau khi bạn đã cập nhật BIOS và bật Khởi động an toàn, hãy thử khởi chạy lại ứng dụng hoặc trò chơi gây ra lỗi "Khởi động an toàn không được bật trên máy này". Nếu lỗi vẫn tiếp diễn thì có thể có các vấn đề cơ bản khác cần khắc phục thêm.
Gỡ bỏ các chương trình chống gian lận để khắc phục lỗi "Secure Boot không được bật trên máy này" trong FIFA 23
Nếu bạn gặp phải lỗi "Khởi động an toàn không được bật trên máy này" khi cố chạy FIFA 23 trên hệ thống Windows 11 của mình, có thể có một giải pháp có thể giúp bạn giải quyết. Lỗi này xảy ra do hệ thống chống gian lận của trò chơi yêu cầu bật Secure Boot trên máy của bạn.
Để khắc phục sự cố này, bạn cần xóa mọi chương trình chống gian lận có thể xung đột với Secure Boot. Dưới đây là các bước để làm theo:
- Trước tiên, hãy đảm bảo bạn có bản sao lưu tất cả các tệp quan trọng của mình, đề phòng trường hợp có sự cố xảy ra trong quá trình này.
- Tiếp theo, tìm đến thư mục cài đặt FIFA 23 trên máy tính. Nó thường nằm trong thư mục "Program Files" hoặc "Program Files (x86)".
- Hãy tìm bất kỳ chương trình chống gian lận nào có thể được cài đặt cùng với FIFA 23. Một chương trình chống gian lận phổ biến là Easy Anti-Cheat (EAC) của Epic Games. Nếu bạn tìm thấy nó, hãy gỡ cài đặt nó khỏi hệ thống của bạn.
- Nếu sự cố vẫn tiếp diễn sau khi xóa chương trình chống gian lận, hãy kiểm tra xem có bất kỳ chương trình hoặc ứng dụng bảo mật nào khác có khả năng can thiệp vào Khởi động an toàn hay không. Vô hiệu hóa hoặc gỡ cài đặt chúng tạm thời để xem liệu nó có giải quyết được sự cố không.
- Nếu không có bước nào ở trên hiệu quả, bạn có thể thử bật Khởi động an toàn theo cách thủ công trên hệ thống của mình. Tuy nhiên, xin lưu ý rằng tùy chọn này nâng cao hơn và cần được thực hiện một cách thận trọng. Bạn nên tìm kiếm sự trợ giúp của chuyên gia hoặc tham khảo các bài viết chuyên ngành cung cấp hướng dẫn chi tiết về cách bật Khởi động an toàn trên các thiết bị khác nhau.
- Khi bạn đã gỡ bỏ các chương trình chống gian lận hoặc giải quyết mọi xung đột với phần mềm bảo mật khác, hãy khởi động lại máy tính của bạn và thử chạy lại FIFA 23.
Nếu thông báo lỗi "Khởi động an toàn không được bật trên máy này" vẫn xuất hiện thì có thể trò chơi hoặc hệ thống của bạn có vấn đề. Trong những trường hợp như vậy, tốt nhất bạn nên liên hệ với bộ phận hỗ trợ của EA hoặc tham khảo diễn đàn chính thức của họ để được hỗ trợ thêm.
| Ghi chú: | Hãy nhớ rằng việc sửa đổi các tệp và cài đặt hệ thống có thể gây ra những hậu quả không lường trước được và có thể làm tổn hại đến tính bảo mật và tính ổn định của máy tính của bạn. Luôn thận trọng và nếu cần, hãy tạo điểm khôi phục hoặc sao lưu tệp của bạn trước khi thực hiện bất kỳ thay đổi nào. |
Tóm lại, việc xóa các chương trình chống gian lận có thể can thiệp vào Secure Boot có thể giúp khắc phục lỗi "Secure Boot không được bật trên máy này" trong FIFA 23. Đảm bảo gỡ cài đặt mọi chương trình chống gian lận, tắt phần mềm bảo mật xung đột và tìm kiếmtrợ giúp chuyên nghiệp nếu cần để bật Khởi động an toàn trên hệ thống của bạn. Khởi động lại máy tính của bạn sau khi thực hiện các bước này và trò chơi sẽ chạy mà không gặp bất kỳ sự cố nào.
Các cách khác để khắc phục lỗi "Secure Boot không được bật trên máy này" trong FIFA 23

Nếu bạn gặp phải lỗi "Khởi động an toàn không được bật trên máy này" khi thử chơi FIFA 23, bạn có thể thử một số phương pháp khác để giải quyết vấn đề:
- Cập nhật Windows và EA Sports FIFA 23 : Đảm bảo cả hệ điều hành và trò chơi FIFA 23 của bạn đều được cập nhật phiên bản mới nhất. Microsoft thường xuyên phát hành các bản cập nhật khắc phục các sự cố tương thích và EA Sports có thể đã phát hành các bản vá hoặc bản cập nhật để giải quyết lỗi cụ thể này.
- Liên hệ với bộ phận hỗ trợ của EA Sports: Nếu bạn đã thử cập nhật nhưng lỗi vẫn tồn tại, tốt nhất bạn nên liên hệ với bộ phận hỗ trợ của EA Sports. Họ có thể cung cấp cho bạn hướng dẫn cụ thể hoặc các bước khắc phục sự cố để giải quyết vấn đề. Bạn có thể liên hệ với bộ phận hỗ trợ của EA Sports thông qua trang web chính thức hoặc trung tâm trợ giúp trong trò chơi của họ.
- Vô hiệu hóa phần mềm chống gian lận: Một số chương trình chống gian lận có thể xung đột với game FIFA 23, gây ra lỗi "Secure Boot không được bật trên máy này". Hãy thử tắt mọi phần mềm chống gian lận mà bạn đã cài đặt và xem liệu phần mềm đó có giải quyết được sự cố không. Hãy nhớ kích hoạt lại nó sau khi chơi xong.
- Bật Khởi động an toàn theo cách thủ công: Nếu không có bước nào ở trên khắc phục được lỗi, bạn có thể thử bật Khởi động an toàn theo cách thủ công trong cài đặt UEFI/BIOS của máy tính. Quá trình này có thể khác nhau tùy thuộc vào nhà sản xuất bo mạch chủ, vì vậy tốt nhất bạn nên tham khảo tài liệu máy tính hoặc tài nguyên trực tuyến để biết các bước cụ thể. Đảm bảo khởi tạo các thay đổi và lưu chúng trước khi thoát cài đặt UEFI/BIOS.
Nếu lỗi vẫn còn sau khi thử các giải pháp trên thì có thể liên quan đến các yếu tố khác hoặc sự cố cơ bản của hệ thống. Trong những trường hợp như vậy, bạn nên tham khảo ý kiến của kỹ thuật viên CNTT chuyên nghiệp hoặc liên hệ với bộ phận hỗ trợ của Microsoft để được hỗ trợ thêm.