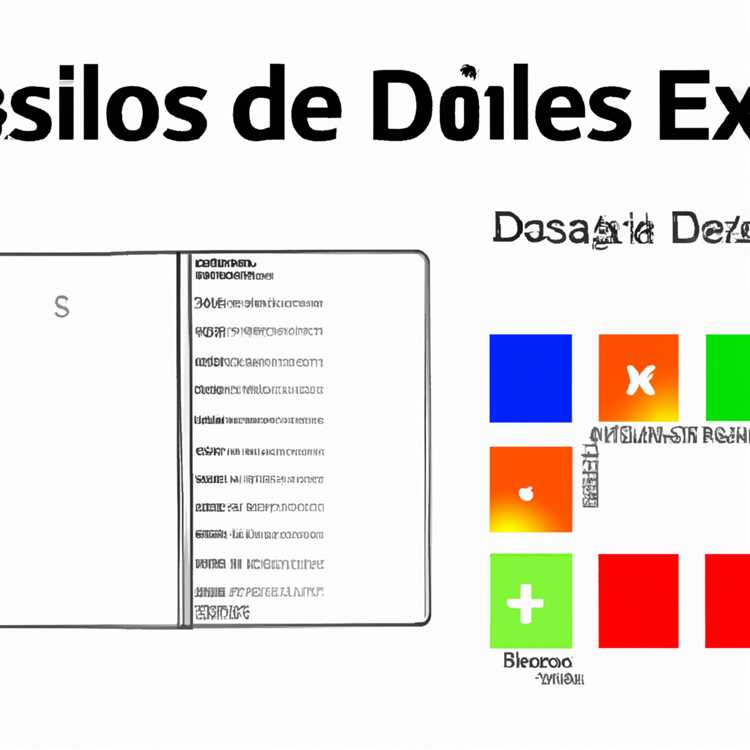Nếu bạn đang sử dụng Windows 10 hoặc Windows 11 và đã gặp sự cố với kết nối Internet của bạn hoặc truy cập một số trang web nhất định, việc xóa bộ đệm DNS của bạn có thể giúp giải quyết các vấn đề này. DNS, viết tắt của hệ thống tên miền, là công nghệ cơ bản dịch các tên miền thành địa chỉ IP, cho phép bạn truy cập các trang web trên Internet. Xóa bộ đệm DNS có thể xóa bất kỳ mục nhập lỗi hoặc không hợp lệ nào, dẫn đến trải nghiệm duyệt web nhanh hơn và đáng tin cậy hơn.
Vậy tại sao bạn nên xóa bộ đệm DNS của mình? Theo thời gian, bộ đệm DNS trên máy tính của bạn có thể trở nên lộn xộn với thông tin lỗi thời hoặc không hợp lệ, điều này có thể dẫn đến các vấn đề duyệt và kết nối chậm. Xóa bộ đệm DNS đảm bảo rằng máy tính của bạn sẽ yêu cầu thông tin địa chỉ IP mới nhất từ máy chủ DNS, cung cấp cho bạn dữ liệu cập nhật và chính xác nhất để truy cập các trang web.
Có một số phương pháp bạn có thể sử dụng để xóa bộ đệm DNS trên Windows 10 và Windows 11. Trong bài viết này, chúng tôi sẽ xem xét hai phương pháp đơn giản và hiệu quả không yêu cầu bất kỳ kỹ năng kỹ thuật nâng cao nào. Phương pháp đầu tiên liên quan đến việc sử dụng dấu nhắc lệnh, trong khi phương thức thứ hai sử dụng PowerShell, một công cụ dòng lệnh mạnh hơn cung cấp các tùy chọn bổ sung.
Phương pháp 1: Bộ nhớ cache DNS Flushing bằng lời nhắc lệnh
Lời nhắc lệnh là một công cụ tích hợp trên Windows cho phép bạn chạy các lệnh khác nhau để thực hiện các tác vụ khác nhau. Để xóa bộ đệm DNS bằng dấu nhắc lệnh, hãy làm theo các bước sau:
Bước 1: Nhấn phím Windows + R để mở hộp thoại chạy. Nhập "CMD" (không có báo giá) và nhấn Enter để mở dấu nhắc lệnh.
Bước 2: Trong cửa sổ nhắc lệnh, nhập lệnh sau và nhấn Enter:
ipconfig /flushdns
Lệnh này sẽ xóa bộ đệm DNS trên máy tính của bạn và làm mới thông tin mới nhất từ máy chủ DNS.
Phương pháp 2: Bộ đệm DNS Flushing bằng PowerShell
PowerShell là một công cụ dòng lệnh nâng cao hơn, cung cấp các tính năng và chức năng bổ sung so với dấu nhắc lệnh. Để xóa bộ đệm DNS bằng PowerShell, hãy làm theo các bước sau:
Bước 1: Nhấn phím Windows + X và chọn "Windows PowerShell (admin)" từ menu. Điều này sẽ mở PowerShell với các đặc quyền hành chính.
Bước 2: Trong cửa sổ PowerShell, nhập lệnh sau và nhấn Enter:
Rõ ràng-DNSClientCache
Lệnh này sẽ xóa bộ đệm DNS trên máy tính của bạn, mang lại khởi đầu mới cho việc truy cập các trang web.
Tóm lại, xóa bộ đệm DNS của bạn trên Windows 10 và Windows 11 là một phương pháp đơn giản và hiệu quả để giải quyết các sự cố duyệt web và kết nối Internet. Bằng cách làm theo các bước trên, bạn có thể đảm bảo rằng máy tính của mình có thông tin DNS hợp lệ và cập nhật nhất, mang lại trải nghiệm duyệt web nhanh hơn và đáng tin cậy hơn.
Hướng dẫn từng bước về cách xóa bộ đệm DNS trên Windows 10 và Windows 11


Xóa bộ đệm DNS thường có thể khắc phục các sự cố kết nối khác nhau và giải quyết các sự cố duyệt web. Khi bạn truy cập một trang web, máy tính của bạn sẽ lưu địa chỉ IP của nó vào bộ đệm DNS để giúp đẩy nhanh các yêu cầu trong tương lai cho cùng trang web đó. Tuy nhiên, đôi khi bộ đệm có thể bị chậm, lỗi thời hoặc bị hỏng dẫn đến sự cố kết nối. Bằng cách xóa bộ đệm DNS, bạn có thể xóa các mục nhập cũ này và buộc máy tính của bạn phải tra cứu các địa chỉ hợp lệ nhất.
Dưới đây là hướng dẫn từng bước về cách xóa bộ đệm DNS trên Windows 10 và Windows 11:
Phương pháp 1: Sử dụng dấu nhắc lệnh
- Nhấn Windows Key + R để mở hộp thoại Run.
- Gõ " cmd " trong hộp thoại và nhấn OK hoặc nhấn Enter để mở cửa sổ Command Promt.
- Trong cửa sổ Dấu nhắc Lệnh, gõ " ipconfig /flushdns " và nhấn Enter.
- Bạn sẽ thấy thông báo có nội dung "Xóa thành công Bộ đệm ẩn bộ phân giải DNS".
Phương pháp 2: Sử dụng Trình chỉnh sửa sổ đăng ký

- Nhấn Windows Key + R để mở hộp thoại Run.
- Gõ "regedit" vào hộp thoại và nhấn OK hoặc nhấn Enter để mở Trình chỉnh sửa Sổ đăng ký.
- Điều hướng đến đường dẫn sau: HKEY_LOCAL_MACHINE\SYSTEM\CurrentControlSet\Services\Dnscache\Parameters .
- Trong khung bên phải, hãy tìm các giá trị " CacheHashTableBucketSize " và " CacheHashTableSize ".
- Nếu những giá trị này tồn tại, hãy nhấp chuột phải vào chúng và chọn "Delete".
- Nếu các giá trị không tồn tại, bạn có thể tiến hành bước tiếp theo.
- Đóng Trình chỉnh sửa sổ đăng ký và khởi động lại máy tính của bạn.
Các phương pháp này sẽ giúp bạn xóa bộ đệm DNS trên PC chạy Windows 10 hoặc Windows 11. Xóa bộ đệm DNS thường có thể giải quyết các vấn đề kết nối và giúp trải nghiệm duyệt web của bạn mượt mà hơn.
Cách xóa bộ đệm DNS khỏi trình duyệt trên Windows 11
Xóa bộ đệm DNS từ trình duyệt của bạn có thể giúp giải quyết các vấn đề liên quan đến độ phân giải DNS và cải thiện tốc độ duyệt web. Khi bạn truy cập một trang web, máy tính của bạn sẽ lưu trữ địa chỉ IP được liên kết với tên miền trong bộ đệm DNS của nó. Tuy nhiên, nếu địa chỉ IP thay đổi hoặc bộ đệm bị lỗi thời hoặc bị hỏng, nó có thể dẫn đến truy cập trang web chậm hoặc thất bại. Trong những trường hợp như vậy, việc xả bộ đệm DNS có thể giúp ích.
1. Xóa bộ đệm DNS khỏi cài đặt trình duyệt
Mỗi trình duyệt có phương pháp riêng để xóa bộ đệm DNS. Dưới đây là các bước để xóa bộ đệm DNS khỏi các trình duyệt thường được sử dụng:
- Google Chrome:
- Mở Chrome và nhấp vào menu ba chấm ở góc trên cùng bên phải.
- Chọn "Thêm công cụ" và sau đó "Xóa dữ liệu duyệt".
- Trong hộp thoại, đảm bảo rằng hộp "hình ảnh và tệp được lưu trong bộ nhớ cache" được kiểm tra.
- Chọn phạm vi thời gian mong muốn và nhấp vào "Xóa dữ liệu".
- Microsoft Edge:
- Mở Edge và nhấp vào menu ba chấm ở góc trên cùng bên phải.
- Chọn "Cài đặt" và sau đó là "Quyền riêng tư, Tìm kiếm và Dịch vụ".
- Trong phần "Dữ liệu duyệt web rõ ràng", nhấp vào "Chọn những gì cần xóa".
- Đảm bảo rằng hộp "dữ liệu và tệp được lưu trong bộ nhớ cache" được kiểm tra và nhấp vào "xóa".
- Mozilla Firefox:
- Mở Firefox và nhấp vào menu ba dòng ở góc trên bên phải.
- Chọn "Tùy chọn" và chuyển đến tab "Bảo mật & Bảo mật".
- Cuộn xuống phần "Cookie và Dữ liệu trang web" và nhấp vào "Xóa dữ liệu".
- Đảm bảo rằng hộp "Nội dung web được lưu trong bộ nhớ cache" được kiểm tra và nhấp vào "Xóa".
2. Bộ nhớ cache DNS bằng cách sử dụng dấu nhắc lệnh

Nếu xóa bộ đệm DNS khỏi cài đặt trình duyệt không giải quyết vấn đề, bạn có thể thử xóa bộ đệm DNS bằng dấu nhắc lệnh. Đây là các bước:
- Nhấn kết hợp Key Win + X và chọn "Dấu nhắc lệnh (Quản trị viên)" hoặc "Windows PowerShell (Admin)".
- Trong cửa sổ Prompt Prompt hoặc PowerShell, nhập lệnh sau và nhấn Enter:
ipconfig /flushdns - Bạn sẽ thấy một tin nhắn nói rằng bộ đệm bộ giải quyết DNS đã được xóa thành công.
- Đóng cửa sổ Prompt Prompt hoặc PowerShell.
Xóa bộ đệm DNS từ trình duyệt của bạn hoặc sử dụng dấu nhắc lệnh có thể giúp giải quyết các sự cố liên quan đến DNS và cải thiện trải nghiệm duyệt web của bạn. Nếu bạn tiếp tục gặp vấn đề hoặc vấn đề vẫn tồn tại, có thể cần phải tham khảo các bước khắc phục sự cố nâng cao hơn hoặc liên hệ với quản trị viên mạng của bạn để được hỗ trợ thêm.
Xóa bộ đệm DNS của bạn trong trình duyệt trên Windows 11 với các bước dễ dàng này
Nếu bạn đang gặp sự cố với kết nối internet hoặc độ phân giải DNS trong trình duyệt của bạn trên Windows 11, việc xóa bộ đệm DNS của bạn có thể giúp giải quyết vấn đề. Hướng dẫn này tập trung vào cách xóa bộ đệm DNS dành riêng cho các trình duyệt trên Windows 11.
Bước 1: Mở các công cụ nhà phát triển của trình duyệt
Để xóa bộ đệm DNS của bạn trong các trình duyệt như Chrome, bạn sẽ cần truy cập các công cụ nhà phát triển. Bạn có thể làm điều này bằng cách nhấnF12hoặc nhấp chuột phải vào bất cứ đâu trên trang web và chọn "Kiểm tra" hoặc "Kiểm tra phần tử".
Bước 2: Mở tài nguyên bộ đệm DNS
Trong các công cụ nhà phát triển, điều hướng đến tab "Mạng". Từ đó, nhấp vào nút "Xóa bộ đệm DNS" hoặc tìm kiếm "Chrome: // Net-Internals/#DNS" trong thanh địa chỉ của trình duyệt và nhấnĐi vào.
Bước 3: Xóa bộ đệm DNS
Trong phần "DNS" của trang "Net-Internals", nhấp vào nút "Xóa bộ đệm máy chủ". Điều này sẽ đặt lại bộ đệm DNS cho trình duyệt của bạn, xóa mọi mục DNS lỗi thời hoặc không chính xác.
Bước 4: Khởi động lại trình duyệt
Sau khi xóa bộ đệm DNS, nên đóng hoàn toàn và mở lại trình duyệt để đảm bảo rằng các thay đổi có hiệu lực.
Thực hiện theo các bước này sẽ xóa bộ đệm DNS trong trình duyệt của bạn trên Windows 11, giúp giải quyết mọi vấn đề liên quan đến DNS mà bạn có thể gặp phải.